Windows 10 is one of the most popular operating systems in the world. It has a range of features that make it appealing for both personal and professional use. However, even with its popularity, users may sometimes experience issues when using Windows 10. This article will provide a troubleshooting guide for common problems encountered with Windows 10.
The first step to troubleshooting any issue is to identify the cause of the problem. Knowing what caused the issue will help determine the steps needed to fix it. This article will discuss some of the most frequent reasons for Windows 10 issues and how they can be resolved. Additionally, it will include advice on how to prevent further problems from arising in the future.
Finally, this article will provide helpful tips on maintaining Windows 10 performance over time, enabling users to enjoy its benefits without worrying about possible technical hiccups or errors. Users can ensure that their system runs smoothly and efficiently by following these instructions.
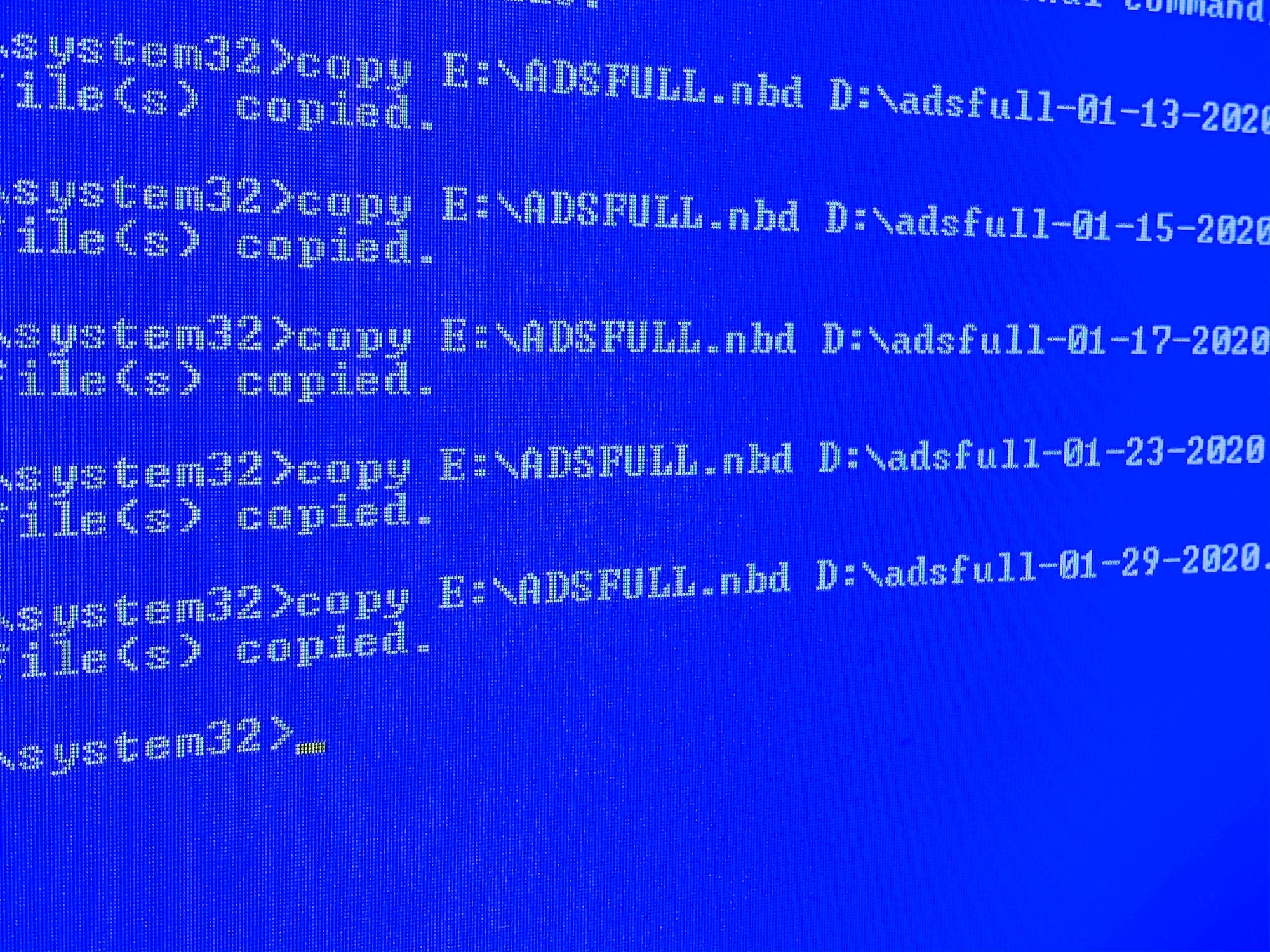
Overview Of Windows 10
Windows 10 is the latest operating system from Microsoft, released in 2015. It has revolutionised users’ computing experience, bringing powerful features and a modernised interface that users have received well. With its wide range of settings, tools, and applications, Windows 10 allows users to tailor their systems to suit their needs. For those unfamiliar with Windows 10, it can initially seem overwhelming. However, with some guidance and knowledge of the system’s capabilities, navigating Windows 10 quickly becomes intuitive. The improved security features also provide peace of mind for users who want to stay safe online. As such, understanding the basics of Windows 10 is essential for anyone looking to make the most out of their computer. With this foundation in place, we can move on to explore installation and upgrade issues related to Windows 10.
Installation And Upgrade Issues
Installing and upgrading Windows 10 can present various issues that must be addressed. To ensure a successful experience, it is important to understand the common problems associated with this process and how to troubleshoot them.
The first problem that can occur is compatibility issues. This means some applications may not be compatible with Windows 10, leading to slow or interrupted performance. To avoid this issue, users should check the application’s website or contact the developer for information on compatibility with Windows 10 before attempting an upgrade.
Another common issue is incompatible device drivers. Device drivers are responsible for instructing the hardware and operating system on how to interact with each other. If a device driver is not compatible with Windows 10, it may prevent the user from accessing certain features or cause errors during installation. To resolve this issue, users should download updated device drivers from the manufacturer’s website before installing Windows 10 or using automatic driver updates after installation.
Finally, users may encounter difficulty attempting an update due to insufficient computer disk space. Users should free up disk space when this occurs by deleting unnecessary files like old documents or programs before starting the upgrade process. This will ensure enough space for Windows 10 to install successfully without any issues. Moving forward into the next section about application compatibility, understanding these common installation and upgrade problems can help ensure Windows 10 runs smoothly and efficiently on any device.
Application Compatibility
Navigating software incompatibility issues can be a daunting task. It is important to take steps to ensure that applications can run smoothly on the system. Here are some tips to help troubleshoot common compatibility problems:
- Download the latest version of the application
- Check for updates to existing applications
- Install additional drivers or components needed for compatibility
- Investigate alternative solutions in case an application does not work on Windows 10
- Utilise Microsoft’s Application Compatibility Toolkit (ACT) for further assistance
By following these steps, users can optimise their experience with applications and prevent any unexpected disruptions. Taking proactive measures can save time and money and reduce the risk of data loss due to incompatible programs. With proper preparation, users can confidently use their computer and all its features.
With this understanding, uninstalling and reinstalling programs that are causing issues is often beneficial. This process can restore all settings to default, allowing the program to run without errors. Additionally, it provides an opportunity to check if updates are available and whether they will improve compatibility with Windows 10.
Uninstalling And Reinstalling Programs
Uninstalling and reinstalling programs on Windows 10 is often necessary to ensure a system continues working properly. Uninstalling programs can also help regain hard drive space that has become occupied by program files over time. This section will guide you to uninstall and reinstall Windows 10 programs effectively.
The process of uninstalling a program or application requires the user to access the Control Panel in the system settings. There are multiple ways to open the Control Panel: 1) Search for “Control Panel” in the Start Menu, 2) Right-click on the Start Button and select Control Panel from the menu, 3) Select All Apps from the Start Menu, then locate and select Control Panel from the list of apps, or 4) Type “control panel” into the Cortana search box. Once open, users can scroll through their list of programs, click on a program they wish to uninstall and follow further instructions provided to complete the removal process.
Reinstalling programs requires downloading software from an official website or trusted source. The downloaded file should be double-clicked once saved in an appropriate location. A prompt will appear asking if you want to run or save this file; choose ‘run’ and follow further instructions from the installation wizard until completion.
The table below provides a general overview of how to uninstall and reinstall Windows 10 applications:
| Uninstall | Reinstall |
|---|---|
| Access Control Panel | Download the file from the official website/trusted source |
| Scroll through the list of applications | Double-click the file once downloaded |
| Click on the application you want to uninstall | Choose ‘Run’ when prompted by the installation wizard |
| Follow the instructions provided until removed completely | Follow the instructions provided until installed completely |
By following these steps, users can ensure their system runs smoothly by uninstalling unnecessary applications and reinstalling any important ones lost due to other technical issues. With these simple steps completed, users can now move on to addressing hard drive space problems which may be affecting their system performance on Windows 10.
Hard Drive Space Problems
Hard drive space problems can be a major issue for Windows 10 users. The user will often find that their available storage is nearly full due to system files, applications, or other data taking up too much room. To address this issue, the user should check which file type uses the most space. This can be done by accessing the Storage settings in Windows 10 and viewing the “Storage usage” section. If too many of a certain type of file is taking up too much space, such as personal music or video files, they can be moved onto an external hard drive or cloud service.
In addition to checking how much space certain types of files take up, users may also want to check if any unnecessary software is installed on their devices. Uninstalling unwanted applications can free up a significant amount of hard drive space. Furthermore, users should also consider deleting temporary files and disabling any programs that automatically start when the device boots up.
These steps should help users identify where their hard drive space is being used and take action to free up more storage on their devices. From here, they can move on to addressing network connectivity problems that may arise with Windows 10.
Network Connectivity Problems
A modern-day tech user’s life is full of frustration and confusion when troubleshooting network connectivity issues. Whether you’re trying to connect your laptop to a wireless network, troubleshoot a printer issue, or make sure your router is up to date, it can sometimes feel like no matter what you do, your computer remains disconnected from the internet. Fortunately, there are some steps you can take to identify and resolve common network connectivity problems in Windows 10.
The first step is to check the status of the device or service used for the connection. If everything appears normal, check the router settings and ensure they are configured correctly. You should also verify that any security settings or firewall rules are set correctly for the device or service being used for the connection. Finally, you might need to update your Windows 10 operating system to ensure all networking-related features are up-to-date and functioning properly.
Once these steps have been completed and any necessary changes have been made, it’s time to resolve any potential security settings conflicts that may prevent a successful internet connection.
Security Settings Conflicts
Security settings conflicts are a common issue with Windows 10. For users to have secure access to their data, it is important to understand and resolve any security settings that may be conflicting. To help ensure the successful resolution of these types of issues, here are four steps:
- Identify the variety of security settings conflict that is occurring.
- Research the particular security setting conflict and determine if a solution is available online or through customer service support.
- Configure the security settings according to the online instructions or by customer service support.
- Test and verify that the conflict has been resolved before using any programs or applications related to the conflict.
When resolving security setting conflicts, users must pay close attention to any instructions given by customer service or found online and any additional information about how to configure their system for optimal security and performance to avoid further issues with their system in the future. Taking proper precautions can help ensure users have secure access to their data without compromising their system’s performance. With all this in mind, it is now time for us to focus on firewall settings conflicts which can also be a major source of problems with Windows 10 systems.
Firewall Settings Conflicts
Many computer users are hesitant to modify their firewall settings, and rightly so. However, conflicts between Windows 10 and certain third-party firewalls can lead to various issues with the system. To begin troubleshooting, it’s important to identify any potential conflicts that may be occurring. Check your device’s installed programs and note any third-party security software. Then open the Windows Firewall settings and compare the rules set for each program. If there is a significant discrepancy between them, it could be causing issues with performance or even preventing some programs from working correctly.
In addition, it’s worth checking whether your firewall allows trusted programs to communicate through the network. Some applications might require permission from the firewall before running properly; otherwise, they will be blocked by default. Furthermore, if you have multiple firewalls running at once, this could also create conflicts between them and cause errors or other problems with Windows 10.
To ensure optimal system performance, consider disabling any unnecessary third-party security software or temporarily switching off the Windows Firewall while troubleshooting other power management issues. This will allow you to test different configurations without risking too much disruption to your system’s normal operation. Transitioning into the subsequent section about ‘power management issues’, resolving any potential firewall setting conflicts discussed herein should be a primary focus when optimising the overall performance of Windows 10 systems.
Power Management Issues
Power management issues can be a common problem with Windows 10 computers. To begin troubleshooting this issue, users should check the power settings of their devices. This can be done by navigating to the Control Panel and clicking on ‘Hardware and Sound’, then clicking on ‘Power Options’. Here users can view any changes to the default power settings or make additional modifications as needed.
The next step is to plug the computer into a working outlet or power strip. If so, it is important to check for any loose connections or faulty wiring between the wall outlet, power strip, and computer. If there are no visible issues with the electrical connections, then a defective power supply may be to blame. It is recommended that a qualified technician inspect and replace any damaged components if necessary.
To keep power management issues from occurring in the future, it is important to avoid using devices with high wattage ratings near your computer’s outlet or power strip. Additionally, users should avoid plugging too many electrical devices into one outlet or power strip to avoid overloading it. This can help prevent problems like overheating and sudden shutdowns. Taking these precautions will help ensure the smooth operation of your device for years to come without interruption due to power management issues. Moving forward, we will discuss printer connection issues.
Printer Connection Issues
When attempting to establish a connection between a printer and a Windows 10 device, users may encounter various problems. Firstly, it is important to ensure that the printer is compatible with Windows 10. If the user does not have such information, they can refer to their printer manual or contact their manufacturer for assistance. Secondly, if the connection requires additional drivers or software, these should be downloaded from the manufacturer’s website and installed correctly for the printer to work. Thirdly, any security settings on both devices must match for them to connect successfully.
After ensuring that all necessary components are compatible and properly installed, users can run the Windows troubleshooter – accessible through Settings – to diagnose and solve any potential issues with connecting the printer. If this fails or requires more advanced troubleshooting, consulting a technician may be required. Following these steps allows users to take control of troubleshooting their printer connections before seeking outside help. Moving forward, registry errors can often affect the performance of Windows devices.
Registry Errors
The Windows registry, a hierarchical database of settings, is a crucial operating system component. It stores information essential for your computer’s functioning, and errors can cause serious issues. While registry errors may occur due to malicious software, outdated drivers, or incorrect registry values, they can be difficult to diagnose and fix.
The imagery of an intricate network of wires comes to mind when thinking about the registry – a complex web of information that requires precise navigation to maintain stability. It is best to use only reliable tools or expert advice when attempting to troubleshoot issues with this component to avoid any potential danger from manipulating the registry entries. Fortunately, several tools available can help identify and repair common problems related to the Windows Registry.
Safety should be paramount when working with the Windows Registry: always take care when making changes, as incorrect alterations can lead to further malfunctions. A cautious approach will ensure your system remains secure and stable while you work through any potential errors.
System Restore Errors
Having discussed registry errors, this section will address system restore errors. System Restore is a Windows feature that enables users to revert their computer to an earlier state if the system becomes unresponsive or corrupted. This can be a helpful tool when attempting to troubleshoot various issues with the computer.
| Pros | Cons |
|---|---|
| Revert to the previous state | It can cause data loss if used improperly |
| Easy to use interface |
When using System Restore, users need to understand each process step carefully. If not done properly, data can be lost from the computer in minutes. Additionally, any changes made after the restore point are lost and must be redone manually. It is also important to note that any programs installed after the restore point must be reinstalled. Users need to create regular data backups before using System Restore.
System Restore is useful if used correctly; however, it can cause more harm than good if not used carefully. Before attempting system restores, users need to read up on how best to use this feature to maximise its potential and minimise risks associated with its usage. With this knowledge, users will be better equipped when they encounter system restore errors and will have greater peace of mind knowing they know how to deal with them safely and securely. The next section will discuss various troubleshooting tools available in Windows 10.
Troubleshooting Tools
Windows 10 provides various troubleshooting tools to help diagnose and repair common issues. For instance, the Windows Troubleshooter, accessed through the Control Panel or Start menu, offers automated solutions for many common problems. The Event Viewer utility can also provide detailed information about system errors and warnings. Finally, System Restore enables users to undo any changes made to the system that may have caused unwanted issues.
These tools are powerful and effective in most cases. However, they do not always resolve every issue. Sometimes, third-party support may be necessary to identify and fix more complex problems.
Third-Party Support
Contacting third-party support can be beneficial when attempting to resolve a persistent or complex issue. Third-party support may include professional help from a repair centre or tech support service. It is important to research the reliability and expertise of any third-party provider before committing to their services. Consider reviews on websites such as Yelp and Angie’s List and customer feedback on the company website for additional information about their level of service.
Third-party support offers additional resources when troubleshooting an issue with Windows 10. A technician can assist with identifying the problem’s root cause, recommend solutions, and provide further guidance if needed. They may also have access to tools and software that could help resolve more complex issues. If a hardware component, such as a hard drive, is causing the problem, they may offer repair or replacement services.
Since third-party providers charge for their services, weighing the cost versus the benefit when considering utilising this type of support is important. Additionally, if working with an outside vendor, it is important to ensure data security measures are in place and that technicians are aware of any privacy policies that must be followed while accessing user data or settings on the computer system. These precautions will help ensure a safe and successful resolution process for Windows 10 issues.
Frequently Asked Questions
How Do I Upgrade To Windows 10 For Free?
The ability to upgrade to Windows 10 for free has been an attractive offer for many users. The process of upgrading can be complex and daunting, but with the right guidance, users can easily access the latest version of Windows at no cost.
To begin, it is important to ensure that the computer meets the system requirements needed for Windows 10. A list of these requirements includes:
- A 1 gigahertz (GHz) or faster processor
- 1 gigabyte (GB) RAM (32-bit) or 2 GB RAM (64-bit)
- 16 GB available hard disk space (32-bit) or 20 GB (64-bit)
- DirectX 9 graphics device with WDDM 1.0 or higher driver
Once these requirements are verified, users must download and install the Media Creation Tool from Microsoft’s official website. After that, they must choose between performing an upgrade by downloading and installing Windows 10 directly onto their device or creating a USB drive with the installation files, which can then be used on multiple devices. Once chosen, users can follow step-by-step instructions to complete their upgrade.
Lastly, users must accept the license agreement before upgrading and consider backing up their data beforehand in case of any unexpected problems during installation. This ensures that their important documents and files remain safe and secure throughout the process. With this advice in mind, users are well prepared for a smooth transition into Windows 10 without incurring additional costs.
How Do I Check For Windows 10 Updates?
Updating Windows 10 is important in ensuring that your computer receives the latest security and feature updates. To check for Windows 10 updates, it is necessary to open the Settings app, launch the Update & Security section, and click on the Check for Updates button. Doing so will allow your computer to search Microsoft’s servers for updates. In some cases, these updates may be mandatory or optional, depending on the release type.
It is important for those unfamiliar with this process to understand what kind of updates are available. Mandatory updates include bug fixes, security patches and new features, while optional updates may include driver improvements or feature enhancements. You can choose which type of update to install depending on your preferences. However, as a rule of thumb, it is recommended that users install all available mandatory updates to ensure their device remains secure and up-to-date with the latest features.
Once you have identified which type of update you want to install, you can begin the installation process by clicking on the Install Now button in the Settings app. It is also important to note that some Windows 10 updates may require a restart to take effect. After restarting your computer and allowing any necessary installations to complete, you will now have access to all available Windows 10 updates. You can rest assured that your device is running smoothly and securely.
How Do I Back Up My Data Before Upgrading To Windows 10?
Backing up data is an important step before upgrading to Windows 10. It ensures that all the user’s files and settings are preserved and can be restored. This is especially true if the upgrade involves a hardware change, such as a new hard drive or computer. By creating a backup of all their data, users can protect themselves from costly losses in the event of any unforeseen problems during the upgrade process.
There are several ways to back up data before upgrading to Windows 10. One option is to use the built-in Backup and Restore tool, which is included with Windows 10. This tool allows users to select which files they want to be backed up and then creates an image of those files that can be stored on an external storage device such as a USB drive or an external hard drive. Another option is to use third-party backup tools such as Acronis True Image or EaseUS Todo Backup, which offer more advanced features than the standard Windows backup tool.
No matter the chosen method, users need to ensure that their backups are complete so that there are no gaps in their data protection when they upgrade to Windows 10. Regularly testing the backups should also ensure that everything has been successfully backed up and can be easily restored. These steps will help ensure users have a smooth transition when upgrading their system to Windows 10, giving them peace of mind knowing that their data is safe and secure.
How Do I Reset My Windows 10 Password?
Resetting a Windows 10 password is important for protecting user data and security. It is an easy process, but some steps need to be followed. This article will explain the actions involved in resetting a Windows 10 password.
First, open the “Settings” menu from the Start menu or use the shortcut Ctrl + I. In the “Settings” menu, select “Accounts” and then go to “Sign-in Options”. Here, you will have the option to reset your password. Follow the instructions on the screen, and you will be prompted to enter a new password.
Once your new password is set, it is important to ensure it is secure. You should use a combination of numbers, letters (upper and lowercase), and symbols when creating your new password. Additionally, it is recommended that you do not use words found in any dictionary as this makes them easier for hackers to guess. Finally, make sure that you change your passwords regularly to maintain maximum security protection against cyber threats.
Creating strong passwords with regular changes can help protect user data and accounts from malicious attacks online while allowing users access to their arrangements with confidence and peace of mind.
How Do I Check My Computer’s Compatibility With Windows 10?
Running a computer on the latest version of Windows 10 is a great way to ensure its smooth functioning, but it’s important to check your current hardware’s compatibility. Evaluating how well your computer can work with the latest version of Windows requires a few steps.
Figuratively speaking, it’s like attempting to open a new door; the key must fit perfectly to open it, and this is exactly what needs to be done for Windows 10 compatibility. Here are a few things that need to be looked into:
- Check your computer’s RAM requirement
- Verify that your current CPU meets the requirements
- Evaluate if you have enough storage capacity
You need to look at your system information to ensure that all these prerequisites are met. Navigate through ‘Computer’ or ‘My Computer’, right-click and select ‘Properties’. This will give you an overview of all the components installed on your computer and how much memory each component has. You can then compare this data with the minimum requirements specified by Microsoft for running Windows 10. If any component falls short of its requirement, it’s time to upgrade.
It may seem like an unnecessary hassle, but it’s important because incompatibility issues can cause significant data loss or even crash the entire system. Taking this step will help save time, money and effort by making sure that everything runs smoothly when upgrading from previous versions of Windows to Windows 10.
Conclusion
Windows 10 is the latest operating system from Microsoft, but it has its issues. Troubleshooting common problems can be a challenge for even the most experienced user. It is important to understand how to upgrade to Windows 10 for free, check for updates, back up data, reset passwords and check computer compatibility to ensure the transition to Windows 10 runs smoothly.
In conclusion, troubleshooting common problems associated with Windows 10 does not need to be a difficult task. Following the steps outlined in this article will help users ensure their computers are fully compatible with Windows 10 and that all of their data is backed up properly before upgrading their systems. Furthermore, understanding how to reset passwords and regularly check for updates will help users maintain an error-free experience while using Windows 10. With that said, how would you rate your overall experience with Windows 10?












