Windows 10 is a popular operating system with various features and settings. With its intuitive design, the OS has been lauded for its user-friendly interface. Despite this, many users are unaware of the hidden capabilities embedded within Windows 10. This article will discuss uncovering these hidden features and settings, providing readers with the information necessary to maximise their operating system use.
Access to hidden features and settings can provide users with increased security and customisation options. Windows 10’s powerful tools can be used to protect user data from malicious actors or customise their experience to enhance productivity. As such, users should be aware of the various techniques available for unlocking the full potential of the OS.
This article aims to provide readers with an insight into Windows 10’s capabilities by exploring some of the lesser-known features and settings available on the platform. It will explain how users can access them and discuss their implications for improved safety and personalisation. With this knowledge, readers will be better equipped to realise all that Windows 10 offers.
Overview Of Operating System
Windows 10 is the most popular operating system in the world, with more than 800 million active installations as of April 2020. This makes it the leading choice for home and business use, offering users a range of features and customisation options. Windows 10 also has an intuitive user interface, making navigating the system easy to learn and use.
Despite its popularity, many users are unaware of all the hidden features and settings that Windows 10 offers. These extra functions can help maximise efficiency, allowing users to customise their experience to suit their needs. By exploring these hidden features, users can take full advantage of all that Windows 10 has to offer.
Windows 10 provides high security and privacy protection, enabling users to confidently explore its many features without worrying about their data being compromised or misused. With continued updates from Microsoft designed to improve the overall user experience, Windows 10 remains an excellent choice for those seeking an efficient and secure operating system. Moving on from this overview, we will now look at navigation and customisation options available in Windows 10.
Navigation And Customisation Options
Windows 10 offers users a variety of navigation and customisation options. At the bottom left corner of the taskbar is an icon which, when clicked, will open up a menu with easy access to all installed applications, tools, updates, settings, etc. This menu can be customised by adding or removing components and creating separate categories for different features, making it easier to find what you need. Additionally, the Start Screen can be used as a personal dashboard to access commonly used apps and documents. It also allows users to easily switch between multiple programs without exiting them.
Another way to customise Windows 10 is through its built-in themes. These themes come with various colour combinations and backgrounds, which can be applied throughout the operating system. Furthermore, the lock screen can be personalised with pictures and wallpapers for security. Finally, Windows 10 also provides users with privacy settings that can be adjusted so that only certain user accounts can access specific files or programs on the computer.
All these navigation and customisation options help make Windows 10 more secure while allowing users to personalise their experience according to their needs and preferences. This makes it easier for users to find what they are looking for quickly and efficiently while at the same time keeping their information safe from unauthorised access. With this in mind, users can confidently explore all the features offered by Windows 10 without fear of compromising their data or privacy settings. Transitioning into the subsequent section about advanced system settings will further expand on how Windows 10 can be tailored even further for optimal performance.
Advanced System Settings
Windows 10 is a powerful operating system with many hidden features and settings. Most of these advanced functions are tucked away in the Advanced System Settings. To uncover these treasures, users must dig deep into the Windows registry to unlock their potential. Navigating this complex system requires careful consideration and expert knowledge of the Windows environment.
The Advanced System Settings contains information unavailable in primary navigation and customisation options. Users can fine-tune their Windows experience with this added control layer to fit their needs. This includes options for power management, user accounts, remote connections and performance settings. This is the place to start for those who wish to delve further into their computer’s capabilities.
The Advanced System Settings also provides access to additional tools, such as system restore points and troubleshooting wizards, which can help diagnose any problems on your computer. The ability to customise how Windows works makes it easier for users to maximise its potential while keeping their data safe and secure. With some exploration, users can discover all the hidden features and settings that await them in the depths of the Advanced System Settings. In exploring these powerful tools, they can take control of their computing experience like never before.
Accessibility Features
Windows 10 offers a variety of tools to customise the computer experience to the user’s preferences. Accessibility features allow users to customise their computer settings, such as font size, colour contrast, and display scaling. These features are helpful for people with low vision, colour blindness, hearing impairments or other disabilities. The most common accessibility feature is Narrator, which reads aloud text on the screen. This tool can be activated by pressing the Windows+Enter keys.
The Magnifier tool enlarges parts of the screen for those with difficulty seeing fine details. It is accessed through Settings > Ease of Access > Magnifier and can be activated by pressing the Windows+Plus keys (+).
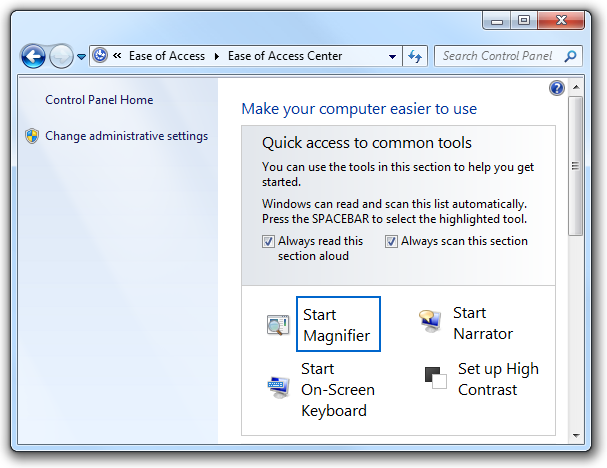
In addition to these two primary tools, there are several other accessibility options available in the Settings menu under Ease of Access, including Keyboard shortcuts, closed captions and audio descriptions. Windows 10 also provides an On-Screen Keyboard that allows users who cannot use a traditional keyboard to type using their mouse or touchpad. All these features provide users with various options to make their computing experience easier and more enjoyable. Transitioning now into Taskbar Shortcuts and Tricks…
Taskbar Shortcuts And Tricks
The taskbar is a part of the Windows 10 operating system that can be customised to provide quick access to the most commonly used features and applications. The taskbar offers several tasks, such as searching for files, launching applications, displaying open windows and more. By right-clicking on the taskbar and selecting options from the context menu, users can customise the behaviour of shortcuts on the taskbar. For example, users can pin icons to the taskbar as shortcuts to quickly access frequently used programs. Users can also choose to “auto-hide” the taskbar, which will temporarily disappear when not in use.
Moreover, users can also create multiple desktops with different sets of windows and applications running in them at any given time. This is done by clicking the Task View button at the bottom-right corner of their screen. To switch between desktops quickly, all they have to do is press Windows + Tab keys simultaneously. This allows users to move swiftly between multiple open applications or documents without manually closing or minimising each window separately; this provides convenience and saves time.
In addition to these features, users can customise what notification icons are displayed on their taskbar; this allows them to control which notifications they receive while still having access to important system notices like antivirus updates or hardware failures. Through these settings, users can ensure that their desktop is free from distractions while still having quick access to essential functions such as search and volume control. With all these features combined, the taskbar is an effective way for users to quickly access their most important tools with just a few clicks. They are transitioning into how one may uncover hidden files and folders within Windows 10.
How To Uncover Hidden Files And Folders
Uncovering hidden files and folders can be a daunting task for any user of Windows 10. Fortunately, there are some simple steps to help locate these items.
First, open File Explorer by pressing the Windows key + E simultaneously. Once this window is open, users can find their way around to locate the hidden files or folders they may need.
To further assist users in locating hidden items in File Explorer, it is essential to understand the various methods used to make hidden files and folders visible:
- Enable viewing of hidden items: By checking the box labelled “Hidden items” in the View tab at the top of File Explorer, users can view any hidden items in their current location.
- Use folder options: By selecting “Folder Options” in the View tab of File Explorer, users can choose “Show Hidden Files and Folders” under Advanced Settings.
- Use command prompt: Opening a Command Prompt window allows users to use specific commands, such as attrib +h or attrib -h -s /d, which enable them to hide or show particular files or folders.
These methods effectively allow users to uncover previously invisible files and folders in Windows 10. It also gives them a greater level of control over their data security. Transitioning into the subsequent section, understanding file paths for everyday applications is another valuable tool for managing personal data on Windows 10.
File Paths For Common Applications
Hidden files, a mysterious entity shrouded in the depths of computing systems, can be daunting to even the most adept computer user. But fear not, for there are several ways to discover these hidden gems with a few easy steps. Windows 10 provides users with a convenient way to locate typical applications and their associated file paths.
The first step in discovering these paths is to open the Start menu and type in the application name you are looking for. After pressing Enter, this will bring up a list of results, including the app’s file path. You can also search through File Explorer under the Start menu. Once File Explorer loads up, select “This PC” from the side navigation bar and then type the application name into the search box at the window’s top right corner. Selecting an app from either method will display its file path in the location bar at the bottom of a window or as a hover-over tooltip when you move your cursor over an icon.
Knowing these paths can be helpful if you want to launch applications quickly via the command line or create shortcuts on your desktop that point directly to their executable files. By taking advantage of such features provided by Windows 10, users can maximise their potential and make efficient use of their time. Uncovering hidden files have never been simpler, with ease and convenience now within reach! Moving on from here is Remote Desktop Connections – an oft-overlooked yet powerful tool for accessing other computers remotely…
Remote Desktop Connections
This section will cover remote desktop connections after discussing file paths for standard applications in the previous section. The remote desktop connection allows users to access their computers remotely with proper authentication and authorisation. This feature is beneficial for IT professionals, who often need to troubleshoot or make changes on computers that may be off-site.
The first step in setting up a remote desktop connection is enabling it on the computer you wish to connect to. To do this, open the “Settings” menu and select “System” from the start menu. In the left pane of the screen, select “Remote Desktop”, then choose “Enable Remote Desktop”. The following table describes some of the other settings available:
| Setting | Description | Default |
|---|---|---|
| Allow remote connections to this computer | Decide whether or not to allow incoming links from other computers | Off |
| Network Level Authentication (NLA) | Require users to authenticate before establishing a remote session with your computer. | On |
| Don’t allow remote connections to this computer (Allowing only users with network access) | Restricts access only to local network users and requires them to use NLA for authentication before establishing a remote session with your computer. | Off |
Once these settings are saved, you will next need an application that allows you to connect remotely. Many options are available such as Windows Remote Desktop Connection or TeamViewer; each has its features and benefits depending on the type of access needed. With all the necessary components in place, a user should be able to quickly establish a secure connection between two computers through remote desktop services.
With this knowledge, one can explore Windows 10 by learning about keyboard shortcuts and gestures for quick navigation around their computer.
Keyboard Shortcuts And Gestures
Windows 10 brings an array of keystrokes and gestures to make navigating the operating system easier. Like a mapmaker charting out the stars, users can explore the inner recesses of the OS without ever leaving their keyboard. In other words, users can quickly access many of Windows 10’s hidden features with a few simple keystrokes or hand movements.
To start using shortcuts, a user must first familiarise themselves with the function keys on their keyboard. The function keys are located at the top of most keyboards and serve as shortcut keys for commonly used functions in Windows 10. For example, pressing F2 will open a file’s properties window, while pressing F4 will switch between open windows in a program. Additionally, users can use combinations of these keys to perform more complicated tasks, such as creating new folders and documents or starting different programs.
Gestures are another shortcut that Windows 10 supports through its touchpad technology. Users can quickly navigate between webpages or switch views in applications like Word and Excel by simply moving one’s finger across the touchpad. Furthermore, certain gestures are implemented system-wide to work with any program installed on the user’s computer, such as resizing windows by spreading fingers apart on the touchpad or scrolling through webpages by swiping up and down with two fingers at once.
By understanding how to use these tools effectively, users can significantly increase their productivity when using Windows 10 and discover hidden features that may not be immediately apparent otherwise. Moving forward into activating Windows Defender Security Center, users may find this feature helpful for increasing device security.
Activating Windows Defender Security Center
Activating Windows Defender Security Center is critical in making your device more secure. The Windows Defender Security Center helps protect your device from malicious software, viruses, and other security threats. It also provides a range of tools to help you stay safe online. To activate the Windows Defender Security Center, follow these steps:
First, open the Start Menu and search for “Windows Security”. Then, click on the icon to open the Windows Defender Security Center. In the left sidebar menu, click “Device Security” and select “Core Protection” from the drop-down menu. On this page, you will be able to turn on Core Protection. This is essential for protecting your device against malware and other unwanted intrusions.
Next, you must configure the other Windows Defender Security Center settings according to your personal preferences. You can customise which types of threats are blocked and what notifications you receive when new threats are detected. You should also consider enabling automatic scanning of your system periodically so that any new vulnerabilities or threats can be identified quickly and efficiently.
With these steps completed, your device should be better protected against malicious software and various security threats. Troubleshooting any Windows Defender Security Center issues is relatively straightforward; however, it may require some technical knowledge to resolve specific problems.
Troubleshooting Tips
When using Windows 10, it is essential to know the troubleshooting tips for finding hidden settings and features. To begin with, an effective way to locate these hidden items is through the use of keywords. Utilising keywords in a search engine can quickly provide a list of results that may address the issue. Additionally, users can look at user forums or websites to find helpful advice from other users who have already encountered similar problems. Furthermore, they can also check out official Microsoft documentation, which often offers detailed step-by-step instructions on accessing specific settings or features.
Another helpful tip is to utilise system restore points. These are created automatically by Windows 10 and allow users to roll back their system to a previous state if something goes wrong. This ensures that any changes will not cause permanent damage and can be easily undone. Additionally, it’s worth noting that some settings may be disabled by default and require manual activation before they become accessible. Users should never forget to double-check their settings before making any changes, as this could prevent potential issues from occurring in the future.
Some problems may require more advanced techniques, such as resetting registry entries or using third-party tools such as command line utilities or batch files specifically designed for troubleshooting. It’s important to note that these methods should only be used when all other options have been exhausted and after obtaining confirmation from reliable sources that they are safe and appropriate for the task. With these tips in mind, users should feel confident locating hidden features and settings within Windows 10 while avoiding potential pitfalls. With this knowledge, individuals are now better equipped to use power management tools available within Windows 10.
Power Management Tools
Windows 10 contains various power management tools that can be accessed to save valuable battery life. Power options like Windows Mobility Center allow users to customise the system’s power settings for different scenarios. The user can also access the classic control panel and select the “Power Options” icon to view available power plans and customise their settings. Additionally, users can adjust their monitor brightness and turn off unnecessary applications running in the background that could consume more power than necessary.
The Windows Performance Management Tool is another resource for managing power consumption in Windows 10. This tool allows the user to review information about CPU usage, memory usage, disk usage, and other performance-related metrics. By monitoring these metrics, the user can identify programs or processes that are consuming a tremendous amount of resources and take steps to reduce their impact on overall system performance. Furthermore, this tool provides detailed information about potential hardware issues that may be causing excessive battery drain or overheating problems.
Finally, users can utilise built-in features such as Battery Saver mode and connect external devices like USB chargers or portable batteries to help manage their battery life while on the go. With all these options available, users can easily optimise their system’s performance while maximising battery life so they can continue using their computer without worrying about running out of juice midway through an important task. Transitioning into the subsequent section about ‘backup solutions’, it is critical for any user to consider ensuring data security by backing up important files regularly to prevent unexpected data loss should any technical issue arise with their device.
Backup Solutions
Windows 10 gives users an array of safeguards to ensure their data is secure. Like a wall of defence, the backup solutions are designed to protect against unexpected malfunctions and data loss. Users must understand these features to protect their files and keep their systems running smoothly.
The first backup solution available on Windows 10 is File History. This feature provides users with an automated way to back up files that have been modified over time. As new versions of files are saved, they can be stored as part of a history so that previous versions can be accessed if needed. This helps to safeguard against corrupt files or accidental deletions.
Another feature available on Windows 10 is System Restore. This allows users to restore their system when it is working correctly. The restores points are created automatically when specific system changes occur, such as installing new software or updates. Still, users can also create their restore points at any time. System Restore protected malicious software and corrupted drivers, which could cause damage otherwise.
These backup solutions offer peace of mind for Windows 10 users who need assurance that their system and data will remain secure no matter what happens. By taking advantage of these options, users can ensure that their computers function correctly and that any essential data stays safe from harm. With this knowledge, they can focus on keeping Windows 10 up-to-date with the latest software updates.
Updating Windows 10 Software
The Windows 10 operating system can update software automatically. This feature is enabled by default and can be managed through Windows Update settings in the Control Panel. It is vital to keep up with available updates to ensure that your computer is running the latest version of Windows.
There are several different ways to update Windows 10:
- Automatically – Updates will be installed automatically when they become available.
- Manually – Users can manually check for updates by accessing the “Check for Updates” option in the Settings app or the “Windows Update” control panel.
- Third-Party Updaters – Third-party applications such as Secunia PSI can scan for outdated applications and install new versions quickly and easily.
- System Restore – Using System Restore, users can restore their computer to an earlier state if a recent update causes problems or conflicts with other programs.
Users can maximise their system’s security by keeping up with available updates and ensuring access to the latest features and enhancements Microsoft offers. Additionally, newer versions may provide better performance and stability than older ones, so updating regularly will help ensure users get the best experience possible from their computer’s operating system. These steps will help keep your computer secure, reliable, and up-to-date for years.
Frequently Asked Questions
What Is The Minimum Hardware Requirement For Running Windows 10?
The minimum hardware requirements to run Windows 10 are a processor of 1 GHz or faster, 1 GB RAM for 32-bit or 2GB RAM for 64-bit systems, and 16GB hard disk space for 32-bit OS or 20GB hard disk space for 64-bit OS. To illustrate the importance of these specs, consider a story of a friend who experienced poor performance on their laptop after upgrading to Windows 10. Despite having an i3 processor, 8 GB RAM, and 120 GB SSD storage – all powerful enough for the new operating system – their laptop was still running slow. After some investigation, it was found that the computer lacked an extra 4 GB RAM to meet the minimum requirements of Windows 10. This anecdote highlights how seemingly powerful hardware may not be up to par with current operating system needs and emphasises the importance of checking hardware requirements before any significant updates.
In addition to hardware requirements, certain features may require specific software or add-ons to work properly. For instance, applications such as OneDrive require Microsoft .NET Framework 4.5 to run smoothly on Windows 10. It is essential to check if any additional software is needed before installing new programs on your computer system. Aside from this, various settings can be adjusted to optimise your computer’s performance further and get more out of its hardware capabilities.
Users can ensure that their PCs can handle modern operating systems like Windows 10 efficiently by understanding the minimum hardware requirements and additional software needs. This helps them avoid potential problems arising from insufficient resources when using the latest technologies available today. Considering these factors allows users to maximise their PC’s potential and ensure they get the most out of their machines without any unexpected issues.
Is There A Way To Make Windows 10 Run Faster?
Yes, there is a way to make Windows 10 run faster. To do this, users must first understand their computer’s hardware and software configuration and how it affects performance. This includes the CPU, GPU, RAM, storage drive type and size, operating system version and other factors. This information will help determine the steps to optimise the system’s performance.
The next step is to update all drivers on the computer. This ensures that the system has access to the latest fixes and updates and helps improve overall performance by eliminating any potential driver conflicts or problems. Additionally, updating all computer programs can help reduce lag time when using specific applications or games while preventing security vulnerabilities from being exploited.
Finally, there are several settings that users can adjust within Windows 10 to get better performance out of their system, such as disabling visual effects or changing the power options in the Control Panel. Also, clearing out temporary files can help free up disk space and run a disk defragmenter periodically to optimise file structure layout on hard drives, which can increase system speed over time.
How Can I Prevent Windows 10 From Automatically Updating?
The world of technology is constantly evolving, and Windows 10 is no exception. With the automatic updates that come with the operating system, it is crucial to understand how to prevent them from taking place. This can be done through a few simple steps in the three-item list below.
Firstly, users should access their account settings and then go to ‘Update & security’ before selecting ‘Windows Update’. Here, users will find the option to ‘Choose how updates are delivered’. This setting allows users to decide whether they want Windows 10 to receive updates from other network computers or from Microsoft’s servers. By turning off the former option, users can limit the amount of downloaded data and ensure no automatic updates occur.
Users can also check whether they have subscribed to any Insider builds. These builds often contain more experimental features than stable releases and may require frequent patching or updating. If this feature has been enabled on an account, it should be disabled immediately to prevent any unexpected or unwanted updates from being applied.
Finally, users can also avoid having their computer automatically update its software by disabling the ‘automatic maintenance’ option in the Task Scheduler. This feature triggers specific maintenance tasks that might require additional downloads or installations of new software releases. Disabling this will ensure no background activities occur without explicit user consent.
In conclusion, there are several ways by which Windows 10 users can prevent automatic updating of their systems. By carefully considering account settings and disabling specific features within Task Scheduler, individuals can effectively manage what gets downloaded onto their machines and when it happens without compromising their systems’ performance or stability.
What Are The Best Tools For Diagnosing And Troubleshooting Windows 10?
Diagnosing and troubleshooting Windows 10 can be a complex process. To make this process easier, it is essential to have the right tools. The best tools for diagnosing and troubleshooting Windows 10 include System File Checker (SFC), Event Viewer, Performance Monitor, Task Manager, Device Manager, Advanced Systems Settings and Microsoft’s online support services.
System File Checker (SFC) is a built-in tool that can scan system files for errors or corruptions. It identifies any missing or corrupt system files, which can be replaced with fresh copies from the Windows installation disk. Event Viewer provides detailed information about Windows events, such as application crashes and system errors. With Performance Monitor, users can view data collected on their computer’s performance, such as CPU and memory usage, in real time. Task Manager displays all running processes along with their resource utilisation levels so that users can identify any applications or processes causing problems on their computers. Device Manager shows all hardware devices connected to the computer, allowing users to check whether they are working correctly or not. Advanced System Settings provides access to proper settings, such as power options and user account control settings, which can help diagnose some common problems with Windows 10. Finally, Microsoft’s online support service provides helpful articles, tutorials, and access to trained technicians ready to answer users’ questions about Windows 10.
All these tools provide an easy way for users to diagnose and troubleshoot common problems with Windows 10 without needing any technical knowledge or expertise. With these tools, anyone can quickly identify and resolve most issues related to the operating system in no time.
What Is The Difference Between The Home And Pro Versions Of Windows 10?
Windows 10 is the latest version of Microsoft’s widely used operating system. It comes in two versions: Home and Pro, each with features and settings. This article will explore the differences between these two versions to help users decide which one is best for them.
To illustrate the differences between Home and Pro, an allegory may be used. Imagine two houses on a hillside: one is a small house with basic amenities, while the other is larger and more luxurious. The smaller house represents Windows 10 Home, while the larger one represents Windows 10 Pro.
The main difference between these two versions lies in their features. Windows 10 Home has essential elements such as personalisation options, security features like parental controls, integrated Cortana voice assistant, support for multiple languages and regions, and access to Microsoft Store apps. On the other hand, Windows 10 Pro includes more advanced features such as domain join capabilities, data protection via BitLocker encryption technology, Remote Desktop Services, Hyper-V virtualisation software for running multiple operating systems simultaneously, and support for business applications like Microsoft Exchange Server and SharePoint Server.
The choice of which version to use depends on how you plan to use your computer. For casual home users who don’t need advanced business or enterprise features, Windows 10 Home would likely be a better choice due to its lower cost and simplified user experience. However, suppose you require more control or security over your system. In that case, Windows 10 Pro might be the better option due to its additional features designed for businesses and enterprise environments.
In summary:
•Windows 10 Home has basic features suited for casual home users;
•Windows 10 Pro has advanced business and enterprise-level capabilities;
•The choice of which version to use depends on user requirements;
•Windows 10 Home is cheaper but lacks some of the more powerful features in Windows 10 Pro.
Conclusion
In conclusion, Windows 10 is a feature-rich operating system with various features and settings. Depending on user preferences, it requires a minimum hardware requirement to run efficiently and can be customised to make it faster or slower. To prevent Windows 10 from automatically updating, users must configure the update settings manually. In addition, various tools are available for diagnosing and troubleshooting Windows 10 issues. Lastly, Windows 10 Home and Pro versions have different features; the Pro version offers more features than the Home version.
According to Microsoft, over 900 million devices worldwide run on Windows 10 as of January 2020. This statistic demonstrates how widespread the operating system is among users worldwide. Aside from its popularity, Windows 10 also provides users with stability, reliability, and advanced security capabilities to protect their data from malicious attacks.
Overall, Windows 10 provides users with an array of helpful features and settings which can be accessed either by default or by exploring hidden options within the operating system. With its advanced security protocols and wide range of customisation options, Windows 10 is an excellent choice for home and business users.












