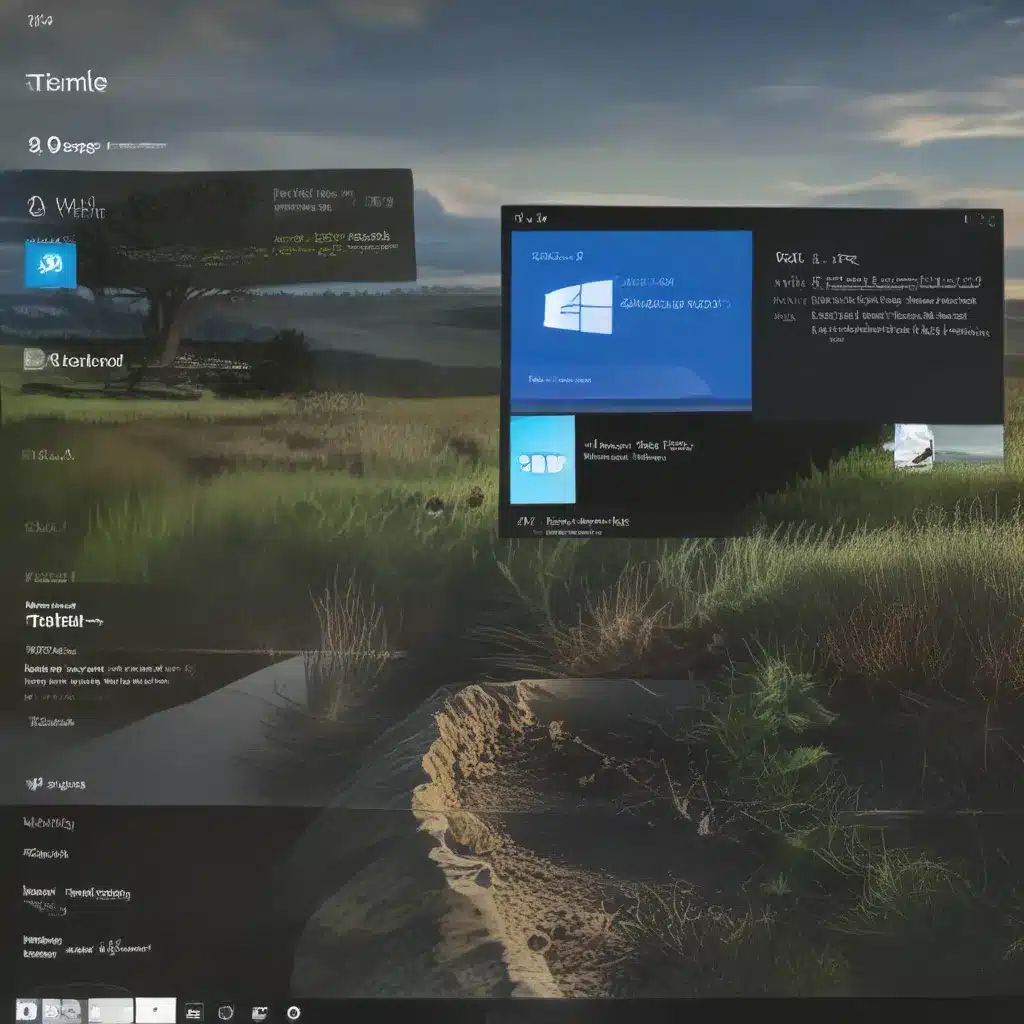
Turning Back Time with Windows 10’s Timeline
Have you ever been in the middle of an important task, only to realize you’ve lost track of where you were or what you were working on? It’s a frustrating feeling, isn’t it? Well, my friends, I’m here to tell you that Windows 10’s Timeline feature is about to become your new best friend.
Introducing Timeline: Your Digital Breadcrumb Trail
Timeline is a feature that first appeared in the Windows 10 April 2018 Update, and let me tell you, it’s a game-changer. Imagine having a digital breadcrumb trail that helps you retrace your steps and pick up right where you left off, even if it was days or weeks ago. That’s exactly what Timeline does.
Navigating the Timeline Taskbar
To get started with Timeline, simply select the Task View icon on your taskbar or press the Windows logo key + Tab. This will bring up a visual representation of your current activities, as well as a scrollable timeline of your past actions. It’s like having a personal assistant who remembers everything you’ve been up to, even when your own memory fails.
Taking Control of Your Timeline
But Timeline isn’t just a passive observer – it’s a powerful tool that you can customize to your liking. Want to limit the accounts displayed in your timeline? No problem. Simply head to the Settings app, navigate to Privacy > Activity history, and turn off the accounts you don’t want to see.
Decluttering Your Digital Footprint
And if you ever feel like your Timeline is getting a bit cluttered, don’t worry – you’ve got options. Right-click on any activity card and select “Remove” to bid it farewell. Or if you’re feeling particularly thorough, you can clear all items from a specific day by right-clicking an activity card and choosing “Clear all from Earlier Today.”
Keeping Your Privacy in Check
Now, I know what you’re thinking – “But what about my privacy? Doesn’t this mean Microsoft is tracking my every move?” Fear not, my friends, for Microsoft takes your data protection seriously. You can control what information Timeline has access to by heading to the Settings app, navigating to Privacy > Activity history, and making sure the toggles are set to your liking.
Staying Up-to-Date with Windows 10
Of course, to get the most out of Timeline, you’ll want to make sure you’re running the latest version of Windows 10. Head to the Settings app, go to System > About, and check that your PC is running version 1803 or later. If not, simply select the “Check for updates” option to install the latest updates.
Troubleshooting Timeline Woes
Now, I know that sometimes technology can be a fickle thing, and you might run into a few hiccups with Timeline. But don’t worry, I’ve got your back. If you’re having trouble with Timeline on your work PC, be sure to check with your IT administrator to see if the feature is allowed. And if you’re still having issues, you can always use the Feedback Hub app to let Microsoft know what you’re experiencing.
Unlocking the Power of Windows 10’s Timeline
So there you have it, folks – the ins and outs of using Windows 10’s Timeline feature. With this digital breadcrumb trail at your fingertips, you’ll never again have to worry about losing track of your work or your browsing history. It’s like having a personal assistant that never forgets, and that’s a pretty powerful thing.
Now, I don’t know about you, but I’m feeling a sudden urge to go explore the depths of my own Timeline. Who knows what digital adventures I might uncover? If you’re feeling the same way, head on over to itfix.org.uk and let’s start our journey together!












