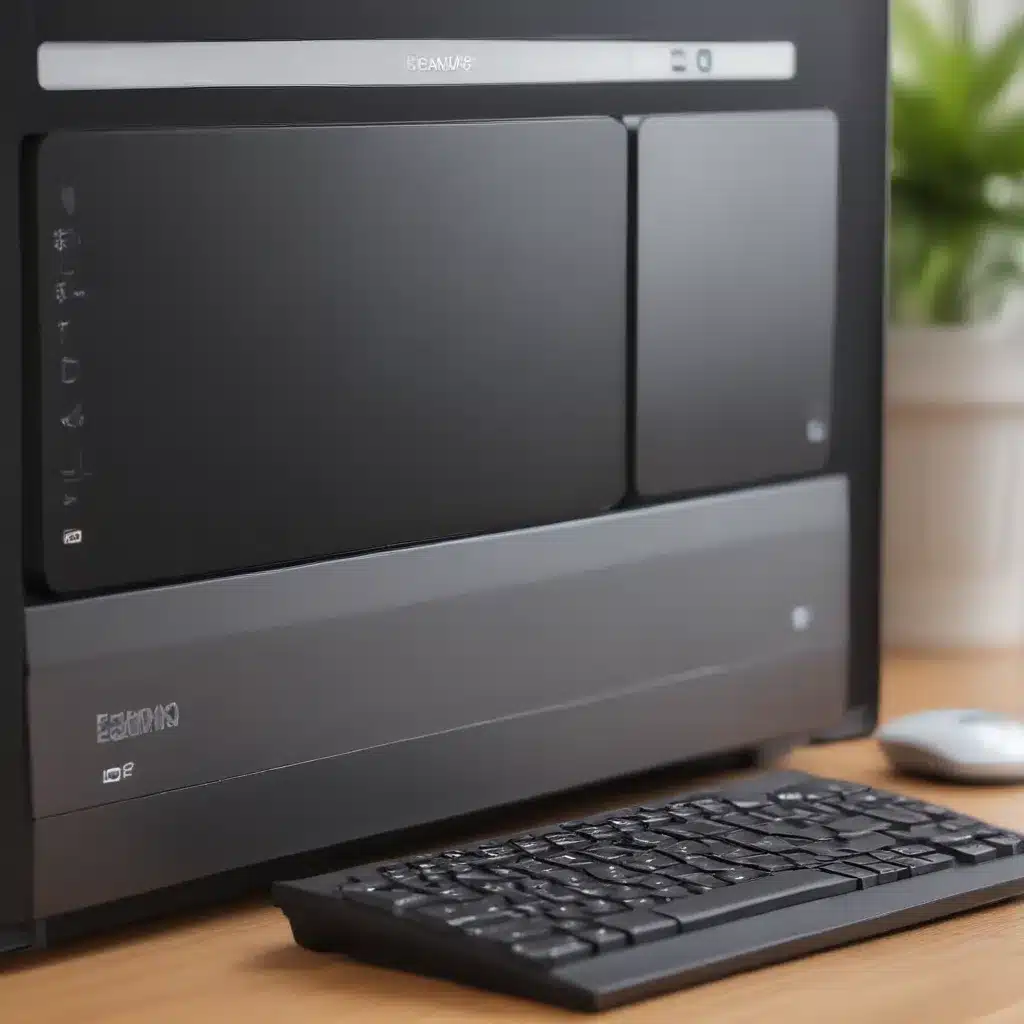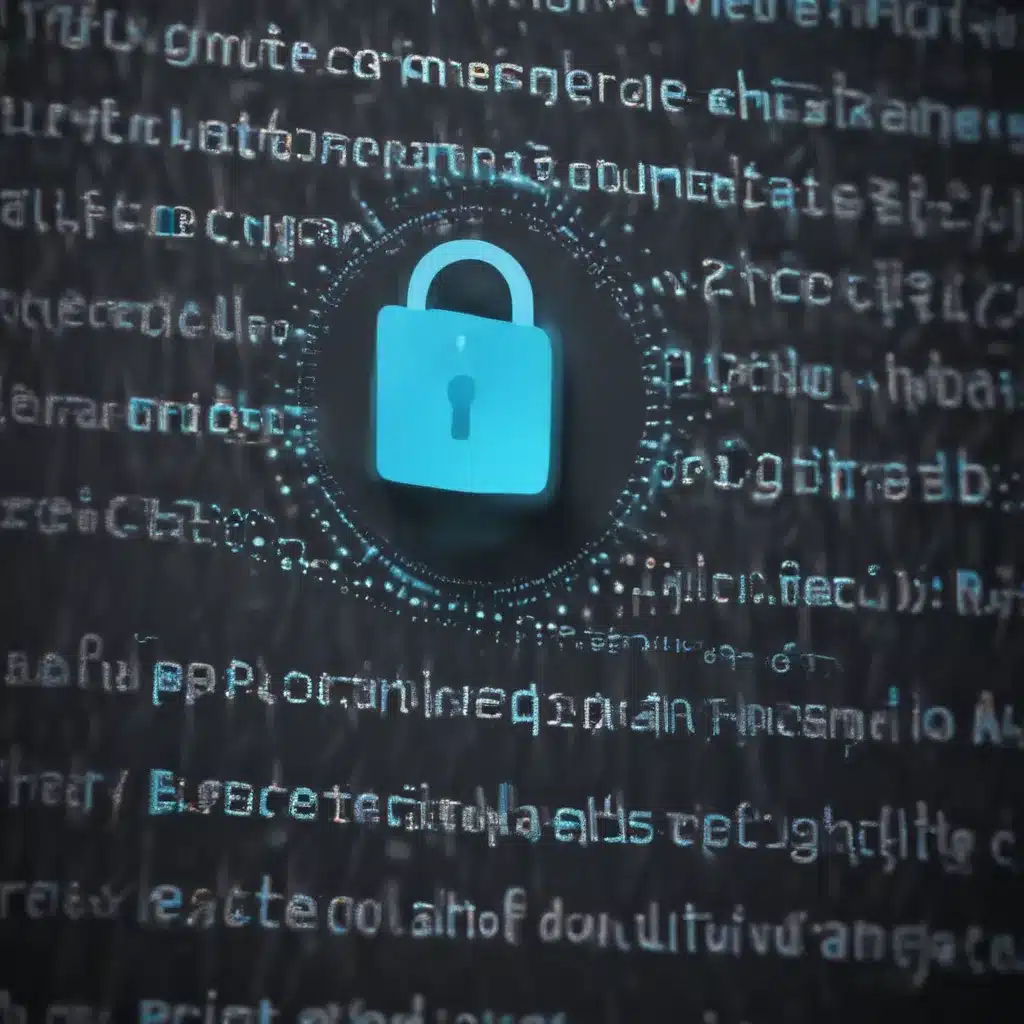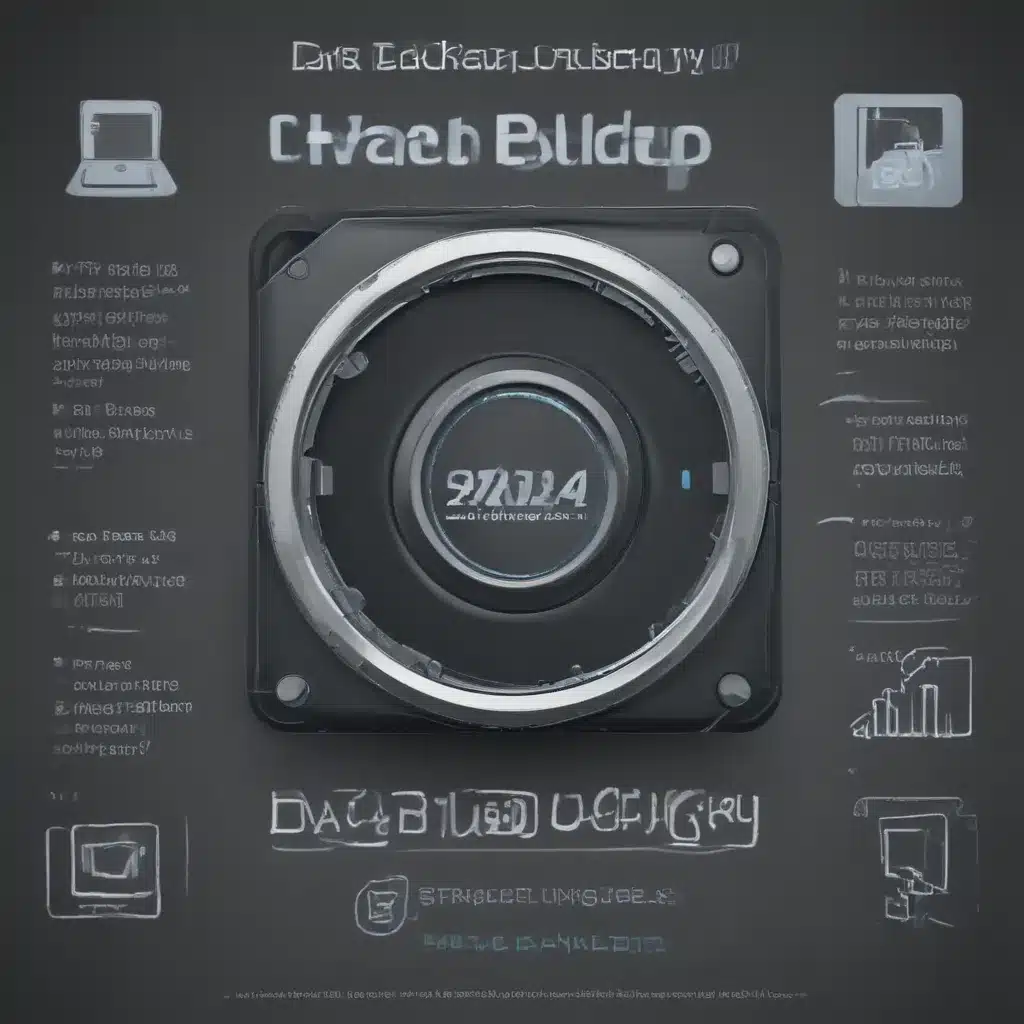Introduction
The Windows 10 taskbar is one of the most frequently used parts of the Windows operating system. Located by default at the bottom of your screen, the taskbar provides quick access to your most used applications, documents, and folders.
While the default Windows 10 taskbar works well, it can be customized and tweaked endlessly to suit your specific needs and preferences. Customizing your taskbar allows you to optimize your workflow and productivity.
In this comprehensive guide, I will walk you through the numerous customization options available for the Windows 10 taskbar. Whether you want to add or remove icons, change the position or size, or customize the notification area, this guide has got you covered. Let’s dive in!
Showing/Hiding the Taskbar
The first basic customization is to show or hide the taskbar. Here’s how to do it:
-
Show Taskbar – Right-click an empty area on the taskbar and select Taskbar Settings. Under the Taskbar behaviors section, turn Automatically hide the taskbar in desktop mode to Off. This will ensure the taskbar is always visible.
-
Hide Taskbar – Follow the same steps above, but turn Automatically hide the taskbar in desktop mode to On. The taskbar will now auto-hide itself and only appear when you move the mouse cursor to the bottom of the screen.
-
You can also press Windows + D to quickly show the hidden taskbar and access your desktop.
Locking/Unlocking the Taskbar
By default, you can move the taskbar to any edge of your screen – top, left, right, or bottom. Here’s how to lock or unlock this ability:
-
Lock Taskbar – Right-click an empty area on the taskbar and select Lock the taskbar. This will lock the taskbar in its current position, preventing accidental moving.
-
Unlock Taskbar – Repeat the same steps and select Unlock the taskbar. You can now freely drag and move the taskbar again.
Locking the taskbar is useful once you’ve placed it in your preferred position.
Changing Taskbar Position
To change the position of the taskbar:
-
Unlock the taskbar if it’s currently locked.
-
Click and drag the taskbar to the desired edge – top, left, right, or bottom. Release the mouse button once in position.
-
Consider locking the taskbar once moved to prevent accidental moving.
Changing the taskbar position is great for left or right-handed mouse use, accessibility, or just personal preference.
Resizing the Taskbar
You can make the taskbar wider or narrower as follows:
-
Unlock the taskbar first if locked.
-
Hover your mouse over the inner edge of the taskbar until the resize icon appears.
-
Click and drag to resize the taskbar width as desired.
-
Lock the taskbar afterwards if needed.
Increasing the width allows fitting more icons and notifications. Reducing the width condenses it down.
Adding/Removing Icons
To add more icons or remove existing ones from the taskbar:
-
Adding Icons – Open the app you want pinned, right-click its icon on the taskbar and select Pin to taskbar. This will permanently pin the app.
-
Removing Icons – Right-click the icon you want removed and select Unpin from taskbar. This will unpin the icon.
Be careful not to remove critical system icons like the Start button, Search, Task View, etc.
Pin frequently used apps for quick access. Unpin unused apps to declutter.
Rearranging Icons
To reorder pinned app icons on the taskbar:
-
Unlock the taskbar first if locked.
-
Click and drag the icon to the desired new location on the taskbar.
-
Release the mouse button to place it there.
Arrange icons in order of usage frequency or personal preference. Group similar apps together.
Using Multiple Taskbars
You can have multiple taskbars in Windows 10 by creating new desktops:
-
Open the desktop switcher using Windows + Tab or Windows + Ctrl + D.
-
Click the New desktop button at the top to create a new empty desktop.
-
Switch between desktops anytime with Windows + Ctrl + Left/Right arrow.
Each desktop has its own separate taskbar to pin apps and icons. Great for grouping similar tasks.
Customizing Taskbar Colors
To change the taskbar’s color scheme:
-
Right click the taskbar and select Taskbar settings.
-
Click Taskbar appearance.
-
Under Taskbar colors, choose from the preset color schemes or select Custom to set a custom accent color.
-
Click Start, taskbar, and action center to also match the Start menu and Action center.
Matching or contrasting the taskbar color to your wallpaper can give a stylish, personalized look.
Customizing Taskbar Transparency
For cool transparency effects:
-
Right click the taskbar and choose Taskbar settings.
-
Under Taskbar appearance, turn on Use transparent taskbar.
-
Adjust the transparency level slider as desired.
-
Toggle Make Start, taskbar, and Action Center transparent for effects on those too.
This creates a glass-like effect. Lower opacity levels are less distracting.
Task View Button Customization
Regarding the Task View button:
-
Right click the button and choose Task View settings to customize its function and appearance.
-
Toggle Show Task View button off to remove the button entirely.
-
Change the Task view button location to move its position.
-
Pick a new icon under Choose which icon appears on the Task View button.
Hide, move or change the icon of the Task View button to optimize the taskbar.
Notification Area Customization
To customize the notification area on the taskbar:
-
Right click the notification area and select Taskbar settings.
-
Click Turn system icons on or off to toggle individual icons on/off.
-
Reorder icons by clicking Select which icons appear on the taskbar.
-
Turn off Show badges on taskbar buttons to disable badging.
Hide unused system icons and turn off badging to clean up the notification area.
Using Third Party Tools
There are many excellent third party tools like TaskbarX and TranslucentTB to unlock further customization options like:
- Center aligning icons on the taskbar
- Adding spacers and separators
- Fancy animations and transitions
- Advanced transparency effects
Be sure to check reputable developer sites and communities to find the best utilities for customizing your taskbar.
Conclusion
The Windows 10 taskbar is incredibly flexible and customizable. With the tips in this guide, you can easily tailor the taskbar to suit your personal preference and boost your efficiency. Key things covered include positioning, sizing, pinning apps, color schemes, transparency and more. Feel free to tweak the taskbar until it looks and functions exactly the way you want.