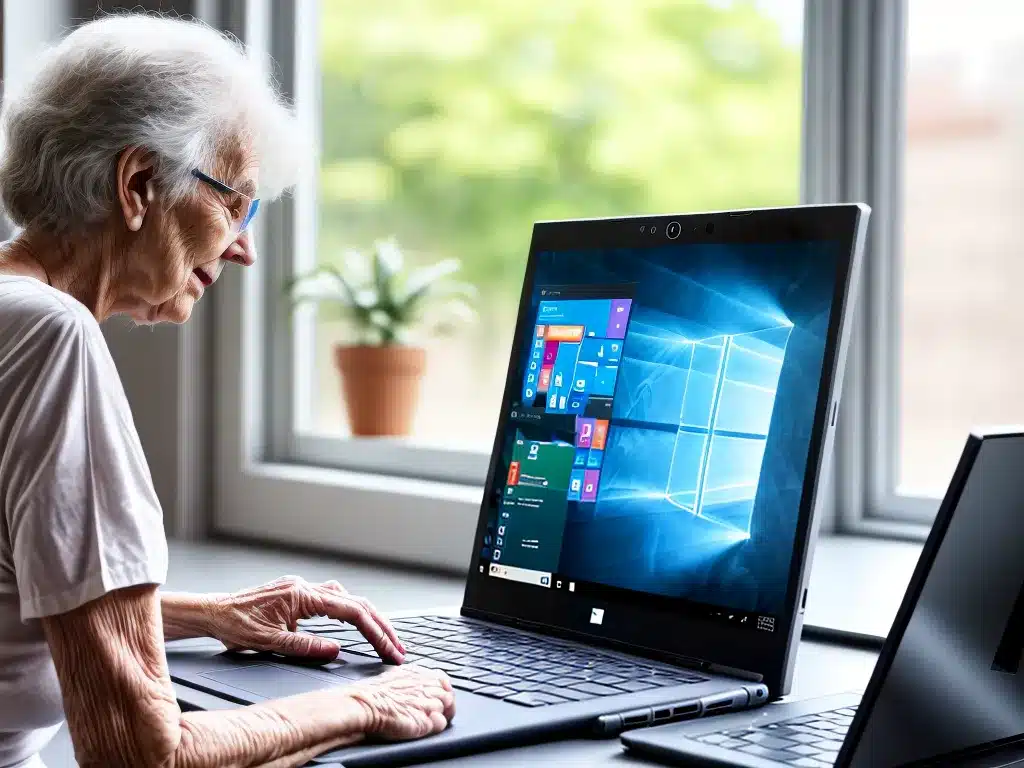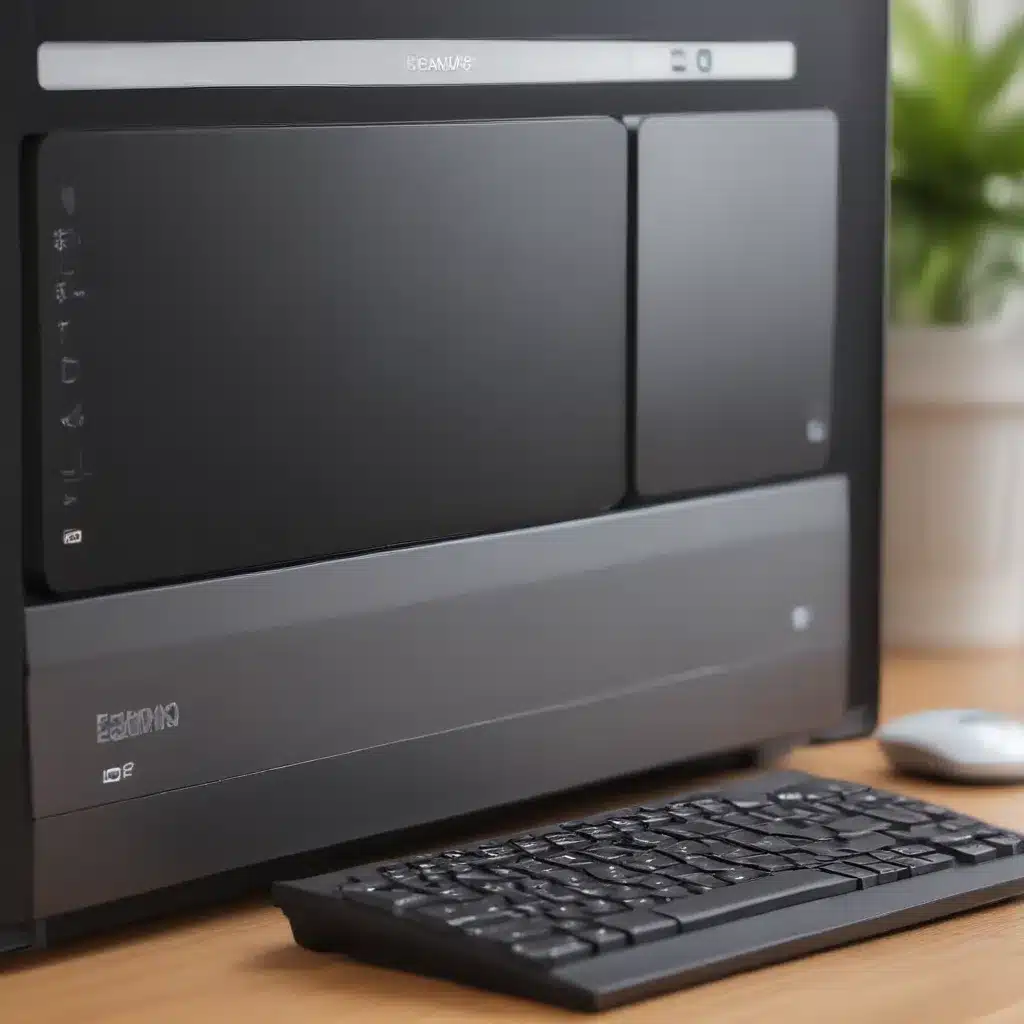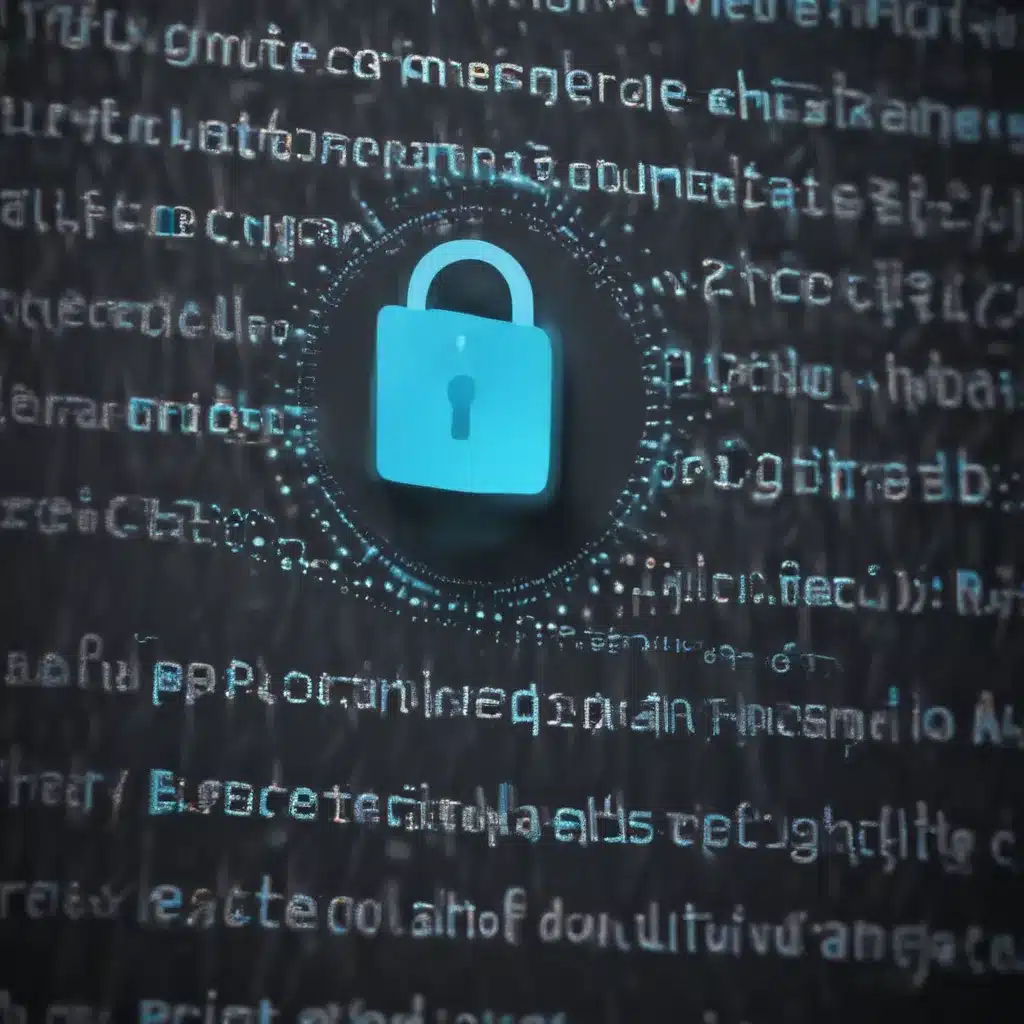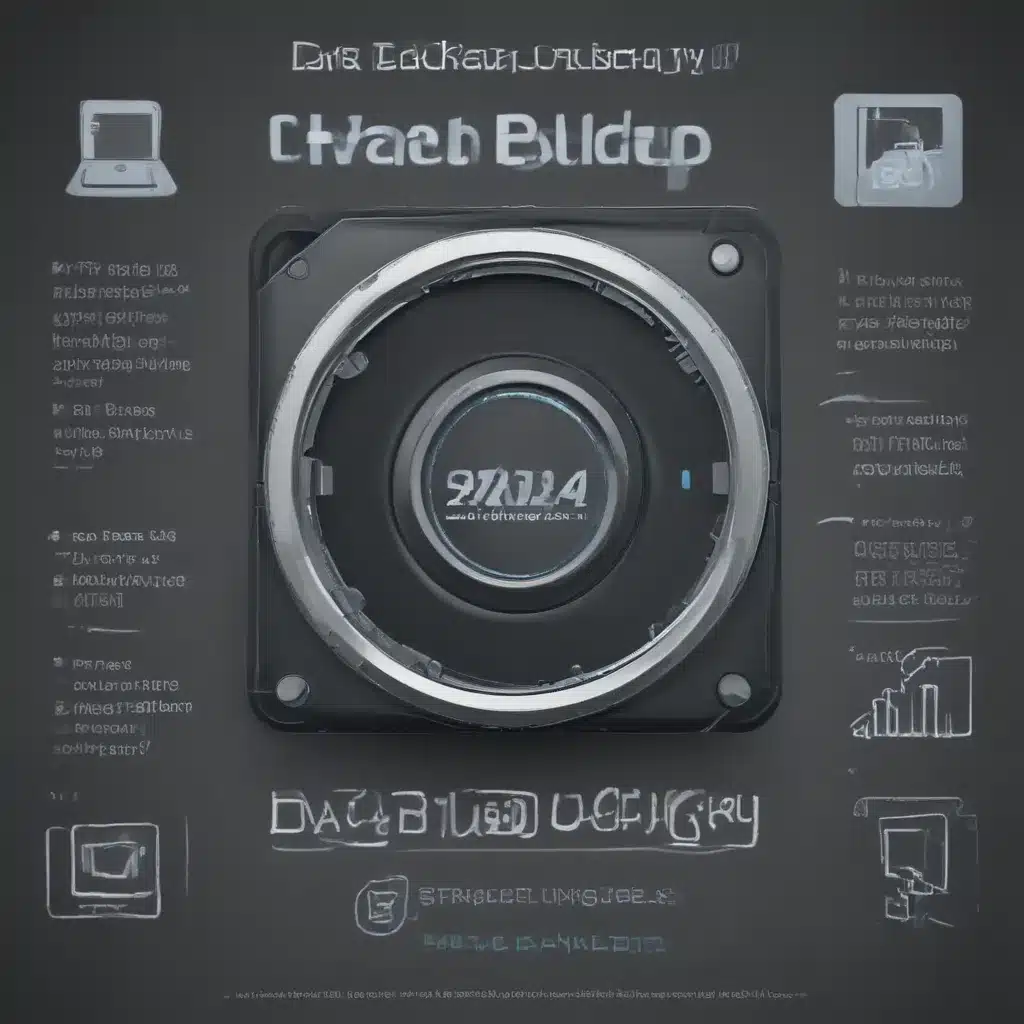Introduction
Welcome to the world of Windows 10! As a senior or new user, navigating a new operating system can seem daunting. Not to worry, this guide will walk you step-by-step through everything you need to know to start using Windows 10 confidently.
I’ll cover topics like:
- What is Windows 10 and why choose it
- New features in Windows 10
- Navigating the Windows 10 interface
- Customizing settings to suit your needs
- Installing and updating apps
- Browsing the web safely
- Protecting your privacy
- Troubleshooting common problems
With this guide, you’ll be up and running on your new Windows 10 computer in no time. Let’s get started!
What is Windows 10?
Windows 10 is the latest version of Microsoft’s operating system. It was released in 2015 as the successor to Windows 8.1. Windows 10 combines the best elements of the Windows you already know, plus great new features and capabilities. It provides a familiar, yet more powerful and secure computing experience.
Here are some of the key benefits of Windows 10:
-
Improved interface – The Start menu is back and better than ever, with resizable live tiles and recent apps. The overall interface just feels more intuitive.
-
Continuum – Automatically adapts to different devices like tablets and laptops. Tablet mode provides a simplified interface and larger buttons ideal for touchscreens.
-
Better security – Windows 10 has advanced security features like Windows Hello facial recognition and device encryption.
-
Cortana voice assistant – Helpful built-in AI assistant can set reminders, search your computer, get answers on the web, and more using natural voice commands.
-
Microsoft Edge browser – Fast, modern web browser with helpful tools like annotations and reading view.
-
Xbox integration – For gamers, interact with your Xbox One console directly from your Windows 10 PC.
-
Latest updates – New capabilities and updates are constantly being added to keep Windows 10 up to date.
For seniors and new users, Windows 10 offers a robust but accessible computing experience. The improved interface and usability make it easier to get things done.
Navigating Windows 10
Now let’s look at how to get around and use the main features of the Windows 10 desktop.
The Start Menu
The Start menu, opened by clicking the Windows logo button on the taskbar, is your launch pad to everything on your PC. It contains app shortcuts, key system functions, and search.
To open an app, simply click its tile. You can right-click tiles to resize, remove, or rearrange them. Use live tiles like Mail and Calendar to see updates at a glance.
Search is now front and center. Just start typing to find apps, documents, settings, and more on your PC.
Quick access on the left provides one-click access to commonly used locations like Documents and Pictures.
The Taskbar
The taskbar runs along the bottom of the screen. It contains the Start button, pinned app shortcuts, and open apps.
-
Click an app shortcut to open it. Right-click to pin or unpin apps.
-
Switch between open windows by clicking them in the taskbar.
-
Right-click the taskbar itself to access Taskbar Settings and further personalization options.
-
The Notification Center on the far right displays alerts like new emails and calendar events.
The Desktop
The desktop functions like any traditional computer desktop – it’s the main workspace where you access your files and folders. You can organize shortcuts, save files directly here, customize the wallpaper, and more.
Right-click the desktop to quickly arrange icons, change the sort order, and access Display Settings like resolution.
File Explorer
File Explorer is the main interface for accessing the files and folders on your system. Here you can:
- Browse files and folders.
- Open and manage libraries like Documents and Pictures.
- Access drives like hard disks, DVD drives, and USB sticks.
- Search for files.
- Move, copy, rename, share and delete files.
The Quick Access section provides quick links to important folders like Downloads and Recent Files.
Customizing Windows 10
One of the great things about Windows 10 is that it’s highly customizable. Let’s go over some of the personalization options.
Changing Display Settings
To change display settings like brightness and resolution:
- Right-click the desktop and select Display Settings.
- Adjust settings like brightness, orientation, and resolution.
- For multiple monitors, you can arrange display positions here.
Changing Desktop Background
To change the desktop background:
- Right-click the desktop and select Personalize.
- Click Background to pick a preloaded background or browse your own image files.
- Select a background and click Choose picture to set it.
Tweaking Taskbar Options
To access Taskbar settings:
- Right-click the taskbar and select Taskbar Settings.
- From here you can tweak options like taskbar location, size, auto-hide, and more.
Personalizing Start Menu
To customize Start:
- Click the Start button > Settings icon > Personalization > Start.
- From here you can show more tiles, resize Start menu, choose centered alignment, and turn live tiles off.
There are tons of options to personalize Windows 10 and make it work the way you like.
Installing and Updating Apps
The Microsoft Store is the place to download free and paid apps for your Windows 10 computer. You can access it right from the Start menu.
Here are tips for installing and updating apps:
-
Browse apps – Scroll through featured apps or search for apps by name or category. Select an app to view details.
-
Install apps – Click Get or the price button, then click Install to download and add the app to your PC.
-
Check for updates – Open the Microsoft Store app and click the Updates icon to see which apps have available updates. Click Update all to update them.
-
You can also opt to automatically update your apps – click the Settings icon > App updates and toggle on Update apps automatically.
Some key apps to install:
- Microsoft Solitaire Collection – Classic solitaire card games.
- Photo Gallery – View, edit and organize photos.
- Adobe Reader – Open and view PDF documents.
- VLC Media Player – Play videos and music files.
- Zoom Cloud Meetings – Video chat and host online meetings.
Browsing the Web
The Microsoft Edge browser is the fast, modern web browser included with Windows 10. Here are some tips for using it:
-
Type a web address into the address bar at the top and press Enter to visit a website.
-
Click the star icon on the address bar to bookmark favorite sites. Open the Hub icon > Favorites to see your bookmarks.
-
Read Aloud will read website text aloud to you. Click the Read Aloud icon then play.
-
Reading View strips away ads and clutter for a clean reading experience. Click the Reading View icon.
-
Download the LastPass password manager extension from the Edge Add-ons store to securely save passwords.
-
Use InPrivate mode to browse privately without saving history. Click the 3-dot menu > New InPrivate window.
-
Pin sites like email and social media to the taskbar for quick access.
Browsing the web on Windows 10 is secure, fast, and designed for simplicity.
Securing Your Privacy
Protecting your privacy is crucial. Here are some Windows 10 security tips:
-
Use strong passwords – enable password complexity in User Accounts settings.
-
Change default file locations – like documents and downloads to non-default folders.
-
Review privacy settings – in the Windows Settings menu, adjust to your comfort level.
-
Use a VPN – encrypts internet traffic to keep browsing more private.
-
Turn on Windows Firewall – provides inbound and outbound protection.
-
Use Windows Defender Antivirus – enables real-time scanning and threat removal.
-
Update to the latest Windows version for the newest security enhancements.
-
Back up your files either locally or to the cloud in case of computer issues.
With good security habits, you can browse, bank, and transact online safely.
Troubleshooting Common Problems
Learning how to troubleshoot issues on your own saves time and gives you confidence using Windows 10. Here are solutions for common problems:
Can’t sign in?
– Reset your password if you forgot it.
– Make sure your keyboard language/region is set correctly.
Apps not responding?
– Restart your computer to refresh apps.
– Update your apps – old versions can get glitchy.
Computer running slow?
– Close background apps not in use.
– Run a virus scan.
– Turn off visual effects in Performance Options.
Blue screen appears?
– Troubleshoot issues using Windows recovery environment.
– Roll back recent driver updates that may be incompatible.
Can’t connect to Wi-Fi?
– Power cycle your router and modem.
– Forget the network connection and re-enter password.
Don’t hesitate to contact Microsoft Support if you can’t resolve a technical issue.
Closing Thoughts
That concludes this beginner’s guide to using and customizing Windows 10. The key is taking it slow, exploring the interface, and finding ways to optimize the system to your needs. Don’t be afraid to make mistakes!
With regular use, Windows 10 will start to feel comfortable. You’ll be a pro before you know it. Now get out there, have fun, and feel empowered using your computer!