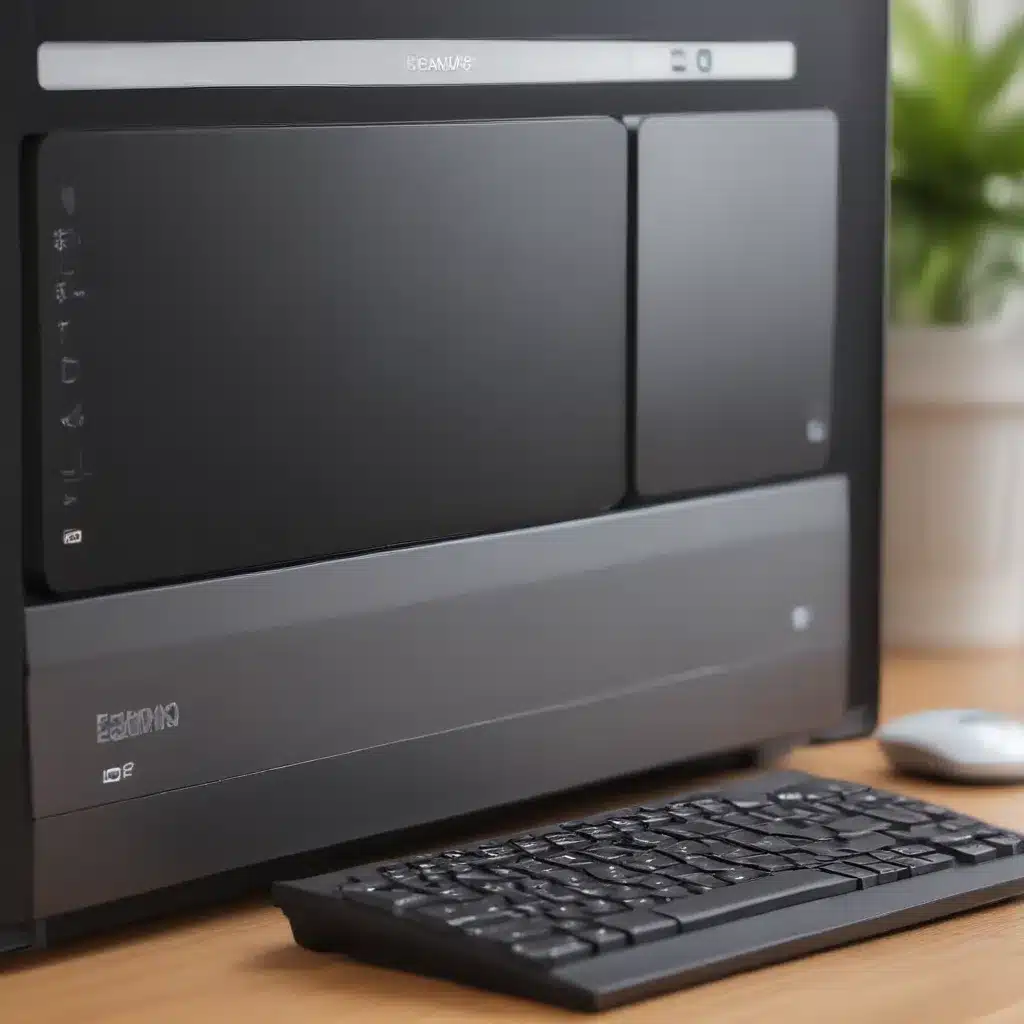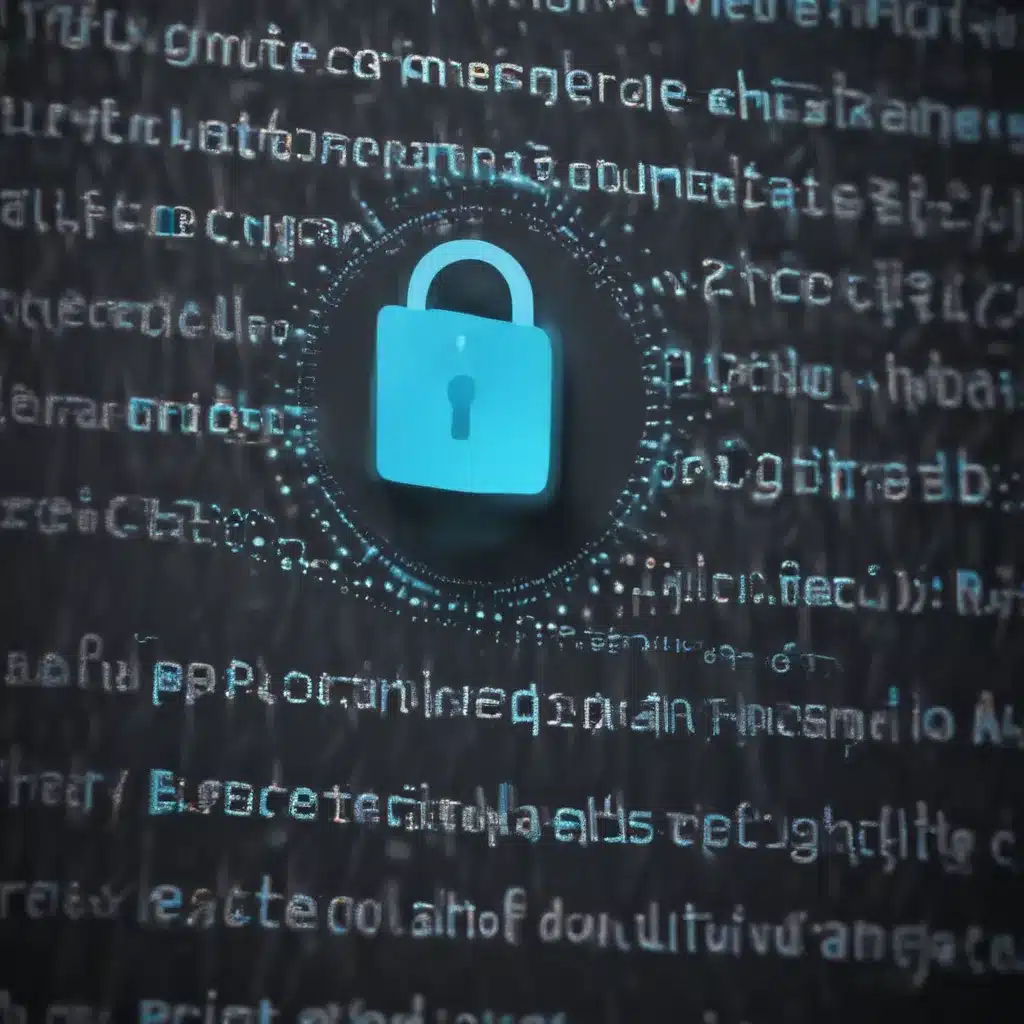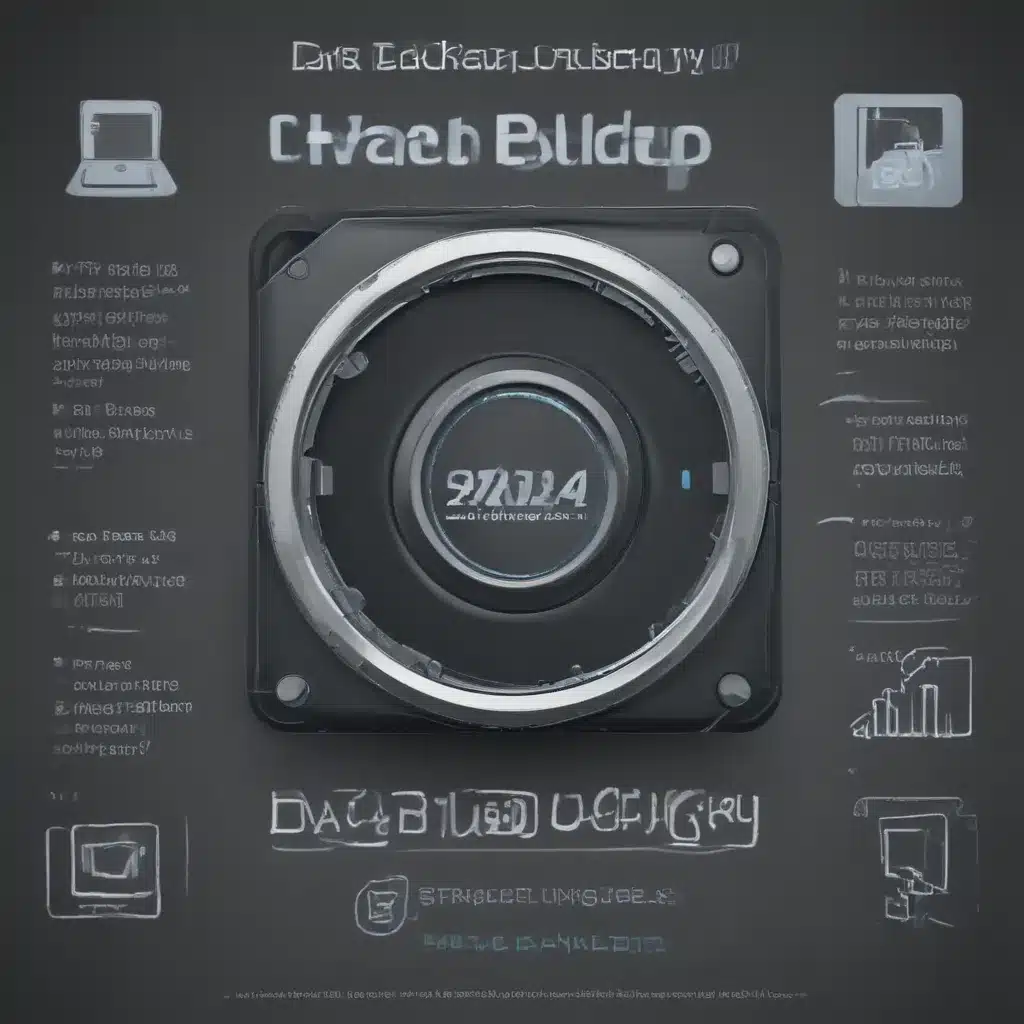I’ve been a lifelong Mac user but recently decided to make the switch to Windows 10. As an Apple fanboy for over a decade, this was a big change for me! But with an open mind, I dove in headfirst to learn the new operating system.
Here’s my in-depth guide for Mac users considering moving to Windows 10. I’ll cover everything you need to know as a Mac switcher, from the initial setup process to customizing your new OS.
Initial Setup When First Switching to Windows 10
The out-of-box experience when setting up a new Windows 10 machine is pretty straightforward. But there are a few key things Mac switchers should keep in mind:
Connecting to the Internet
During the setup process, you’ll be prompted to connect to a WiFi network. Windows 10 detects nearby connections just like macOS does. Simply select your network and enter the password when prompted.
If you have an Ethernet cable available, you can also connect directly to your router for faster speeds.
Setting Up User Accounts
Unlike on a Mac where every user account is separate, the first account you set up on a Windows 10 PC is an administrator account. This gives you full access to the system.
You can add other user accounts later for family members, etc. But your main admin account will be in full control.
Signing Into Your Microsoft Account
To gain access to built-in Windows apps and cloud services, you’ll need to sign in with your Microsoft account. If you don’t have one, you can create one for free during setup.
This connects your account to OneDrive for backup and syncing purposes. It also lets you access Outlook email, Calendar, and other Microsoft 365 apps.
Enabling Cortana
Windows 10 has a digital voice assistant called Cortana. It works similarly to Siri on Mac.
During setup, you’ll be prompted to enable Cortana so it can respond to your voice commands. I recommend doing this to gain access to its full capabilities.
Customizing the Look and Feel of Windows
Once you’re up and running, it’s time to customize Windows 10 to match your style. Here are some ways to tailor your PC’s look and feel coming from macOS:
Changing the Wallpaper
Just like on Mac, you can easily change the desktop wallpaper in Windows 10 for a fresh look.
Right click the desktop and select Personalize. Browse the collection of included wallpapers or select one of your own photos.
Organizing Apps on the Start Menu
The Start menu functions similarly to the Dock on Mac. You can pin your favorite apps here for quick access.
Right click any app icon to unpin it, or drag icons around to reorganize the Start menu to your liking.
Resizing App Windows
Window management works a bit differently in Windows 10. Hover over any window edge and drag to resize.
For side-by-side multitasking, drag a window to either side of the screen to snap it into place.
Dark and Light Mode
Windows 10 offers Dark Mode to invert system colors for low-light viewing.
Go to Settings > Personalization > Colors to enable it. This gives Windows a similar moody feel to Mac’s Dark Mode.
Useful Tools for Productivity
The main Microsoft 365 apps you’ll use for productivity like Word, Excel, and PowerPoint work great on Windows 10. But here are some other useful tools:
OneDrive for Cloud Storage
Your Microsoft account comes with OneDrive cloud storage. This works like iCloud on Mac for keeping files backed up and synced.
The OneDrive app integrates with File Explorer for easy drag-and-drop uploads. You get 5GB of storage free.
Task View for Multitasking
Windows 10 has a handy Task View feature for managing open app windows. Click the Task View button on the taskbar to see them all spread out, then switch between windows.
This is useful for multitasking and organization as you get settled into Windows 10.
Searching with Cortana
Don’t forget to use the Cortana assistant for voice-activated searches, setting reminders, getting info, and other tasks.
Click Cortana’s icon on the taskbar to open the typing interface as well if needed.
Top Windows 10 Keyboard Shortcuts
Windows keyboard shortcuts work a bit differently than the ones you’re used to on Mac. Here are some of the most helpful shortcuts to know:
- WinKey + E – Launch File Explorer
- WinKey + I – Open Settings
- WinKey + Shift + S – Take screenshot
- Alt + Tab – Switch between open apps
- WinKey + L – Lock your computer
Refer to the complete list of shortcuts for more commands. They’ll quickly become second nature!
Key Differences in How Things Work
Despite looking pretty similar on the surface, there are some key differences in how everyday things work on Windows 10 vs. macOS. Here are some examples:
- File extensions like .docx are always visible in Windows, not hidden like on Mac
- You right click to get context menus, not control + click
- The taskbar along the bottom functions like the Mac Dock
- There’s a Control Panel AND Settings app for system preferences
- Windows can run .exe files to install programs, not just drag and drop
Don’t be afraid to Google when you get stumped! There’s usually a quick fix or workaround for Mac vs. Windows quirks.
Making It Feel More Familiar
While a Windows machine will always feel different than a Mac, there are some steps you can take to ease the transition:
- Use a similar wallpaper/theme as you had on your Mac
- Customize shortcuts in apps like Chrome or Photoshop to match Mac versions
- Stick with Microsoft 365 apps you already know like Word, Excel, Outlook, etc.
- Install Windows versions of familiar Mac apps like iTunes
- Use cloud syncing services like Dropbox to keep files seamlessly syncing across devices
Slowly introducing small familiarities like this really helped me get comfortable when transitioning from Mac.
Don’t Look Back – You Got This!
Switching operating systems is always tough, especially when you’re used to the Apple way of doing things for so long like me.
But Windows 10 offers a smooth, capable computing experience once you get the hang of it. Stick with it through the initial learning curve and you’ll quickly acclimate.
With this guide to equip you through setup, customization, tools, and more – you’ve got all the bases covered as a new Mac convert to the Windows world. Stay positive, keep an open mind, and enjoy the journey!