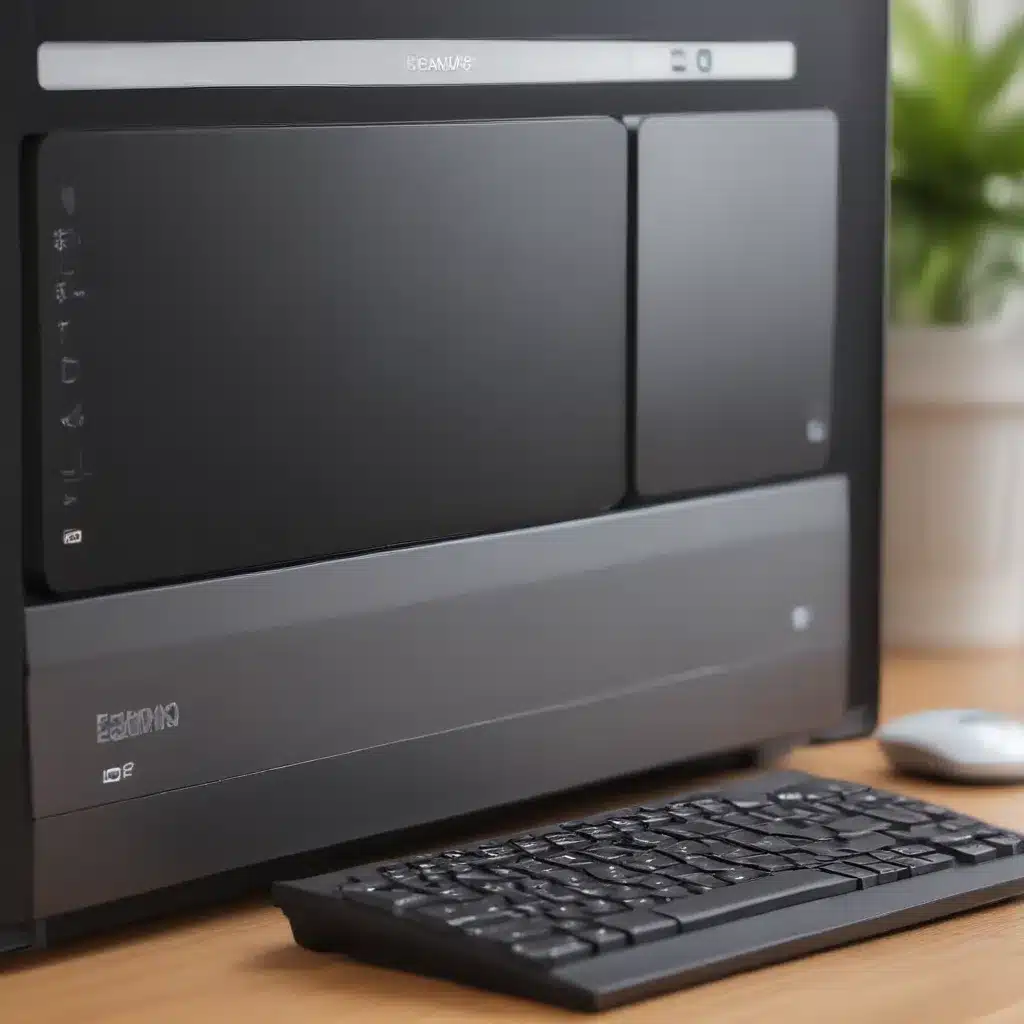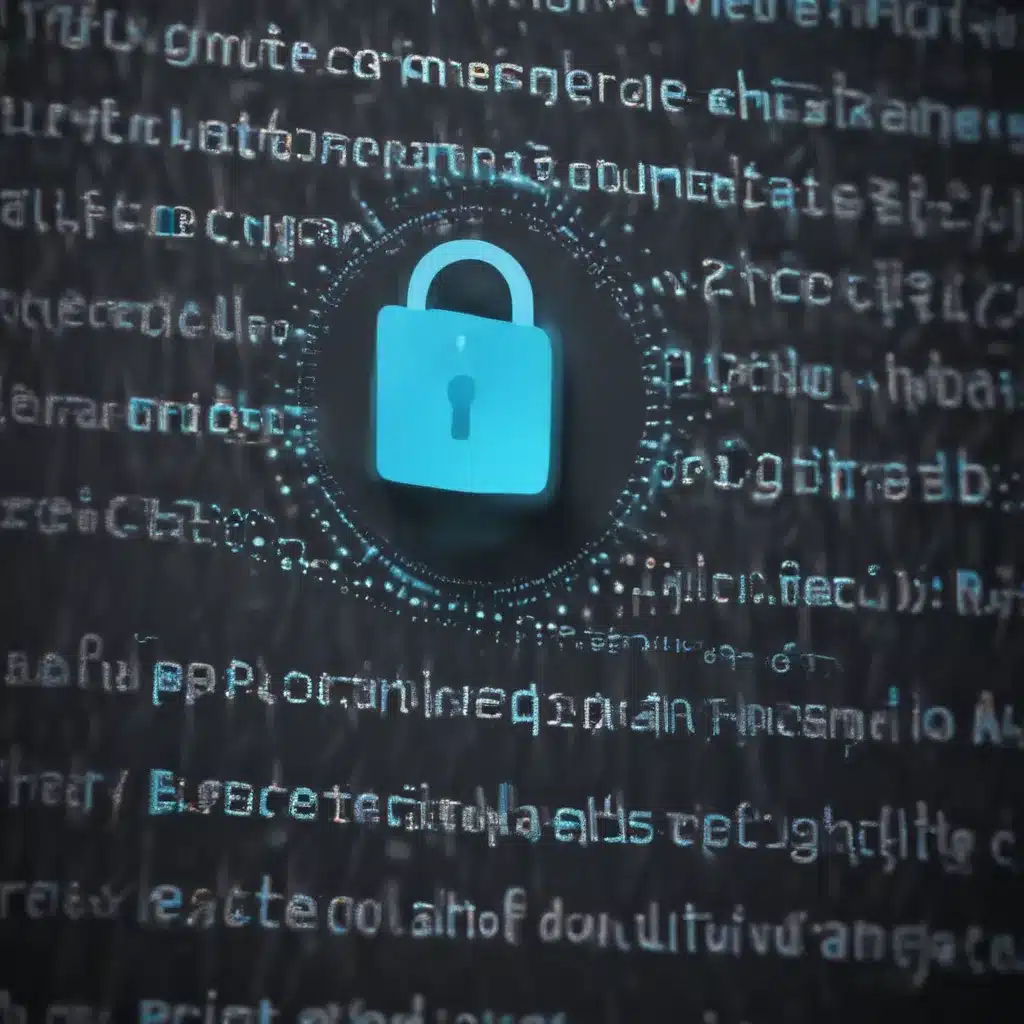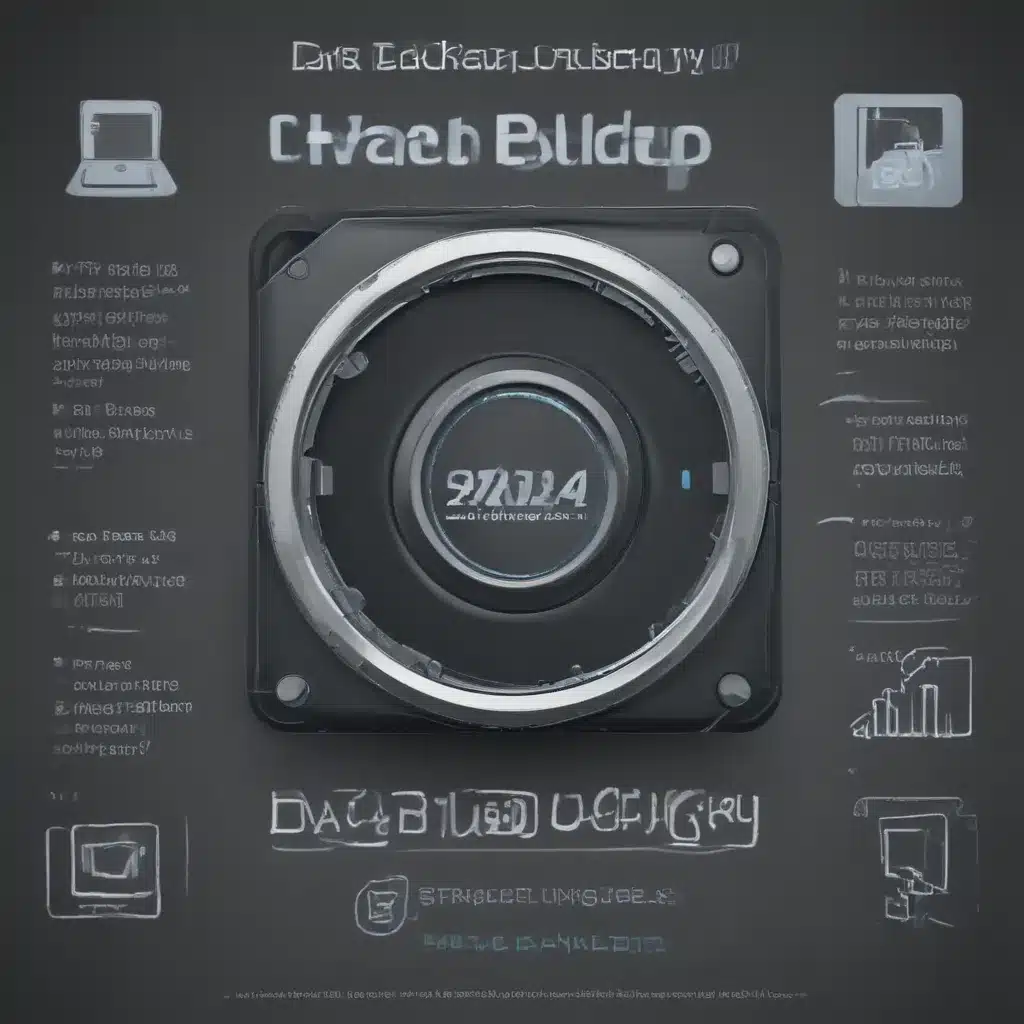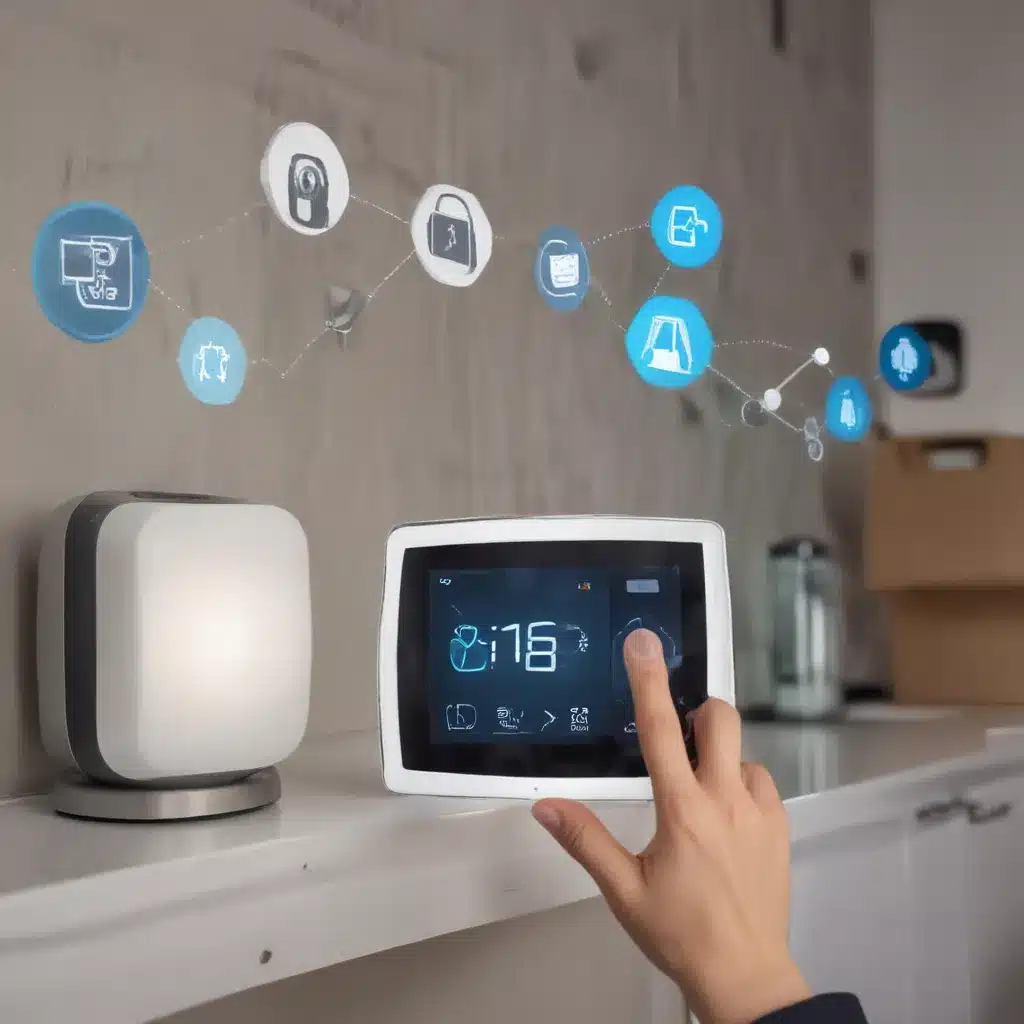Introduction
Backing up and restoring files is an important part of maintaining a healthy Windows 10 system. As we use our computers daily, our personal files like documents, photos, videos, and music continue to grow. Having backups allows us to restore previous versions or copies of our files if they are ever deleted, corrupted, or lost. In this guide, I will discuss why file backups are necessary, the different ways to backup files on Windows 10, and how to restore files from a backup.
Why Backups Are Important
There are a few key reasons why regularly backing up your personal files is essential:
-
Avoid Data Loss: Hardware failures, misclicks, corrupted files, viruses, and other issues can lead to lost or damaged files. Backups give you peace of mind that you can recover your data.
-
Restore Previous Versions: Backups make it easy to revert files back to a previous state. This is helpful if you make changes that you want to undo.
-
Protect Important Memories: Many people have a lifetime of personal files like family photos that are impossible to replace if lost. Backups provide an extra layer of protection.
-
Quickly Reset Your System: When doing a fresh OS install or getting a new computer, backups allow you to restore your files quickly.
Backup Methods in Windows 10
Windows 10 provides built-in tools to help you backup your personal files:
File History
File History is an automatic backup option that periodically saves copies of your files to an external drive. It allows you to restore previous versions of your files from within File Explorer. Key Advantages:
-
Automatically backs up files over time without requiring user interaction.
-
Integrates seamlessly into File Explorer for easy file version restoration.
-
Backs up a wide variety of file types and locations (Documents, Pictures, Desktop, etc).
Windows Backup & Restore
The Windows Backup & Restore utility creates system image backups and file backups that can be used to restore your computer’s operating system, settings, apps, and personal files. Benefits include:
-
Backs up entire system or individual files and folders.
-
Allows creation of manual or automated backup schedules.
-
Integrated into Settings app for centralized backup management.
Third-Party Backup Tools
There are many excellent third-party backup tools available for Windows 10. Top options like Macrium Reflect and Acronis True Image offer advanced functionality like:
- Scheduling incremental and full system image backups.
- Backup validation and compression options.
- Restoring files and entire system images.
- Maintaining previous backup versions.
Third-party tools provide more customization for tailored backup plans.
External Drives
When backing up your files manually, external hard drives or SSDs provide a simple way to copy files for safekeeping and offline storage. Benefits include:
- Allows complete control over which files are backed up.
- External drives can be stored safely offline to protect against malware or ransomware.
- Large capacity cost-effective storage for backups.
- External drive backups can supplement automatic tools.
How To Restore Files from Backup
When you need to recover backup files, the restore process will vary depending on the backup method used. Here are some tips:
-
File History – Use File Explorer to browse through previous versions of a file and restore from a specific date.
-
Windows Backup – Go to Settings > Update & Security > Backup to browse backups and restore files.
-
Third-Party Software – Use the software’s restore tools to locate backed up files and restore them to your live system.
-
External Drive – Connect the external backup drive and copy files directly back to your computer or preferred location.
Take time navigating the restore tools to ensure you are recovering the correct files to the proper locations.
Best Practices
Follow these backup best practices to stay protected:
-
Use the 3-2-1 rule – Maintain 3 copies of your data, on 2 different devices, with 1 copy offsite.
-
Backup regularly – Configure automatic backups to run daily or weekly.
-
Store backups offline – Keep external drives disconnected from your system for added security.
-
Verify backups – Periodically confirm backups completed successfully and files can be restored.
-
Encrypt backups – Enable encryption for your backups to secure personal files.
-
Monitor backup health – Check built-in backup logs for any errors or issues.
Conclusion
Regularly backing up and being able to reliably restore your personal files is a critical practice for all Windows 10 users. Leverage the various built-in tools along with external drives to implement backup redundancy. Test restoring files periodically to confirm your backups are working properly. Keep your important documents, media files, and precious memories protected on Windows 10.