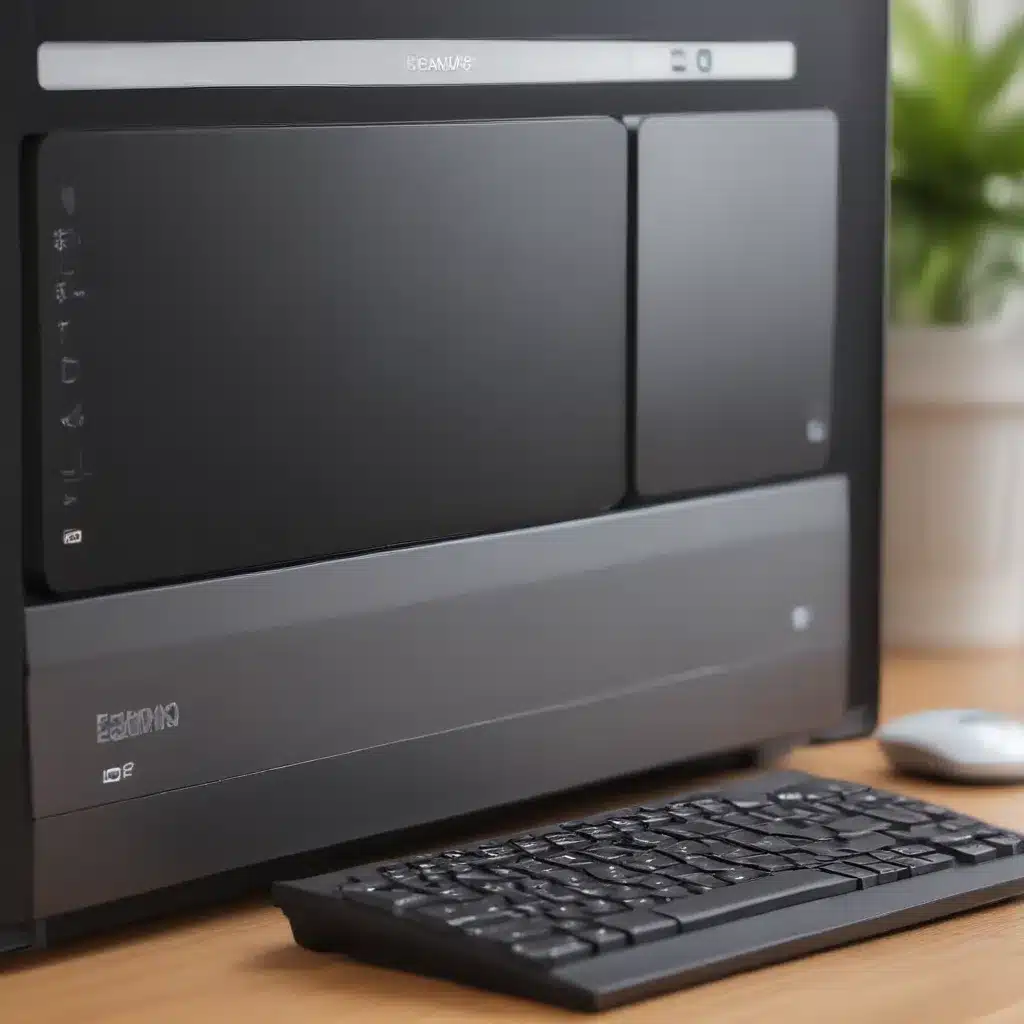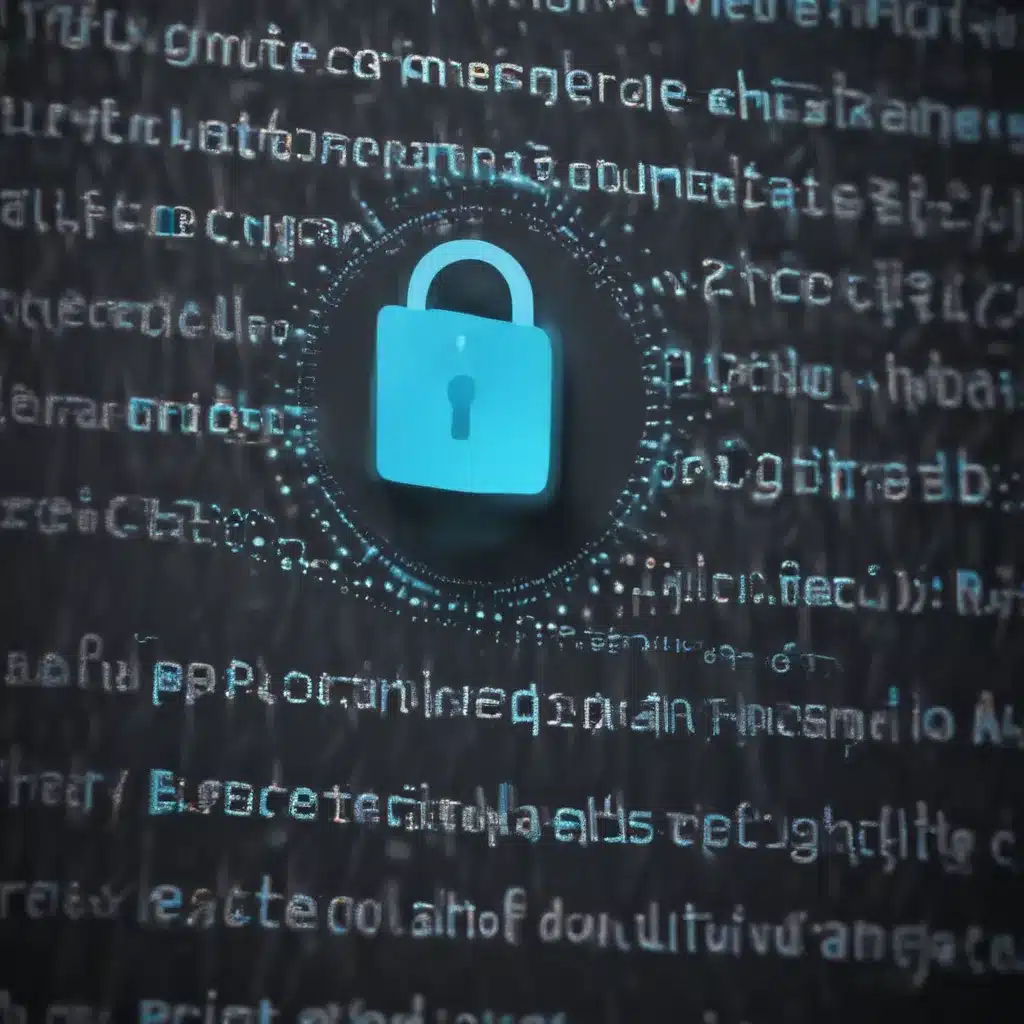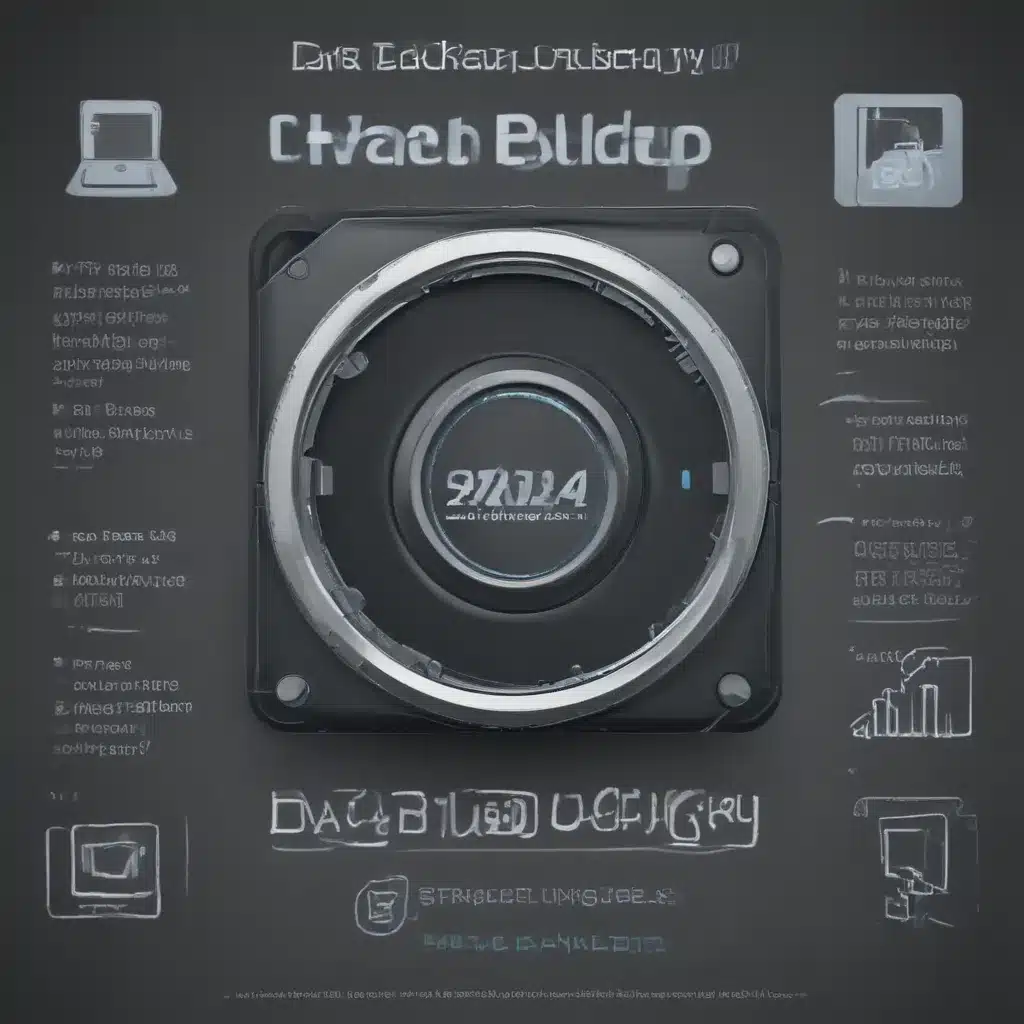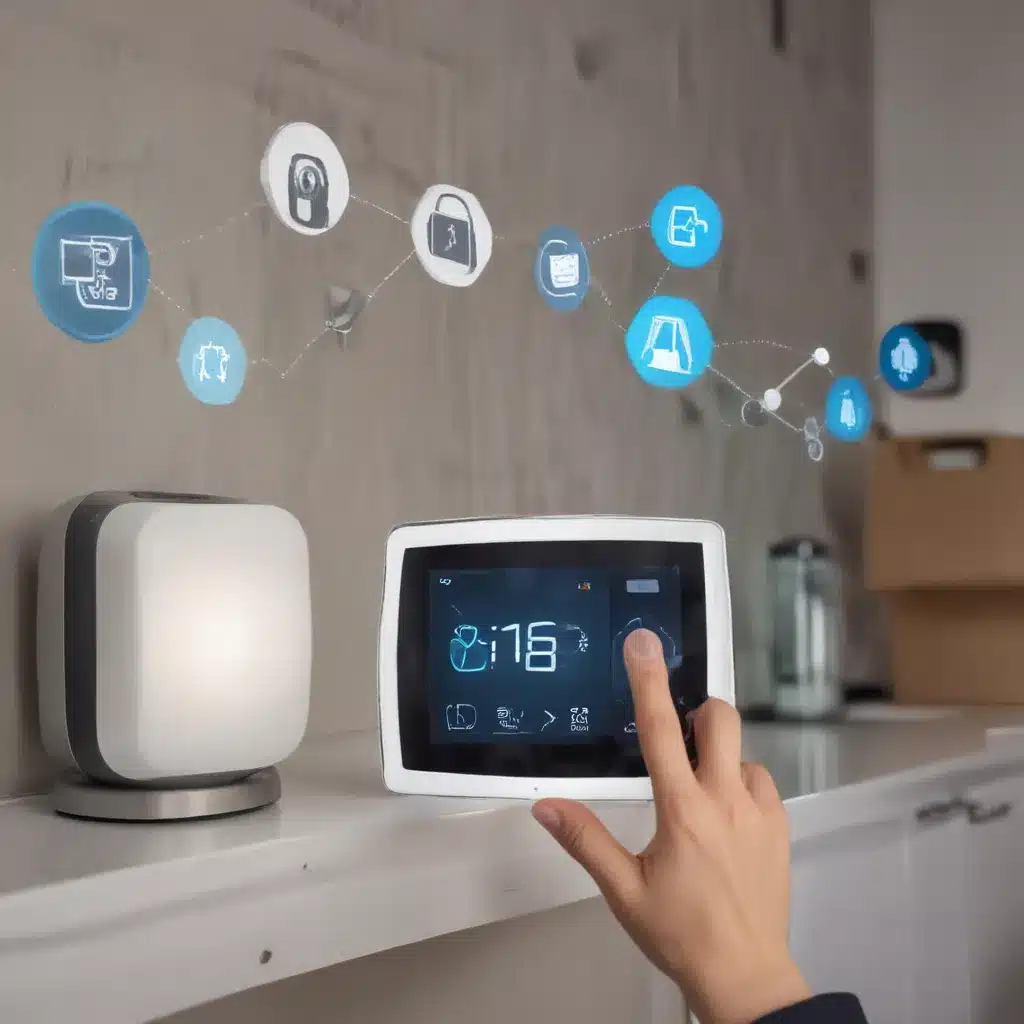As a PC gamer running Windows 10, you want to get the most out of your hardware and achieve optimal gaming performance. There are several tweaks and settings in Windows 10 that can help boost FPS, reduce input lag, and improve the overall gaming experience. In this guide, I will share tips to optimize Windows 10 for gaming to get a competitive edge.
Tweak Visual Effects
Visual effects in Windows 10 like animations may look good but can consume resources. Reducing visual effects frees up system resources that can be utilized for gaming.
Here’s how to tweak visual effects for best gaming performance:
- Open Start and search for ‘Performance Options’
- Click on ‘Adjust for best performance’ under Visual Effects tab
- This will disable all animations, transparency etc. to optimize performance
Other options like enabling ‘Let Windows choose’ balance aesthetics and performance. Disable ‘Animate controls and elements inside windows’ for least resource usage.
Disable Game DVR Feature
Windows 10 comes with a built-in Game DVR feature that lets you record gameplay videos and screenshots. However, Game DVR running in the background can negatively impact in-game FPS and input lag.
To disable Game DVR:
- Open Start and search for ‘Game DVR’
- Open the app and toggle ‘Record game clips and screenshots using Game DVR’ to Off
This will completely disable Game DVR and free up CPU and GPU resources being consumed by background recording.
Close Background Apps
Many apps running in the background can consume CPU, memory, network bandwidth and slow down active games. Use Task Manager to monitor resource usage and close any non-essential background apps.
To close background apps:
- Hit Ctrl + Shift + Esc to open Task Manager
- Go to the Processes tab
- Select apps one by one and click ‘End task’ to close them
- This will free up resources being used by background processes
Also disable auto-starting apps on boot to minimize resource usage.
Use Game Mode
Windows 10 Game Mode prioritizes system resources for gaming when enabled. Game Mode allocates more CPU and GPU resources to games to deliver higher, more stable framerates.
To enable Game Mode:
- Open Start and search for ‘Game Mode’
- Toggle ‘Game Mode’ to On
Now when you launch a game, Windows will automatically optimize hardware for best gaming performance. Game Mode currently works with games using DirectX 9, 10, 11 and 12 APIs.
Update Graphics Drivers
Outdated graphics drivers can bottleneck gaming performance. Ensure you regularly update to the latest GPU drivers from NVIDIA or AMD to take advantage of optimizations, SLI improvements and bug fixes.
Use the steps below to update graphics drivers:
- Open Device Manager > Display adapters
- Right click your GPU and select Update driver
- Search automatically for updated driver software
- Restart your PC after the graphics driver update
Updated graphics drivers can provide FPS boosts in games by leveraging hardware capabilities effectively.
Tweak Nvidia Settings
If your Windows 10 gaming PC uses an Nvidia GPU, you can tweak Nvidia Control Panel settings to boost FPS, reduce input lag and improve performance.
Some recommended settings include:
- Set ‘Power management mode’ to ‘Prefer maximum performance’
- Enable ‘Threaded optimization’
- Set ‘Vertical sync’ to ‘Off’ for highest FPS
- Disable in-game Vsync and limit FPS to monitor refresh rate
- Set texture filtering to ‘High performance’
Experiment with Nvidia settings to find the right balance of visuals and high FPS for your setup.
Overclock Your GPU
Overclocking your Nvidia or AMD GPU is an effective way of increasing gaming performance by pushing the graphics card beyond stock speeds.
Before overclocking:
- Ensure you have adequate cooling in your PC
- Download GPU tweaking software like MSI Afterburner
- Start with small frequency increments of +25MHz
- Test stability before raising clock speeds further
Overclocking can give +10-20% boosts in frame rates but watch out for visual artifacts or crashes indicating instability.
Close Other Programs
Ensure programs not being used for gaming are closed before launching a game. This includes web browsers, chat apps, live wallpapers and anything running in the background.
Freeing up all available resources results in the best possible frame rates and minimum input lag. Use Task Manager to monitor CPU, memory and disk usage.
Set High Performance Power Plan
Windows power plans control CPU and hardware resources usage. The ‘High performance’ plan disables CPU throttling and keeps your CPU running at full speed.
To set high performance power plan:
- Go to Control Panel > Power Options
- Click ‘High performance’ plan
- Click ‘Change plan settings’
- Change ‘Turn off display’ and ‘PC sleep’ to ‘Never’
This prevents CPU throttling which can cause FPS drops during gameplay. Your fans will run louder to keep system cool.
Disable HPET in BIOS
Disabling High Precision Event Timer (HPET) reduces input lag and can boost FPS in games. HPET is enabled by default in Windows 10 and BIOS.
To disable HPET:
- Restart PC and press F2 to enter BIOS
- Go to Advanced settings and disable ‘High Precision Timer’
- Save changes and exit BIOS
- Verify HPET is disabled using command
bcdedit /enum {current}
Disabling HPET reduces latency for higher benchmark scores and competitive multiplayer performance.
Game Responsibly
While the above tips can significantly boost gaming performance, do not compromise health or responsibilities for extra FPS. Take regular breaks, avoid marathon gaming sessions and make time for other aspects of life. Game responsibly and have fun!