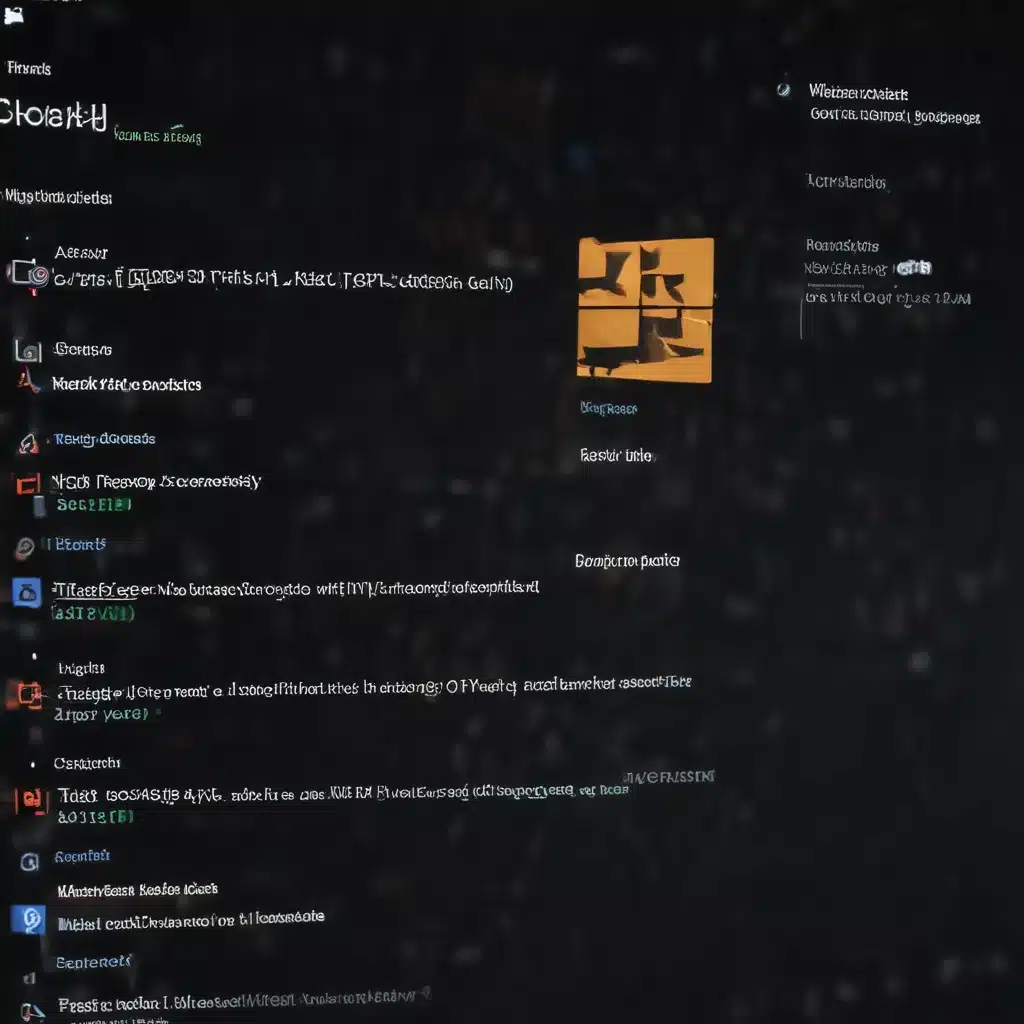
Understanding Kernel Mode Heap Corruption
As a seasoned IT professional, I’ve encountered my fair share of Windows-related issues, and one that consistently proves challenging is kernel mode heap corruption. This insidious problem can lead to a wide range of system instabilities, crashes, and performance degradation, making it a crucial topic for any Windows 11 user to understand.
The kernel mode heap is a critical component of the Windows operating system, responsible for managing the allocation and deallocation of memory for kernel-mode processes and drivers. When this heap becomes corrupted, it can have far-reaching consequences, affecting the stability and reliability of the entire system.
One of the primary causes of kernel mode heap corruption is the improper handling of memory by kernel-mode drivers or other system-level components. These issues can arise from a variety of sources, such as race conditions, uninitialized memory, buffer overflows, or even malicious code injection. The complexity of the Windows kernel and the intricate interactions between its various subsystems can make isolating the root cause of these problems a daunting task.
In this comprehensive guide, I’ll delve into the intricacies of kernel mode heap corruption, exploring its symptoms, identifying common causes, and providing proven troubleshooting techniques to help you effectively address this challenge. Whether you’re a seasoned Windows administrator or a curious user, this article aims to equip you with the knowledge and tools necessary to navigate the treacherous waters of kernel mode heap issues.
Symptoms of Kernel Mode Heap Corruption
Recognizing the symptoms of kernel mode heap corruption is the first step in effectively troubleshooting and resolving this problem. The manifestations of this issue can be diverse, and understanding the common indicators can greatly assist in identifying the root cause.
One of the most prevalent symptoms of kernel mode heap corruption is the occurrence of system crashes or “blue screen of death” (BSOD) errors. These errors, often cryptically labeled with codes such as “KMODE_EXCEPTION_NOT_HANDLED” or “ATTEMPTED_EXECUTE_OF_NOEXECUTE_MEMORY,” can be a clear indication that the kernel mode heap has become corrupted.
Another common symptom is the sudden and unexplained degradation of system performance. Users may experience sluggish response times, application freezes, or even complete system lockups. These issues can be particularly frustrating, as they may not always be accompanied by obvious error messages, making the troubleshooting process more challenging.
In some cases, kernel mode heap corruption can also lead to the erratic behavior of specific applications or system services. These issues may manifest as frequent crashes, unexpected errors, or even the inability to launch certain programs. Identifying the patterns and the specific applications or services affected can provide valuable clues in the troubleshooting process.
It’s important to note that while these symptoms may be indicative of kernel mode heap corruption, they can also be caused by a variety of other system-level issues. Careful investigation and systematic troubleshooting are crucial to accurately identify the root cause of the problem.
Common Causes of Kernel Mode Heap Corruption
Kernel mode heap corruption can have a multitude of underlying causes, and understanding these potential sources is essential for effective troubleshooting. In this section, I’ll explore some of the most common culprits behind this insidious problem.
One of the primary causes of kernel mode heap corruption is the improper memory management by kernel-mode drivers or other system-level components. These issues can arise from a variety of coding errors, such as buffer overflows, uninitialized memory access, or race conditions. When these components fail to properly handle memory allocation and deallocation, they can inadvertently corrupt the kernel mode heap, leading to system instability and crashes.
Another common cause of kernel mode heap corruption is the incompatibility or conflicts between different system drivers or software components. When these elements interact with the kernel mode heap in an unintended or unexpected manner, it can result in heap corruption and the associated system problems. This is particularly prevalent in scenarios where users have installed third-party drivers, system utilities, or other software that may not be fully compatible with the Windows 11 ecosystem.
Malware and other forms of malicious code can also be a significant contributor to kernel mode heap corruption. Sophisticated malware can infiltrate the system and inject code that targets the kernel mode heap, leading to data corruption and system instability. This type of attack can be particularly challenging to detect and mitigate, as the malicious code may be designed to evade traditional security measures.
In some cases, hardware-related issues, such as faulty memory modules or problematic system components, can also indirectly contribute to kernel mode heap corruption. These hardware failures can introduce subtle errors or inconsistencies that can manifest as heap-related problems, further complicating the troubleshooting process.
Understanding these common causes is essential in developing an effective troubleshooting strategy and implementing appropriate preventive measures to safeguard the stability and reliability of your Windows 11 system.
Troubleshooting Kernel Mode Heap Corruption
Addressing kernel mode heap corruption can be a complex and multifaceted process, requiring a systematic and comprehensive approach. In this section, I’ll guide you through a step-by-step troubleshooting process to help you identify and resolve this challenging issue.
Step 1: Gather System Information
The first step in troubleshooting kernel mode heap corruption is to gather as much information about your system as possible. This includes:
- Reviewing the system’s event logs for any relevant error messages or warnings related to the kernel mode heap or system crashes.
- Identifying the specific Windows 11 version, build number, and any recent updates or changes to the system.
- Determining the hardware configuration, including the CPU, memory, and storage devices.
- Checking for any newly installed or updated drivers, system utilities, or other software that may be interacting with the kernel mode heap.
This information will serve as a valuable foundation for the subsequent troubleshooting steps, helping you narrow down the potential causes and effectively isolate the root of the problem.
Step 2: Analyze System Crashes and Errors
If your system is experiencing frequent crashes or blue screen errors, the next step is to carefully analyze the associated error codes and messages. These can provide crucial clues about the underlying issue.
You can start by reviewing the Windows Event Viewer logs, which may contain detailed information about the crashes, including the specific error codes and any associated driver or system component information. Additionally, you can use tools like the Windows Debugger (WinDbg) to perform a more in-depth analysis of the crash dumps, which can help identify the root cause of the kernel mode heap corruption.
Step 3: Identify and Disable Problematic Drivers or Software
Based on the information gathered in the previous steps, you can start to identify any potentially problematic drivers or software components that may be contributing to the kernel mode heap corruption. This may involve:
- Checking for any recently installed or updated drivers and temporarily disabling or uninstalling them to see if the issue persists.
- Examining the list of running processes and services, and identifying any unusual or unfamiliar entries that could be related to the problem.
- Scanning the system for any malware or security threats that may be targeting the kernel mode heap.
By methodically disabling or removing these suspect components, you can isolate the root cause and work towards a permanent resolution.
Step 4: Perform a Clean Boot and Driver Verification
If the previous steps have not yielded a solution, the next approach is to perform a clean boot of the system. This process involves starting Windows 11 in a “clean” state, with only the essential services and drivers loaded. This can help identify any conflicts or compatibility issues that may be contributing to the kernel mode heap corruption.
During the clean boot, you can also use tools like the Windows Driver Verifier to systematically test the drivers loaded on the system. This utility can help identify any drivers that are improperly handling memory or causing other issues that could lead to kernel mode heap corruption.
Step 5: Perform a System Restore or Reset
If the above troubleshooting steps have not resolved the kernel mode heap corruption issue, you may need to consider more drastic measures, such as performing a system restore or a complete reset of the Windows 11 operating system.
A system restore can help revert the system to a previous state, potentially undoing any recent changes or updates that may have contributed to the problem. Alternatively, a system reset can provide a clean slate, effectively removing any problematic software or drivers and restoring the operating system to its default state.
It’s important to note that while these steps may be effective in resolving the kernel mode heap corruption, they may also result in the loss of personal data or the need to reinstall certain applications. Therefore, it’s crucial to carefully backup any important files and data before attempting these more severe troubleshooting measures.
Step 6: Consult with Microsoft Support or IT Professionals
If you’ve exhausted all the troubleshooting steps outlined above and the kernel mode heap corruption issue persists, it may be time to seek assistance from Microsoft support or experienced IT professionals.
The Windows 11 operating system is complex, and in some cases, the underlying cause of the kernel mode heap corruption may require specialized expertise and tools to identify and resolve. Microsoft support representatives or IT professionals with extensive Windows experience can provide valuable guidance, access advanced diagnostic tools, and potentially identify more complex solutions to address the problem.
Remember, kernel mode heap corruption can be a stubborn and challenging issue, and it’s important not to get discouraged. By following a systematic troubleshooting approach and leveraging available resources, you can increase your chances of successfully resolving this problem and maintaining the stability and reliability of your Windows 11 system.
Preventive Measures and Best Practices
While troubleshooting kernel mode heap corruption can be a daunting task, there are several preventive measures and best practices you can implement to minimize the risk of encountering this issue in the first place. By taking a proactive approach, you can safeguard the integrity of your Windows 11 system and ensure its long-term stability.
Keep Your System Up-to-Date
Regularly updating your Windows 11 operating system, drivers, and software components is crucial in maintaining the system’s overall health and security. Microsoft releases updates and patches to address known issues, including those related to kernel mode heap corruption. Ensure that you promptly install these updates to benefit from the latest bug fixes and security enhancements.
Carefully Manage Drivers and Software Installations
When installing new hardware, drivers, or software on your Windows 11 system, exercise caution and thoroughly research the compatibility and reliability of the components. Avoid installing untested or potentially incompatible drivers and software, as they can introduce conflicts and lead to kernel mode heap corruption.
Utilize Diagnostic Tools and Utilities
Leverage the power of Windows 11’s built-in diagnostic tools, such as the Event Viewer, Windows Debugger (WinDbg), and the Driver Verifier, to proactively monitor your system’s health and identify any potential issues before they escalate. These tools can provide valuable insights into system performance, driver behavior, and potential sources of corruption.
Perform Regular Backups and System Maintenance
Regularly backup your critical data and system configuration to safeguard against any unexpected losses or system failures. Additionally, consider implementing a comprehensive system maintenance routine, which may include disk defragmentation, storage cleanup, and registry optimization. These practices can help maintain the overall health and stability of your Windows 11 system.
Consult Trusted IT Resources and Community
Stay informed about the latest Windows 11 developments, known issues, and best practices by regularly consulting trusted IT resources, such as Microsoft’s official support channels, community forums, and industry-leading technology blogs. Engaging with a broader community of IT professionals can also provide valuable insights and troubleshooting strategies for addressing kernel mode heap corruption and other Windows-related challenges.
By adopting these preventive measures and best practices, you can significantly reduce the risk of encountering kernel mode heap corruption on your Windows 11 system and maintain a stable, reliable, and high-performing computing experience.
Real-World Case Studies and Examples
To provide a more comprehensive understanding of kernel mode heap corruption and its troubleshooting, I’ve compiled a few real-world case studies and examples that illustrate the diverse nature of this issue and the strategies employed to resolve it.
Case Study 1: Faulty Driver Causing Kernel Mode Heap Corruption
In this case, a user was experiencing frequent system crashes and blue screen errors on their Windows 11 machine. After reviewing the event logs, the IT support team identified that the errors were associated with a specific hardware driver. Upon further investigation, they discovered that the driver was improperly handling memory allocations, leading to kernel mode heap corruption.
To resolve the issue, the team first attempted to update the driver to the latest version provided by the hardware manufacturer. When that didn’t work, they proceeded to uninstall the problematic driver and search for a compatible alternative. Once the faulty driver was removed, the system’s stability was restored, and the kernel mode heap corruption problem was effectively mitigated.
Case Study 2: Malware-Induced Kernel Mode Heap Corruption
In this scenario, a user’s Windows 11 system was experiencing persistent crashes and performance issues. After running a comprehensive malware scan, the IT support team discovered that the system had been infected with a sophisticated piece of malware that was targeting the kernel mode heap.
The malware had injected code that was purposefully corrupting the kernel mode heap, leading to system instability and crashes. To address this issue, the team first isolated the infected system, preventing the malware from spreading to other machines on the network.
They then proceeded to perform a thorough system scan using a reputable antivirus/anti-malware solution, which successfully detected and removed the malicious code. Following the removal of the malware, the team performed a system reset to ensure that any remaining traces of the infection were eliminated, and the kernel mode heap corruption issue was effectively resolved.
Case Study 3: Hardware-Related Kernel Mode Heap Corruption
In this instance, a user reported frequent system crashes and blue screen errors on their newly purchased Windows 11 laptop. After gathering system information and analyzing the event logs, the IT support team suspected that the issue might be related to a hardware problem, potentially a faulty memory module.
To investigate further, the team used the Windows Memory Diagnostic tool to test the system’s memory. The results revealed that one of the RAM modules was indeed defective, causing intermittent errors and leading to kernel mode heap corruption.
The team promptly replaced the faulty memory module and ran additional tests to ensure the system’s stability. Once the hardware issue was resolved, the kernel mode heap corruption problem was mitigated, and the user’s Windows 11 laptop regained its expected level of performance and reliability.
These real-world case studies demonstrate the diverse nature of kernel mode heap corruption and the importance of adopting a comprehensive, systematic approach to troubleshooting and resolving this complex issue. By understanding the various causes and the corresponding troubleshooting strategies, IT professionals and Windows 11 users can effectively navigate and overcome the challenges posed by kernel mode heap corruption.
Conclusion
Kernel mode heap corruption is a complex and multifaceted issue that can have severe consequences for the stability and performance of your Windows 11 system. By understanding the symptoms, common causes, and the step-by-step troubleshooting process, you can significantly increase your chances of successfully resolving this challenging problem.
Throughout this comprehensive guide, I’ve provided you with the necessary knowledge and tools to effectively identify, diagnose, and address kernel mode heap corruption. From gathering system information and analyzing crashes to implementing preventive measures and best practices, this article has aimed to equip you with a robust troubleshooting framework.
Remember, kernel mode heap corruption can be a persistent and stubborn issue, and it’s important not to get discouraged. By remaining patient, methodical, and open to seeking expert assistance when necessary, you can navigate the complexities of this problem and maintain the long-term stability and reliability of your Windows 11 system.
As you embark on your journey of troubleshooting kernel mode heap corruption, I encourage you to continue exploring and learning about the intricacies of the Windows operating system. By expanding your knowledge and staying up-to-date with the latest developments, you’ll be better equipped to tackle not only this specific issue but also any future Windows-related challenges that may arise.












