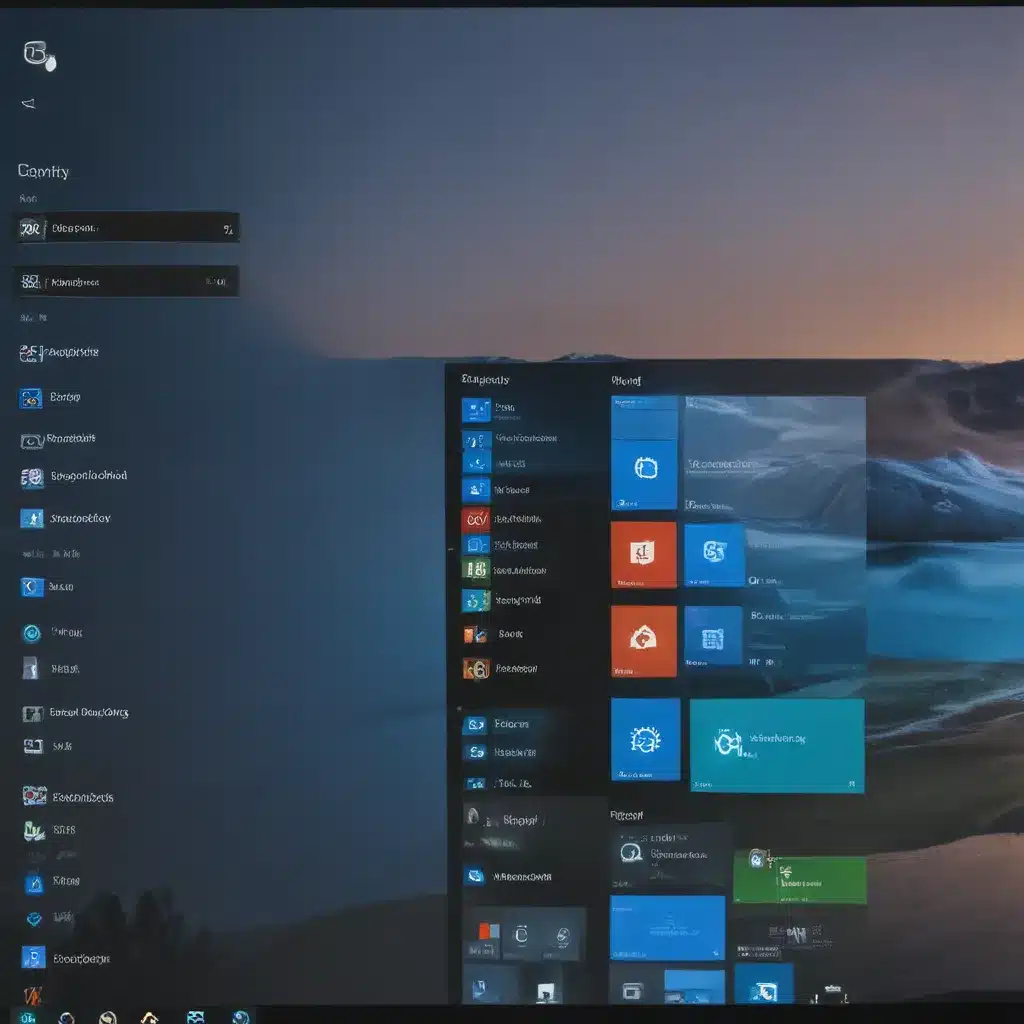Identifying the Root Cause of Windows 11 App Freezing or Not Responding Issues
As a user, I often encounter the frustrating experience of Windows 11 apps freezing or not responding. This can be incredibly disruptive to my workflow and can lead to lost productivity and wasted time. In this in-depth article, I will explore the common causes of these issues and provide step-by-step troubleshooting strategies to help you resolve them.
One of the primary reasons why Windows 11 apps may freeze or not respond is due to compatibility issues. The Windows 11 operating system introduced several changes and updates that may not be compatible with certain legacy applications or software. This can cause these apps to become unresponsive or to freeze unexpectedly.
Another potential cause of Windows 11 app freezing or not responding is insufficient system resources. As we install more applications and store more data on our computers, the demand for system resources like RAM, CPU, and storage space can increase. If your system is running low on these resources, it can lead to performance issues and cause apps to freeze or become unresponsive.
Outdated or corrupted drivers can also contribute to Windows 11 app freezing or not responding. Drivers are the software components that enable communication between your hardware and the operating system. If these drivers are outdated or corrupted, it can result in compatibility issues and cause apps to freeze or become unresponsive.
Troubleshooting Steps for Windows 11 App Freezing or Not Responding
To address the issue of Windows 11 apps freezing or not responding, I will outline a comprehensive troubleshooting process that covers several key steps.
Step 1: Check for Compatibility Issues
The first step in troubleshooting Windows 11 app freezing or not responding is to check for compatibility issues. I will:
- Identify the specific app that is freezing or not responding.
- Research the app’s compatibility with the Windows 11 operating system.
- Check the app developer’s website or the Microsoft Store for any updates or patches that address compatibility issues.
- If the app is not compatible with Windows 11, I will explore alternative, compatible apps that can perform the same or similar functions.
Step 2: Optimize System Resources
If the app is compatible with Windows 11 but is still freezing or not responding, I will investigate whether the issue is related to insufficient system resources. I will:
- Check the current utilization of system resources like RAM, CPU, and storage space.
- Close any unnecessary background applications or processes that may be consuming system resources.
- Consider upgrading the system’s hardware components, such as adding more RAM or upgrading the CPU, if the system resources are consistently maxed out.
- Ensure that the system’s power settings are optimized for performance rather than energy-saving mode.
Step 3: Update or Reinstall Drivers
Outdated or corrupted drivers can also contribute to Windows 11 app freezing or not responding. I will:
- Identify the specific hardware components associated with the freezing or non-responding app.
- Check for available driver updates from the hardware manufacturer’s website.
- Download and install the latest drivers for the affected hardware components.
- If the issue persists, I will try uninstalling and then reinstalling the drivers to see if that resolves the problem.
Step 4: Troubleshoot Specific App Issues
In some cases, the freezing or non-responding behavior may be specific to a particular app. In such instances, I will:
- Check the app’s support forums or the developer’s website for any known issues or troubleshooting tips.
- Attempt to run the app in compatibility mode, which allows the app to run as if it were on an earlier version of Windows.
- Try resetting or reinstalling the app to see if that resolves the issue.
- If the problem persists, I will consider contacting the app’s developer for further assistance.
Step 5: Perform a Clean Boot
If the previous steps do not resolve the Windows 11 app freezing or not responding issue, I will perform a clean boot. This process involves starting Windows 11 with a minimal set of drivers and startup programs, which can help identify any third-party software that may be causing the problem.
- I will follow Microsoft’s instructions to perform a clean boot on my Windows 11 system.
- I will then test the problematic app to see if it still freezes or becomes unresponsive.
- If the issue is resolved during the clean boot, I will systematically enable the startup items and drivers to identify the root cause of the problem.
Real-World Case Examples
To provide a more comprehensive understanding of the troubleshooting process, I will share a few real-world case examples that I have encountered while assisting users with Windows 11 app freezing or not responding issues.
Case Example 1: Compatibility Issue with Legacy Accounting Software
One of my clients, a small business owner, was experiencing frequent freezing and crashes with their legacy accounting software on their new Windows 11 computer. After investigating the issue, I discovered that the accounting software was not compatible with the Windows 11 operating system. The software had been developed for an older version of Windows and had not been updated to support the latest features and changes in Windows 11.
To resolve the issue, I recommended that the client explore alternative, Windows 11-compatible accounting software. I provided a list of recommended options that offered similar functionality to the legacy software, but were designed to work seamlessly with the Windows 11 operating system. The client was able to successfully migrate to a new accounting solution and eliminate the freezing and crashing issues they had experienced.
Case Example 2: Insufficient System Resources
Another client, a graphic designer, was reporting that their image editing software would frequently freeze or become unresponsive when working on large project files. After analyzing the system’s performance, I determined that the root cause of the issue was insufficient system resources, specifically a lack of available RAM.
I advised the client to upgrade their computer’s RAM to a higher capacity. Once the RAM upgrade was completed, I had the client test the image editing software again with the larger project files. The freezing and unresponsiveness issues were resolved, and the client was able to work on their projects without experiencing any performance-related problems.
Case Example 3: Outdated Drivers
A user reached out to me, frustrated that their video editing software would freeze or crash when attempting to export high-definition video files. After investigating the issue, I discovered that the graphics card driver on the user’s system was significantly outdated.
I guided the user through the process of identifying the graphics card make and model, and then directed them to the manufacturer’s website to download and install the latest driver update. After the driver update was complete, I had the user test the video editing software again. The freezing and crashing issues were resolved, and the user was able to export their video files without any problems.
Conclusion
In conclusion, Windows 11 app freezing or not responding can be a frustrating and disruptive issue, but it is often possible to resolve with the right troubleshooting approach. By identifying the root cause, whether it’s compatibility issues, insufficient system resources, or outdated drivers, you can take the necessary steps to address the problem and restore the functionality of your apps.
I hope that the troubleshooting steps and real-world case examples provided in this article have given you a comprehensive understanding of how to effectively troubleshoot and resolve Windows 11 app freezing or not responding issues. Remember to approach each problem methodically, and don’t hesitate to seek further assistance from the app’s developer, technical support, or online communities if needed.
By following the guidance outlined in this article, you can regain control of your Windows 11 experience and ensure that your apps are running smoothly and responsively.