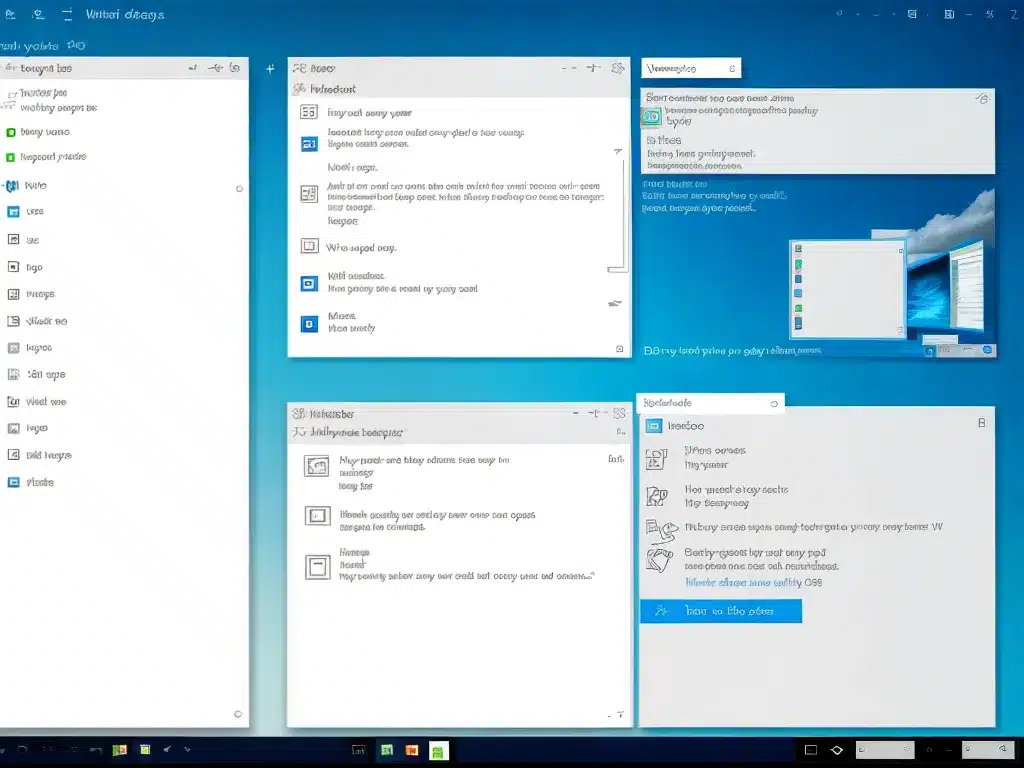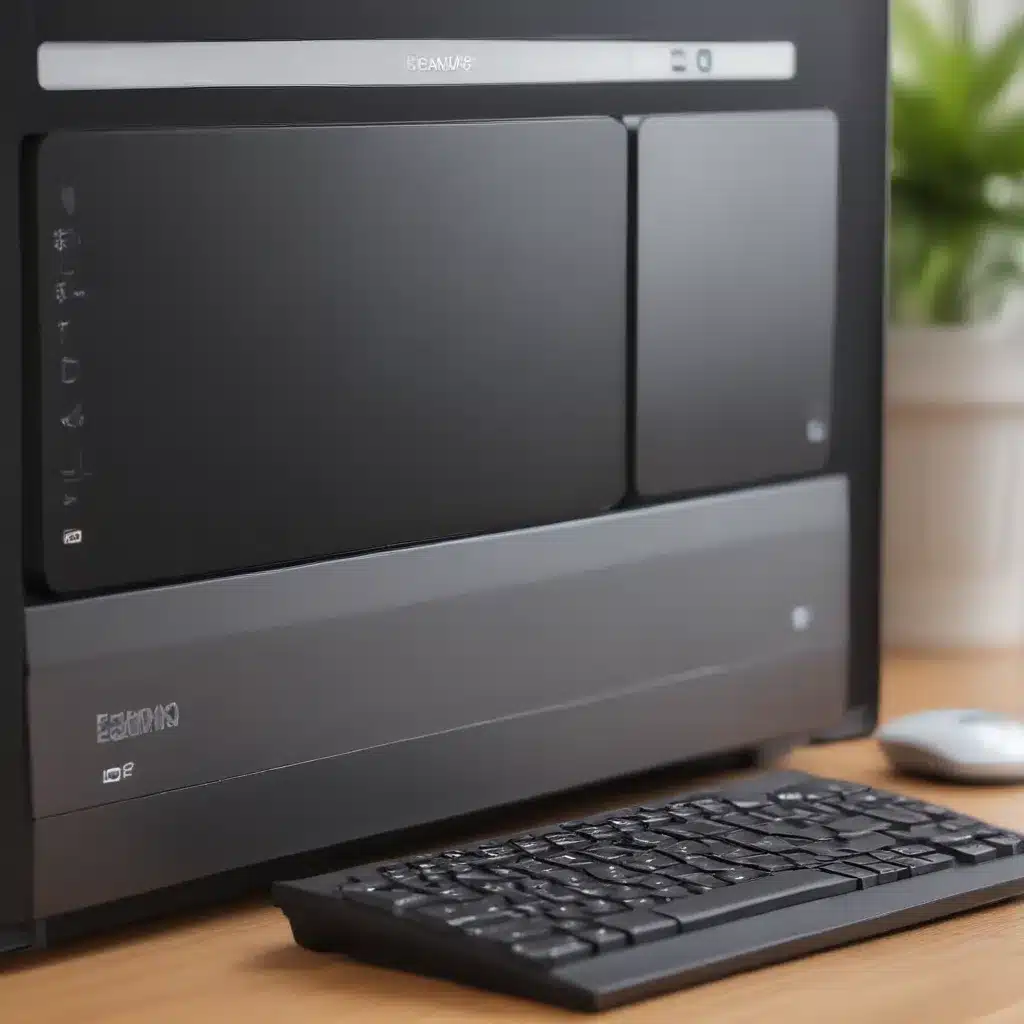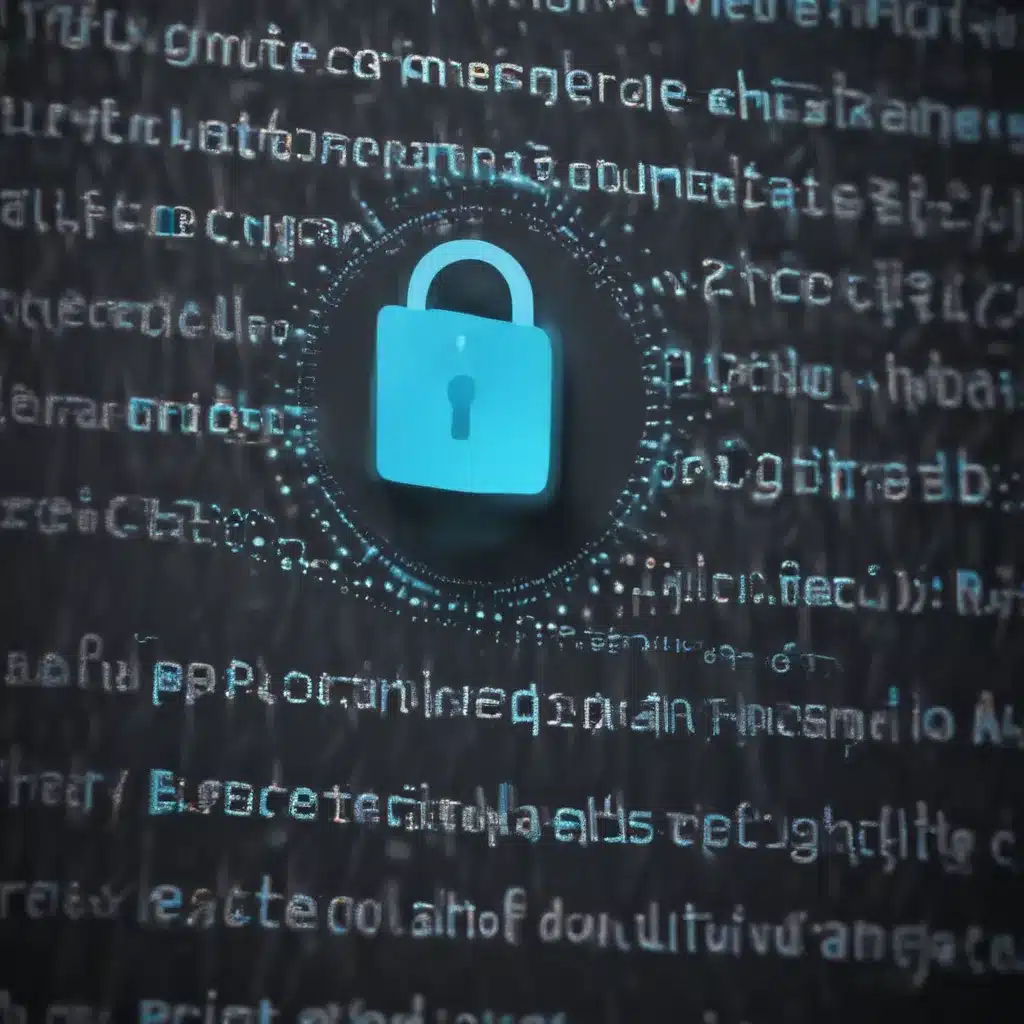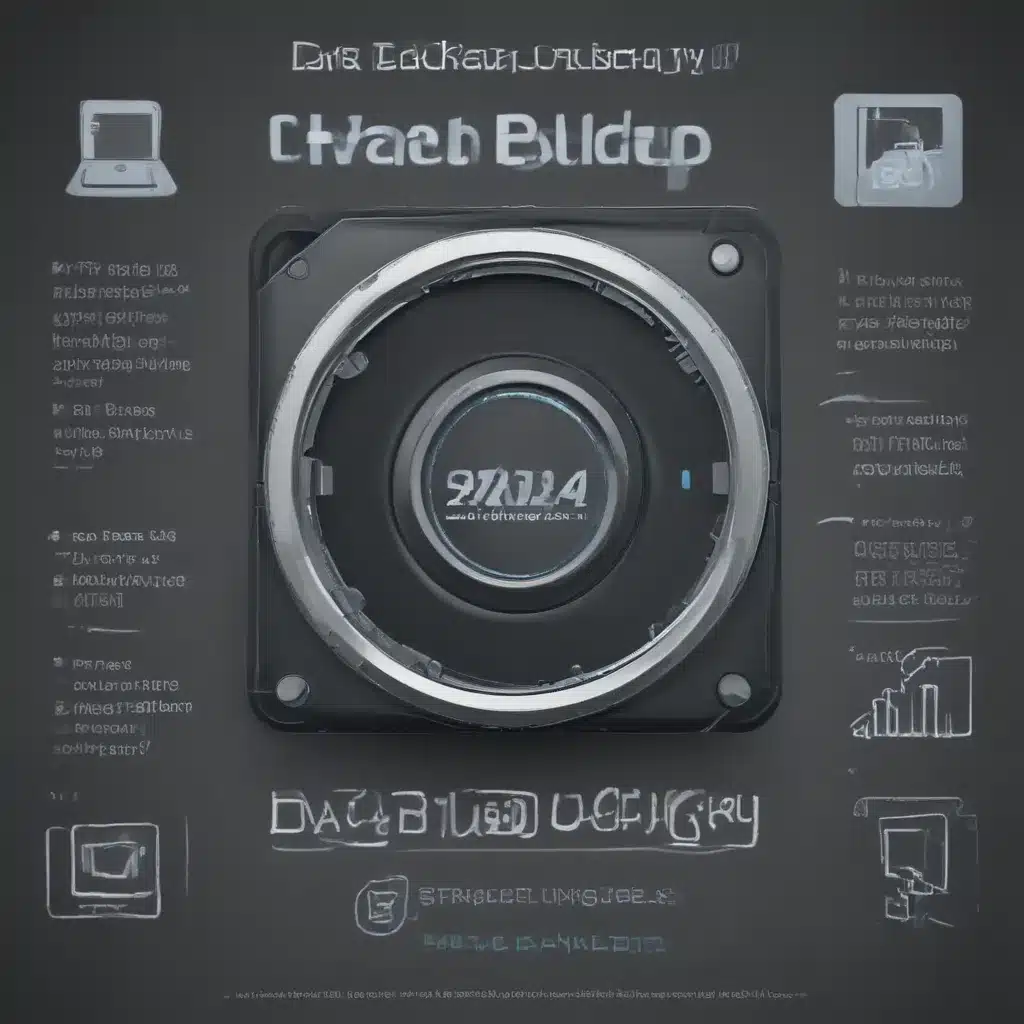Clean up your downloads folder
Your downloads folder can easily become cluttered with files you no longer need. I recommend sorting by date and deleting old files you have already used or no longer need. You can also move important downloads to more appropriate folders. Cleaning out old downloads is an easy way to recover several gigabytes of disk space.
Remove temporary files
Windows stores temporary files that build up over time and take up space. To clean them out:
- Open the Storage Sense app and click on ‘Temporary files’.
- Click on ‘Remove files’ to delete all of them.
- You can also adjust Storage Sense to automatically delete temporary files periodically.
Removing temporary files can free up several gigabytes of space.
Uninstall unused programs
Unused programs you have installed take up space even if you don’t use them.
- Go to Settings > Apps > Apps & features and sort by size.
- Uninstall any apps you no longer need.
- Sorting by size lets you target large apps first to recover more space.
Uninstalling unused programs can potentially free up a lot of space.
Empty the Recycle Bin
When you delete files, they initially go to the Recycle Bin. The Recycle Bin stores these unused files until you permanently delete them.
- Open the Recycle Bin and review the contents.
- Empty the Recycle Bin to permanently delete all unnecessary files within it.
Emptying the Recycle Bin can give you back several gigabytes of space.
Remove previous Windows installations
If you have upgraded your Windows version, the old Windows installation files remain on your PC taking up space.
- Go to Settings > System > Storage
- Select your main drive and click on ‘Configure storage sense or run it now’
- Toggle ‘Delete previous versions of Windows’ to ON.
- Click ‘Clean now’ and previous Windows installations will be removed.
Deleting previous Windows installations can free up over 10GB of space.
Turn on Storage Sense
Windows 10 has a built-in tool called Storage Sense that can automatically free up space by deleting temporary files, thumbnails, and other unnecessary data.
- Go to Settings > System > Storage
- Click ‘Configure Storage Sense or run it now’
- Turn Storage Sense to ON and adjust the frequency.
- Toggle other options like deleting previous Windows installations.
Letting Storage Sense run automatically keeps your PC free of clutter.
Reduce restore points
System Restore Points allow you to revert your PC back if there are issues, but they take up disk space. You can reduce the amount of space used:
- Go to Settings > Update & Security > Recovery
- Under ‘Configure System Restore’, click Configure
- Reduce the max size by sliding it left to a lower amount (eg. 5GB).
- Delete old restore points by clicking ‘Clean up’ and ‘Delete’.
Reducing System Restore space can recover several gigabytes.
By regularly following these tips, you can prevent your disks from becoming full and continually free up additional space when needed. Keeping your Windows 10 PC lean and clean improves performance.