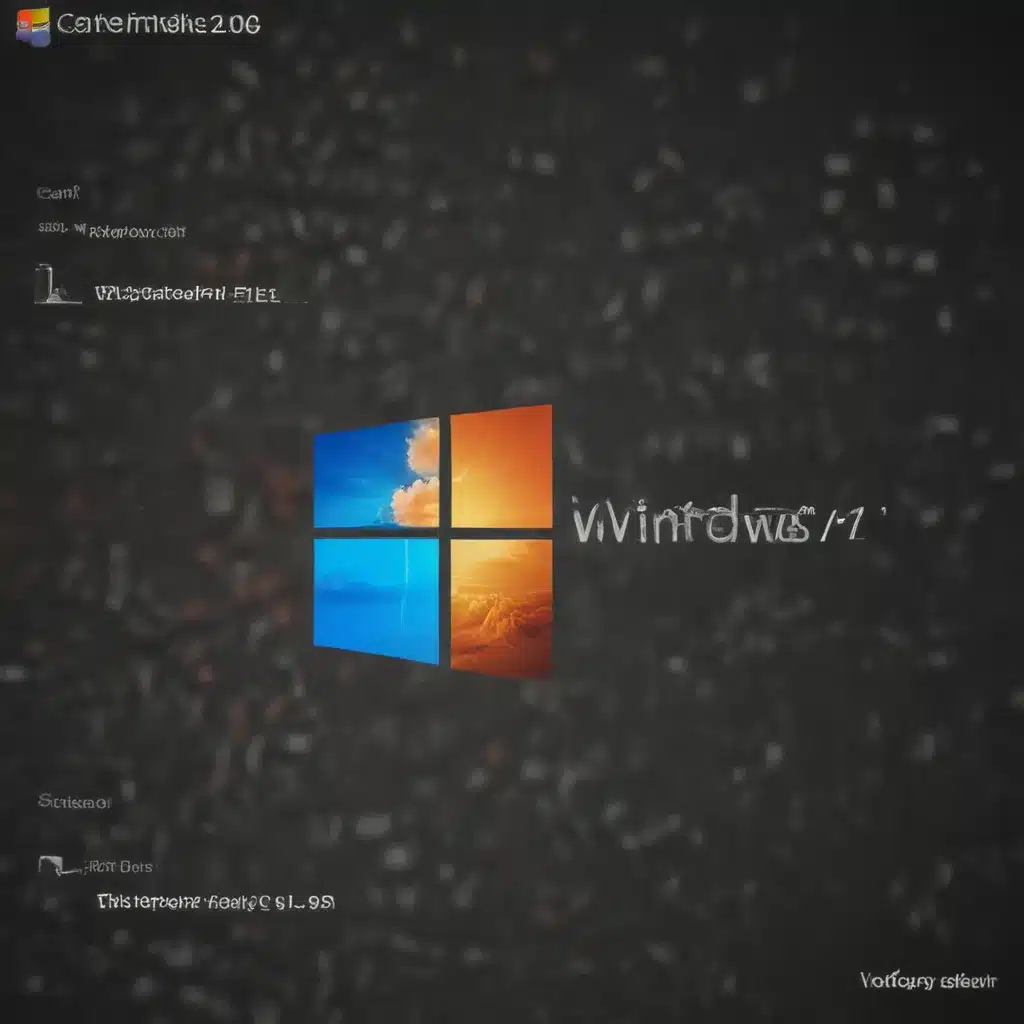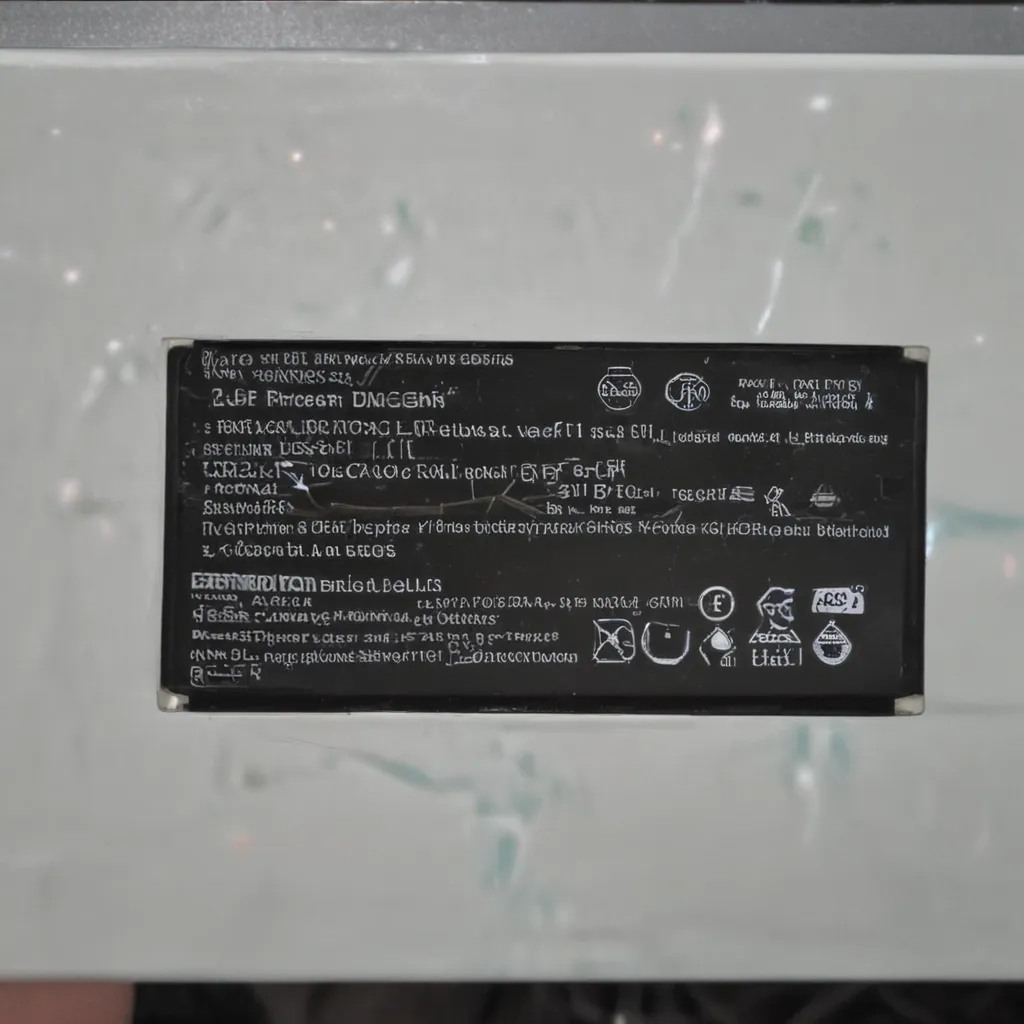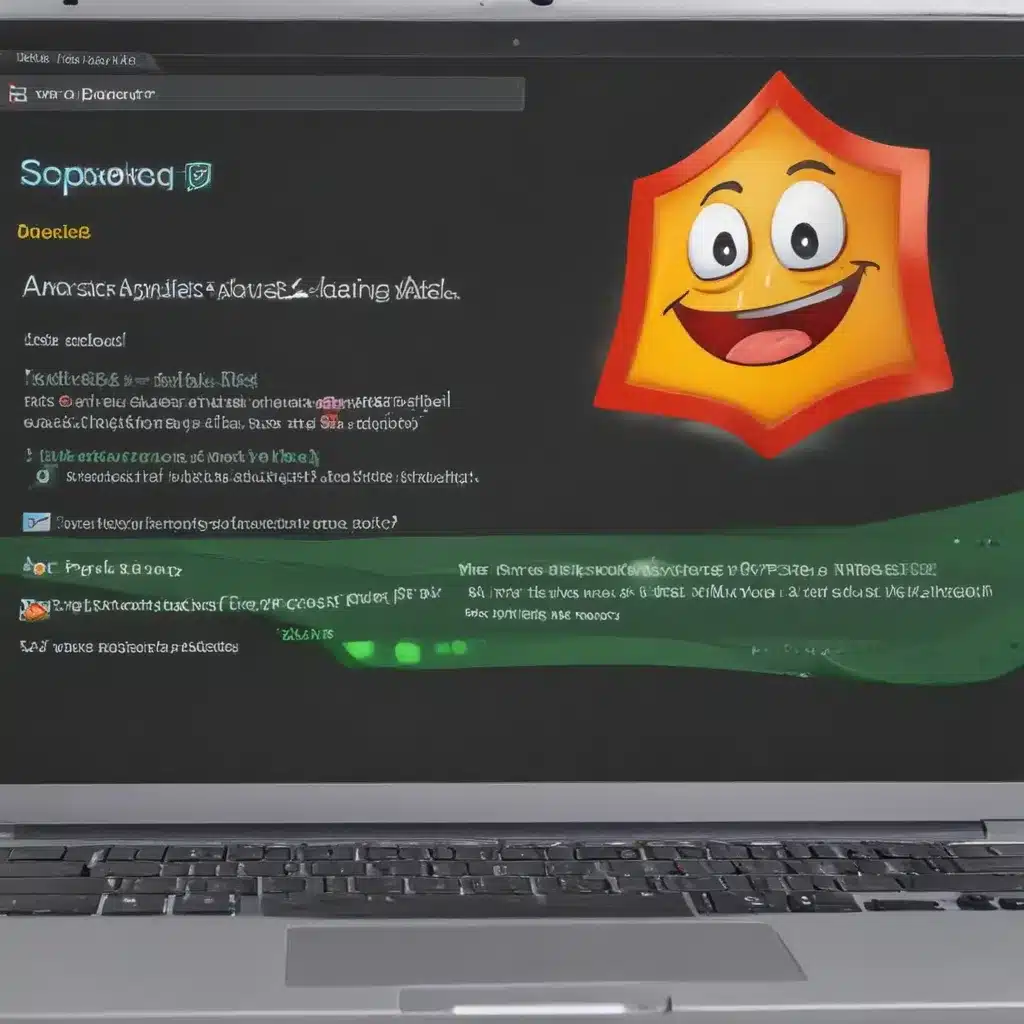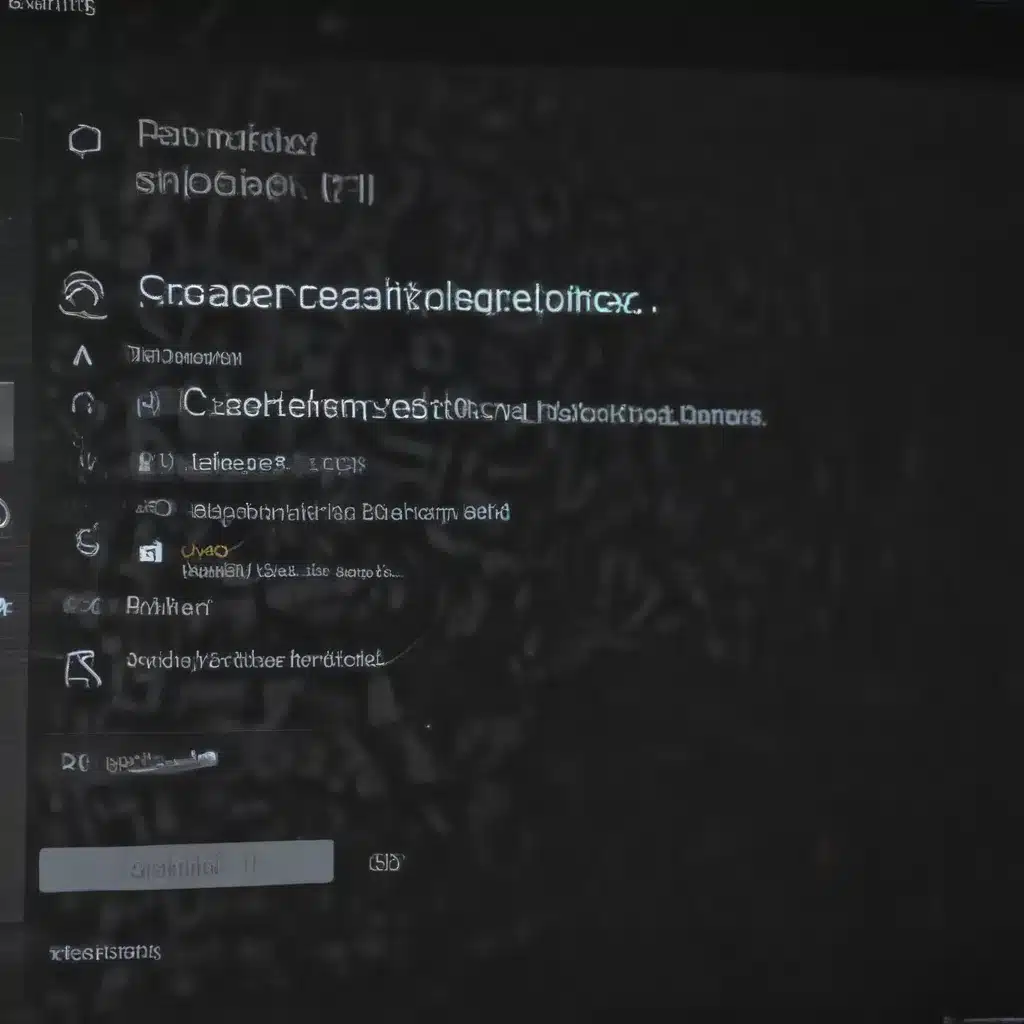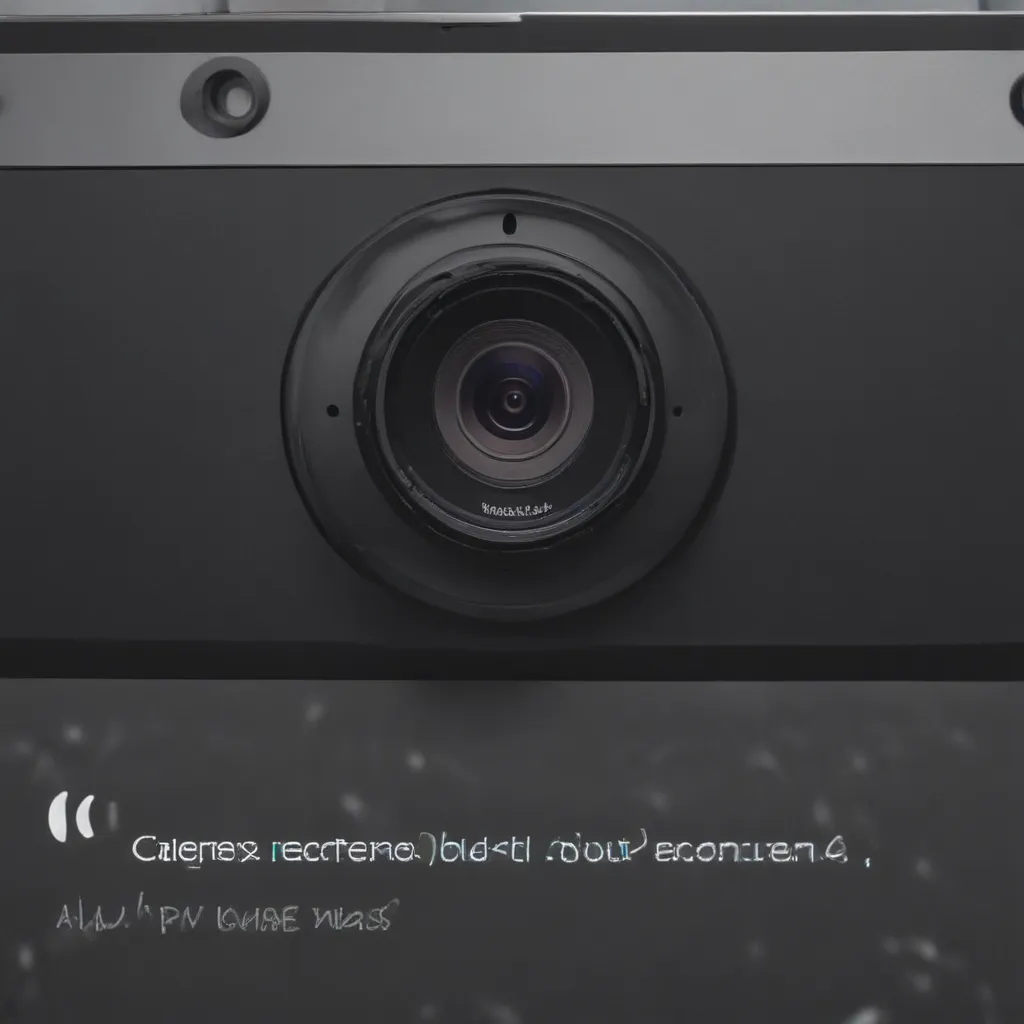Having your laptop suddenly stop turning on can be incredibly frustrating. As someone who relies on my laptop for work and entertainment, I know the panic that sets in when the power button does nothing.
There are a number of potential causes for a laptop not powering up. The good news is that many issues can be resolved with some simple troubleshooting steps. Here are my tips for getting to the bottom of why your laptop won’t turn on and hopefully getting it working again.
1. Check That the Laptop Is Plugged In
This may seem obvious, but it’s easy to overlook something simple. Make sure your laptop is plugged into a wall outlet and that the wall outlet is working. Try plugging something else into the outlet like a phone charger to verify it has power.
Also, ensure the battery is installed correctly and that your power cable is securely connected to both the wall and laptop. Detach and reattach the cable on both ends to get a solid connection.
2. Attempt to Start the Laptop Without the Battery
If your laptop still won’t start up with the battery installed, try removing the battery entirely and attempting to turn on the laptop when only connected to the power adapter.
This isolates whether the issue is with the battery or motherboard. If the laptop powers on without the battery, there may be something wrong with the battery itself.
3. Check for Signs of Life
When you push the power button, are there any signs of electrical activity? Look for these clues:
-
Lights or Sounds: Any LED indicator lights flashing or fans whirring can indicate the motherboard is receiving power even if the screen stays black.
-
Display Backlight: Shine a flashlight at an angle on the screen and look for faint illumination. This would mean the LCD backlight is on but the display is not outputting an image.
-
Caps Lock Key: Toggle the Caps Lock key on your keyboard a few times and then press another key. Does the corresponding letter show as capitalized on screen when powered up later? The Caps Lock key state being remembered indicates the motherboard has some power.
Any of these signs pointing to electrical activity suggest there may be a problem with the laptop screen or operating system rather than a full motherboard failure.
4. Drain Any Residual Power
Over time, residual power stored in the laptop can prevent it from starting up properly. Completely draining it can allow a reset.
First remove the battery and unplug the power adapter. Hold down the Power button for 30 seconds to discharge any remaining energy in the capacitors.
Then release the Power button, plug the adapter back in, reinsert the battery if applicable, and attempt to turn on the laptop again.
5. Reset RAM and CMOS Battery
Issues with the RAM (memory sticks) or CMOS battery can prevent a laptop from booting up:
-
Reset RAM: Remove any RAM sticks one at a time and try powering up your laptop with only one stick installed. Rotate through the sticks to test each individually. If the laptop works with only one RAM stick installed, it indicates a potential bad stick that needs replacement.
-
Drain CMOS Battery: The CMOS battery supplies power to the laptop’s BIOS settings. Over time it can completely drain or short circuit. Locate the CMOS battery on the motherboard and temporarily remove it for 15-30 minutes before reinserting and attempting to start up the laptop.
6. Connect to an External Monitor
If your laptop powers on but only shows a black or blank screen, connecting it to an external monitor can help determine if the LCD is bad. For laptops with a VGA or HDMI port, connect the appropriate cable from the monitor to your laptop.
Press the button or key command to toggle between the laptop’s LCD and external display. If the image shows up on the external monitor, you likely need to replace the laptop screen.
7. Test with Minimum Components
As a last resort, strip down the laptop to only the essential components needed to start it up. This minimal configuration helps isolate what piece of hardware might be causing issues:
- Remove any external storage media like USB drives or discs in the optical drive
- Take out the battery and hard drive
- Disconnect any accessories plugged into USB ports
- Remove all but one RAM stick
- Disconnect the wireless card and any other non-vital components
If the laptop powers on with just the motherboard, CPU, single RAM stick, and screen connected, you can start adding components back one at a time until you identify any faulty parts.
While a laptop refusing to turn on can raise your stress levels, methodically running through these troubleshooting techniques can help pinpoint the underlying problem. With some time and testing of components, you can hopefully get your laptop up and running again.