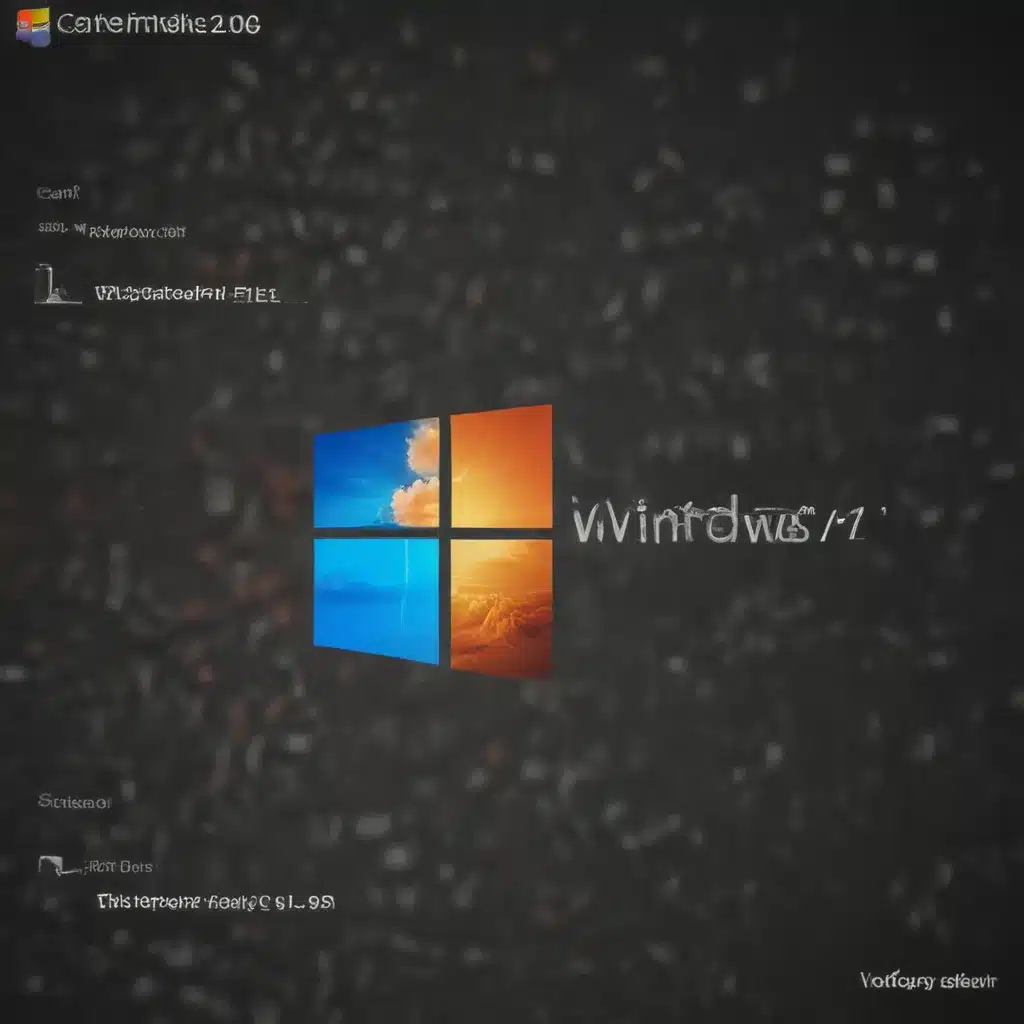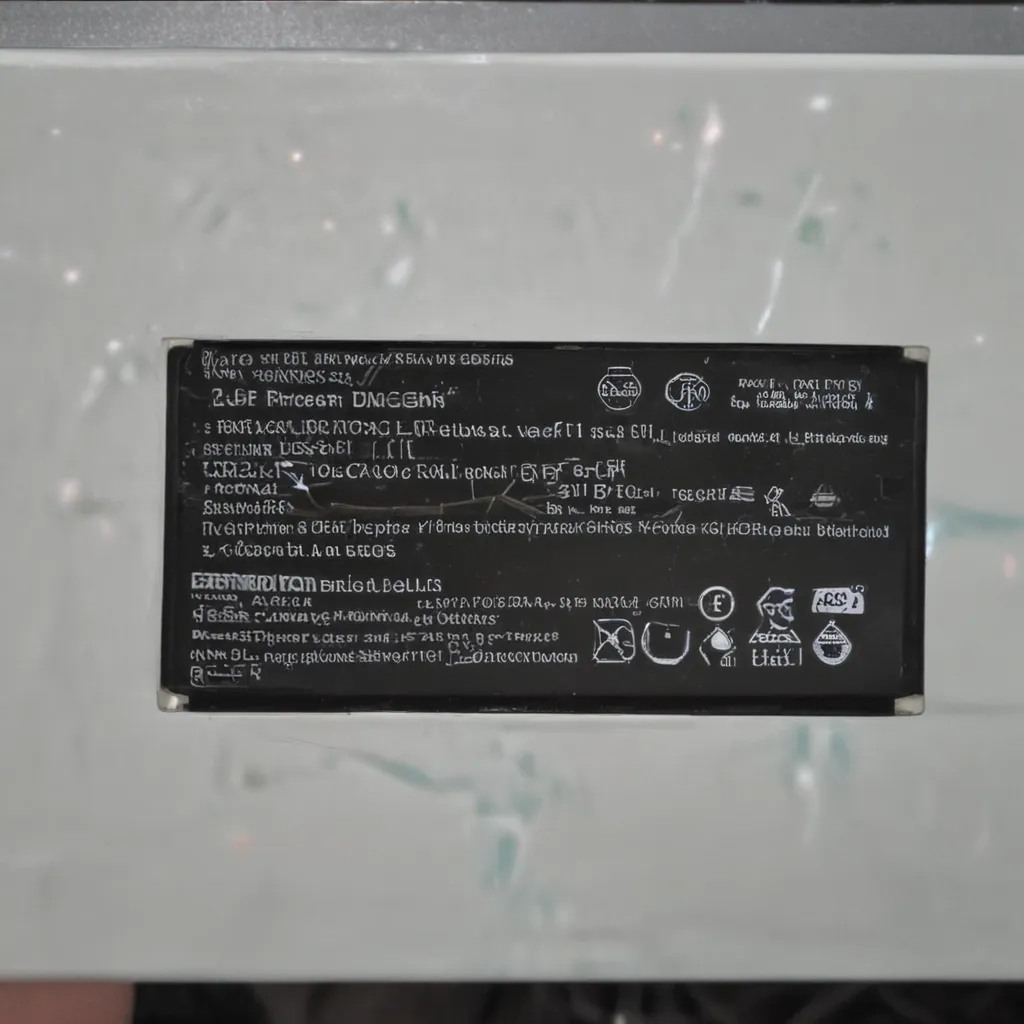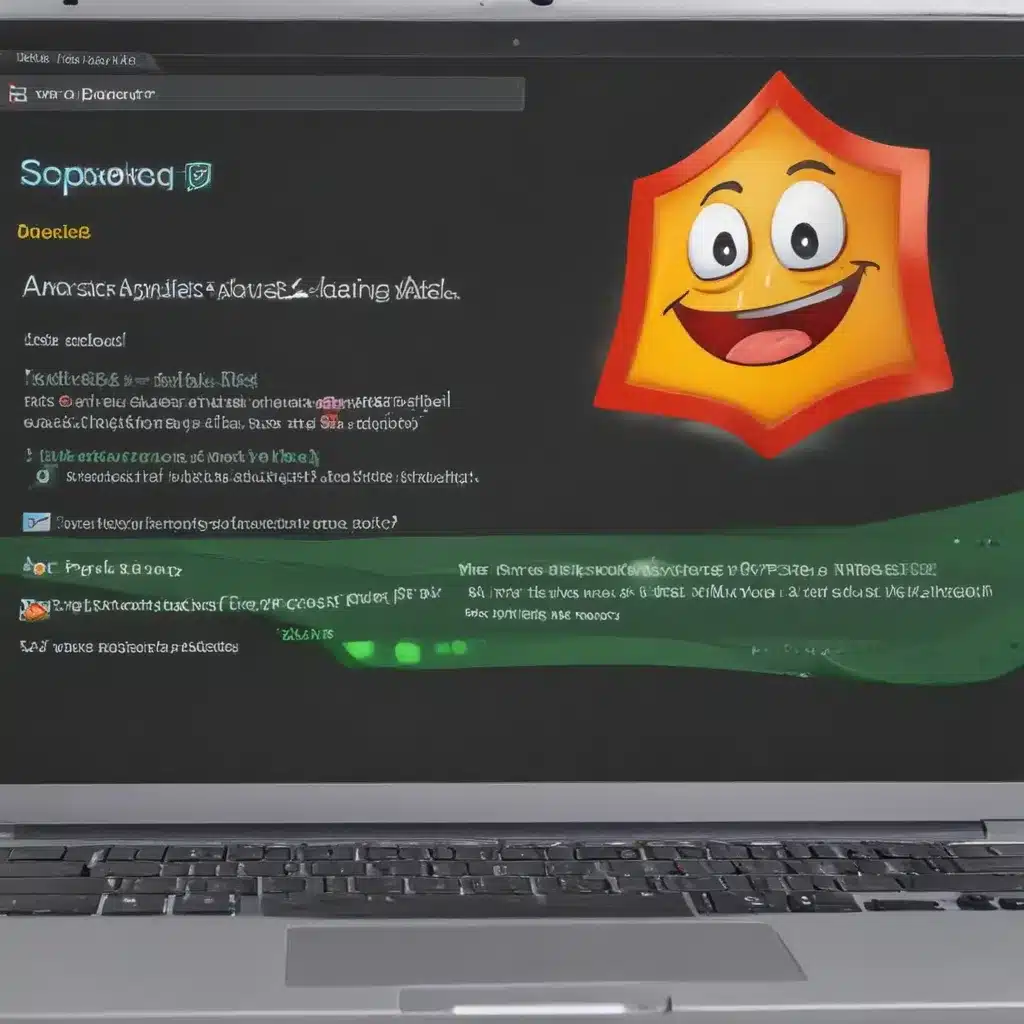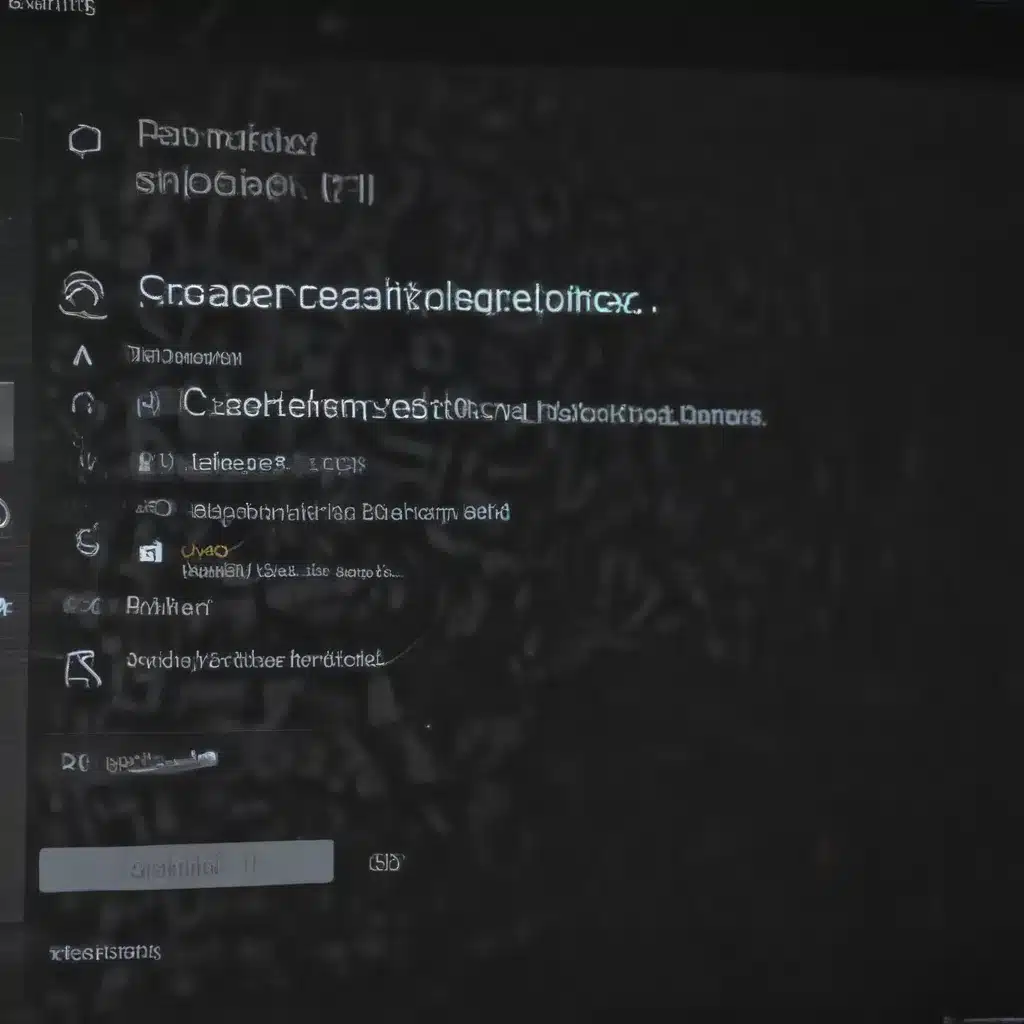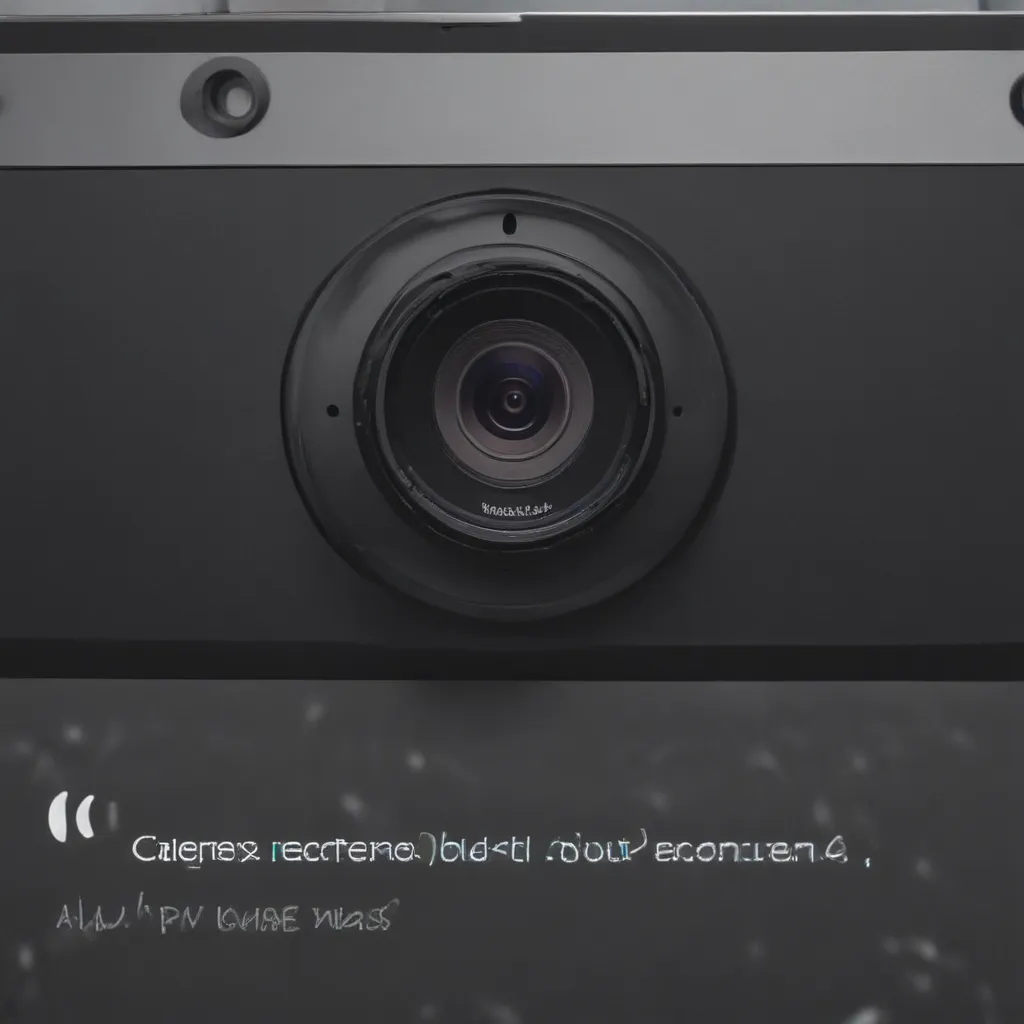Having your laptop speakers suddenly stop working can be frustrating. However, before you panic, there are several quick fixes you can try to get them working again. In this article, I will walk you through some common issues that cause laptop speakers to fail and how to troubleshoot them.
Check Audio Settings
The first thing to check is your audio settings. Sometimes the sound may get accidentally muted or turned down too low.
- Right-click the speaker icon in the system tray and select Open Sound settings.
- Under the Output tab, check if your speakers are set as the default device. Set it as default if not already selected.
- Also, ensure that the volume slider is not muted and is turned up high enough.
Testing audio: Try playing some audio after adjusting these settings to see if you can hear it through the speakers.
Update Audio Drivers
Outdated or corrupt audio drivers can also cause laptop speakers to stop working. Updating the drivers often resolves audio issues.
- Go to Device Manager > Sound, video and game controllers.
- Right-click your audio driver > Update driver.
- Select Search automatically for updated driver software.
- Restart your laptop after the update completes.
This will install the latest driver available for your hardware. Check if the speakers are working now.
Disable Front Panel Jack Detection
Some laptops come with a frontal audio jack to connect headphones. This feature has an auto-detection that switches sound output when something is plugged into the jack.
Sometimes, due to a loose connection, the laptop may falsely detect headphones being connected. This routes the audio through the jack instead of the speakers.
To fix this:
- Go to Sound settings > Output tab
- Select your speakers, click Device properties
- Go to the Additional device properties tab
- Uncheck the option that says “Disable front panel jack detection”
- Click OK and restart the laptop
This prevents the audio routing from getting switched inadvertently.
Toggle Airplane Mode
Airplane mode disables all wireless communications on your laptop. Toggling airplane mode briefly often resets audio issues.
- Open Action Center and turn on Airplane mode for a few seconds.
- Now turn it off and check if the speakers are working.
Resetting the audio components via airplane mode may resolve any software-related speaker failures.
Check for Physical Damage
Inspect your laptop’s speakers for any signs of physical damage:
- Remove any protective skins/cases to look at the speakers closely.
- Check for tears in the speaker mesh or dents near the speaker area.
- Plug in a headphone and check if the audio works through it. This confirms whether the issue is only with the speakers.
If the speakers are damaged, they would need to be repaired or replaced. Take your laptop to a repair shop in such a case.
Restore Audio Hardware Drivers
If your laptop speakers stopped working after a Windows update or software change, it could be a driver conflict issue.
Restoring drivers resolves such hardware problems:
- Go to Device Manager > Sound, video and game controllers
- Right-click your audio driver and click Uninstall device
- On the popup, check ‘Delete the driver software for this device’ and click Uninstall
- Restart your laptop and Windows will reinstall the drivers automatically
This restores the audio drivers afresh, fixing any corruption that may have happened.
Perform System Restore
Using System Restore to roll back your laptop to an earlier restore point may fix speaker issues caused by software changes.
- Go to Start > Type
restore> Click Create a restore point - Note down the date before your speakers stopped working
- Now go to Control Panel > Recovery > Open System Restore
- Choose the restore point created before the issue date
- Follow the onscreen steps to complete the system restore
This will undo any driver or Windows updates that may have caused the problem.
Conclusion
Some quick troubleshooting steps like updating drivers, changing audio settings, and toggling airplane mode can help fix laptop speaker failures in many cases. However, if the problem persists, consider restoring drivers, system restore or physical inspection of damage. Reaching out to the laptop company’s tech support can also help diagnose hardware-related speaker issues.