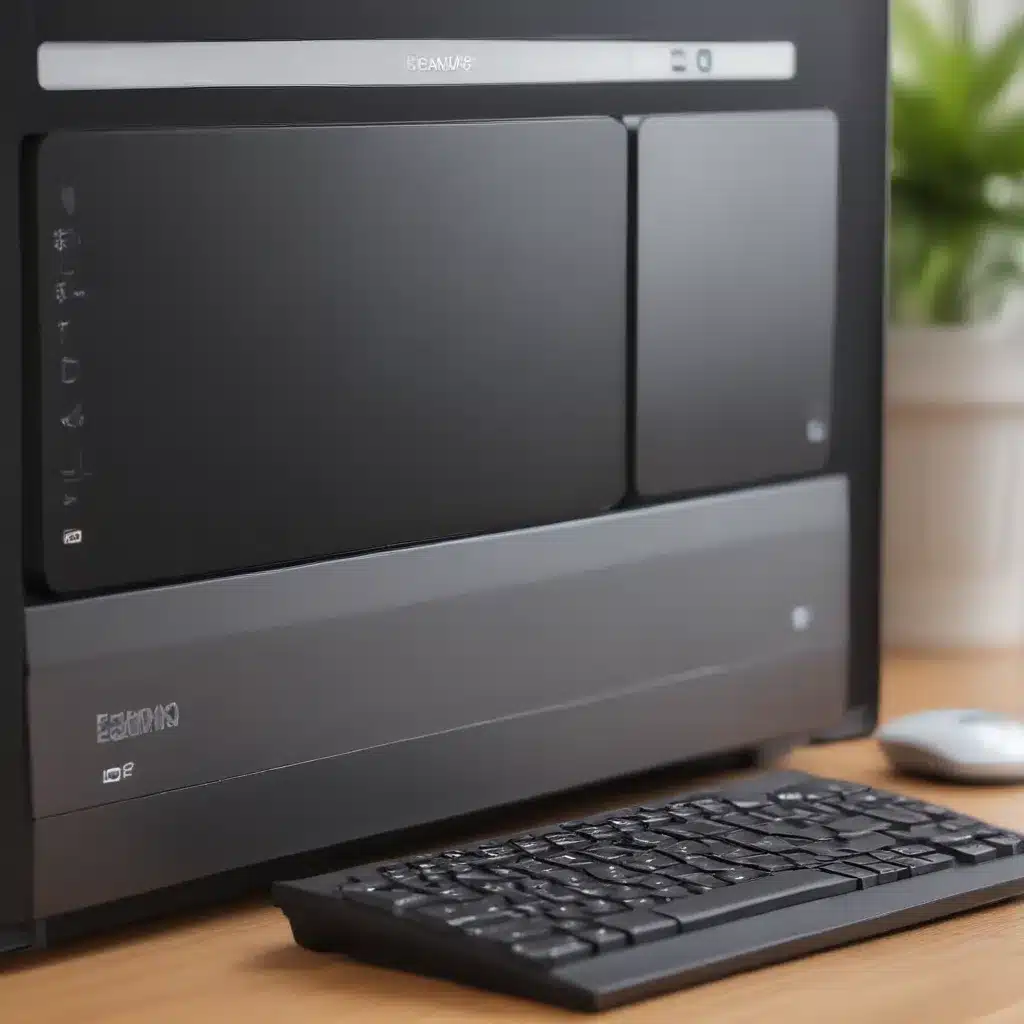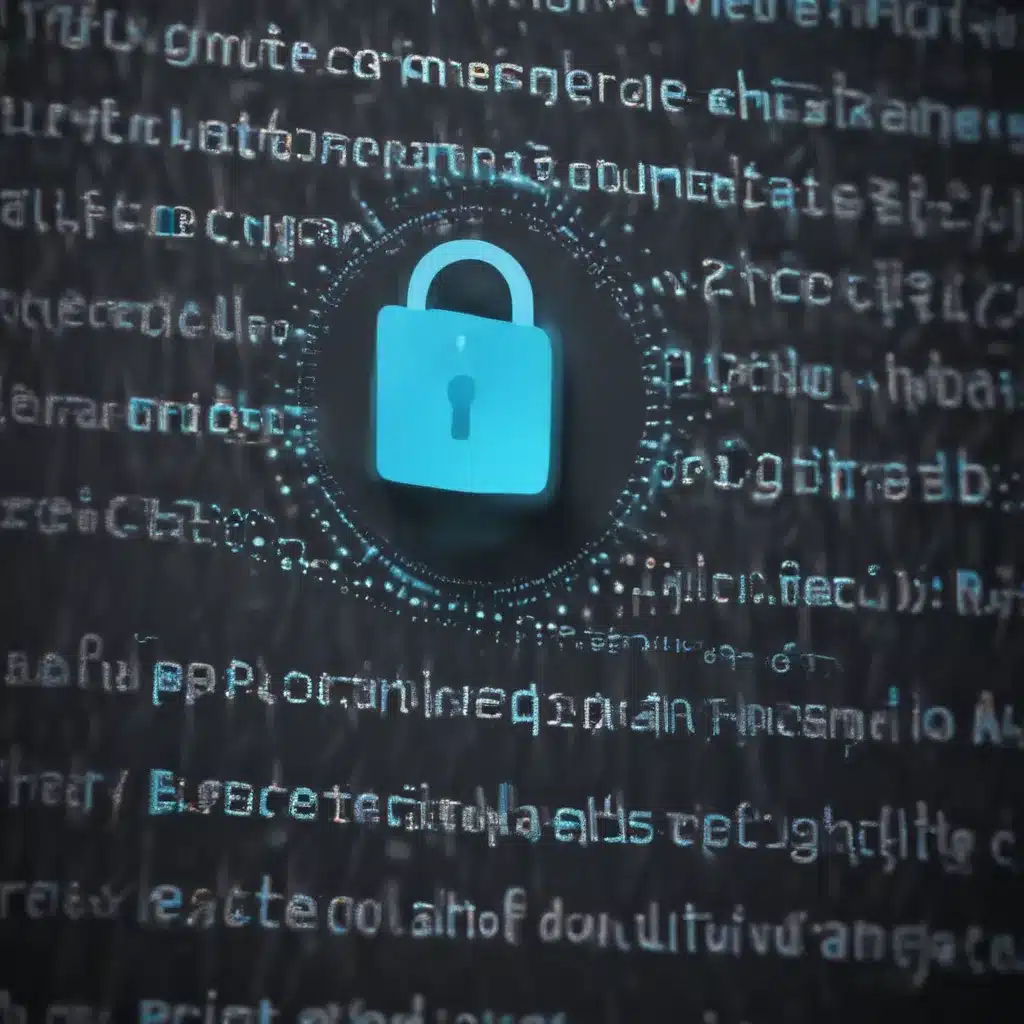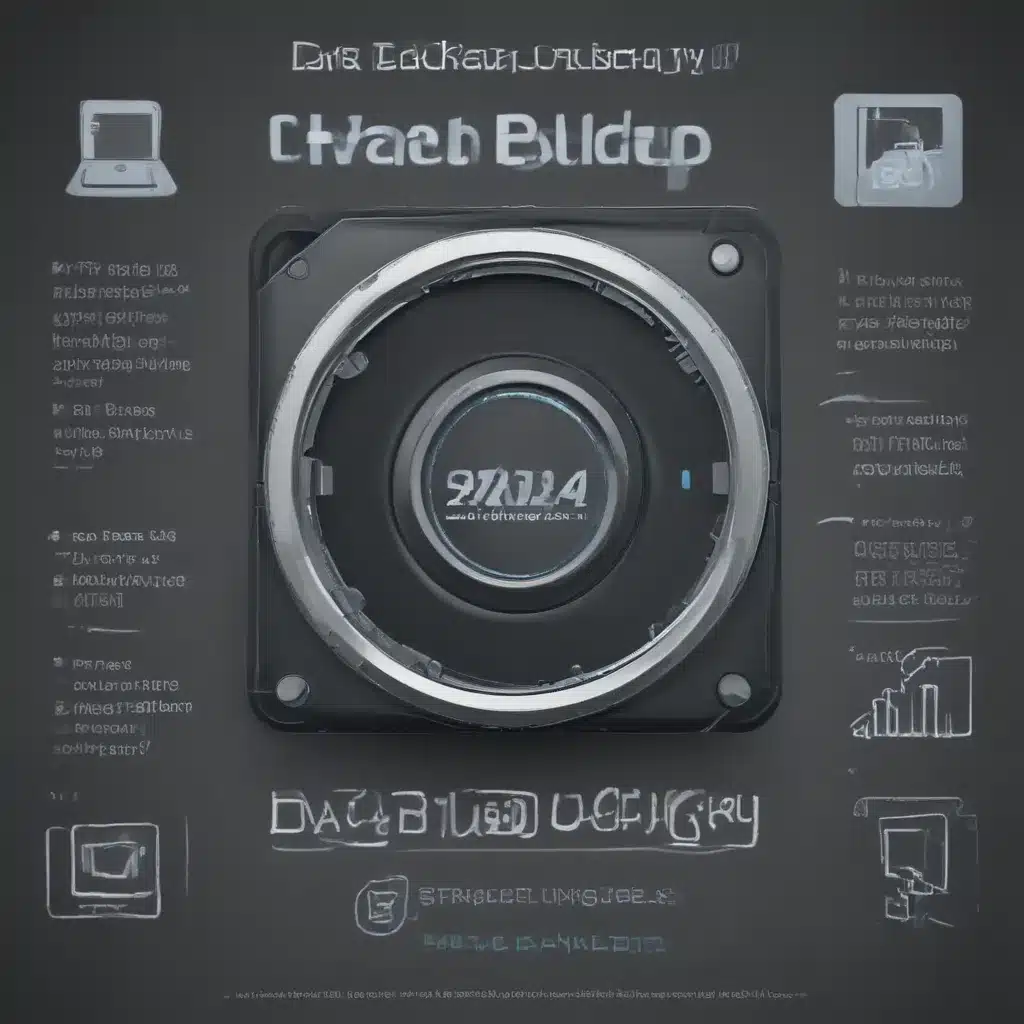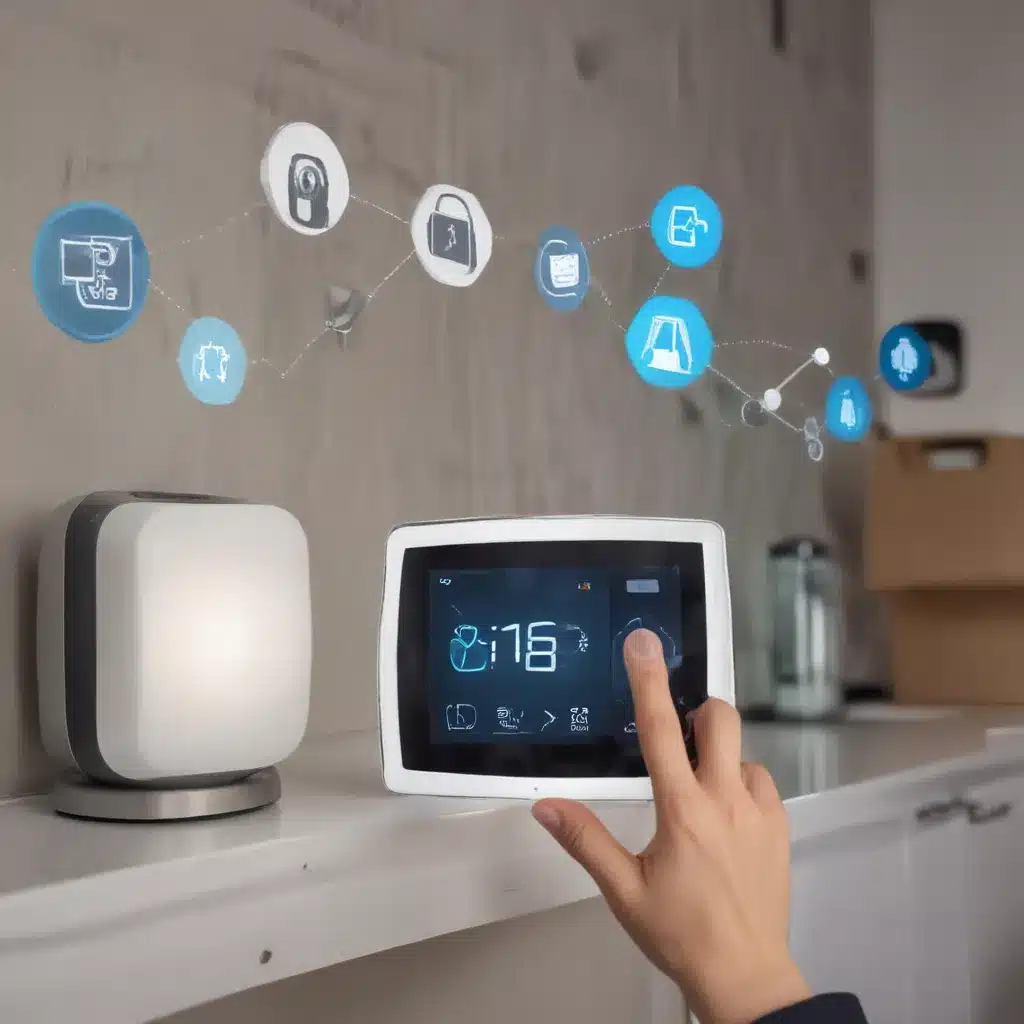Introduction
Migrating data from an old PC to a new Windows 10 device can seem daunting, but it doesn’t have to be. With some preparation and the right tools, you can transfer your files, settings, and installed programs seamlessly to your new computer. In this guide, I will walk you through the entire process step-by-step to ensure a smooth transition to your new Windows 10 PC.
Back Up Data on Old PC
The first step is to back up all of your important files on the old PC. This serves as a safety net in case anything goes wrong during the migration process.
Documents and Media Files
I recommend backing up your documents, photos, videos, music and any other media files that you want to transfer to the new PC. The easiest way is to copy these files to an external hard drive or USB flash drive. Cloud storage services like OneDrive, Google Drive or Dropbox are also a convenient option for backup.
Program Files and Settings
To back up your installed programs and system settings, use the built-in Windows File History tool. This will create a backup of things like your browser bookmarks, desktop configuration, and other important settings.
Alternatively, you can use the backup capabilities in commercial software like Macrium Reflect to create a system image, which includes installed programs.
Prepare New Windows 10 PC
Before starting the data migration, the new PC needs some preparation:
Update Windows 10
Make sure Windows 10 is updated to the latest version on the new device. This gives you access to the latest features and optimizations.
Install Antivirus Software
Install and run antivirus software to protect against malware being transferred from the old PC. Windows Defender is built-in to Windows 10 and provides basic protection.
Remove Bloatware
Uninstall any unnecessary pre-installed software or “bloatware” on the new Windows 10 PC to free up disk space.
Transfer Files from Old PC
Once preparation is complete, you can move your data from the old PC to the new one:
Use External Drive
Connect the external drive containing your backup to the new PC and copy files directly over to the new system. Be sure to maintain the original folder structure.
Use Network Transfer
Alternatively, connect both PCs to the same network and transfer files between them. For example, you can enable network discovery and file sharing in Windows and copy files over.
Use Cloud Storage
If you backed up files to a cloud service like OneDrive, simply download them to the new PC from the cloud. Be sure to install the same cloud app to retrieve the files smoothly.
Use Migration Software
For convenience, you can use dedicated migration software like Laplink PCmover to automate transferring files, user profiles, and programs.
Transfer Applications and Settings
In addition to your files, you will want to move installed applications and system settings:
Reinstall Apps on New PC
One option is to clean install apps like web browsers, Office suites and other everyday programs on the new Windows 10 PC. Then restore your settings using the backed up data.
Use Migration Tools
Alternatively, use software like PCmover to transfer entire application installations along with their settings and data files. This automates the process.
Restore from Backup Image
If you created a full system image backup using Macrium Reflect or similar software, you can restore this image to the new PC to duplicate everything from programs to files.
Manually Transfer Settings
For a few settings, it may be easiest to manually reconfigure them on the new device. For example, re-entering WiFi passwords, customizing desktop backgrounds etc.
Clean Up and Optimize New Windows 10 PC
As a final step, perform some clean up tasks on the new Windows 10 PC:
Update Drivers
Update drivers using Device Manager on Windows 10 to ensure all components have the latest drivers from manufacturers.
Adjust Settings
Tweak Windows 10 settings like customizing the taskbar, desktop layout, default apps and other preferences.
Remove Transfer Clutter
Delete any unnecessary files that got transferred over like the backups or temporary migration files taking up space.
Run Maintenance
Use the built-in disk cleanup and defragmentation tools to optimize performance on the new Windows 10 device after transfer.
Conclusion
Migrating your data to a new Windows 10 PC can be straightforward by following the steps outlined in this guide. The key is backing up your old PC, preparing the new device, transferring your files and settings securely, and optimizing the system after migration. Taking the time to properly set up your new computer will ensure you have a seamless transition and can resume working productively.