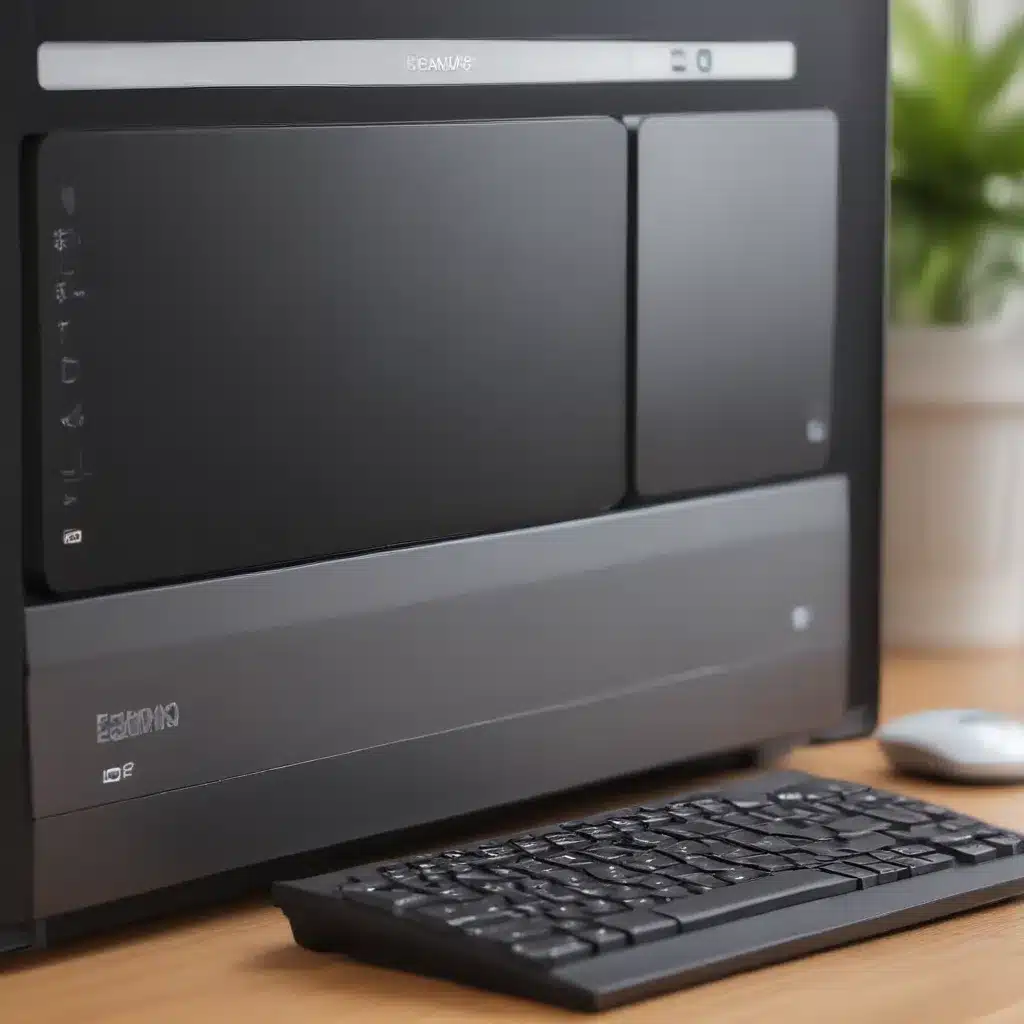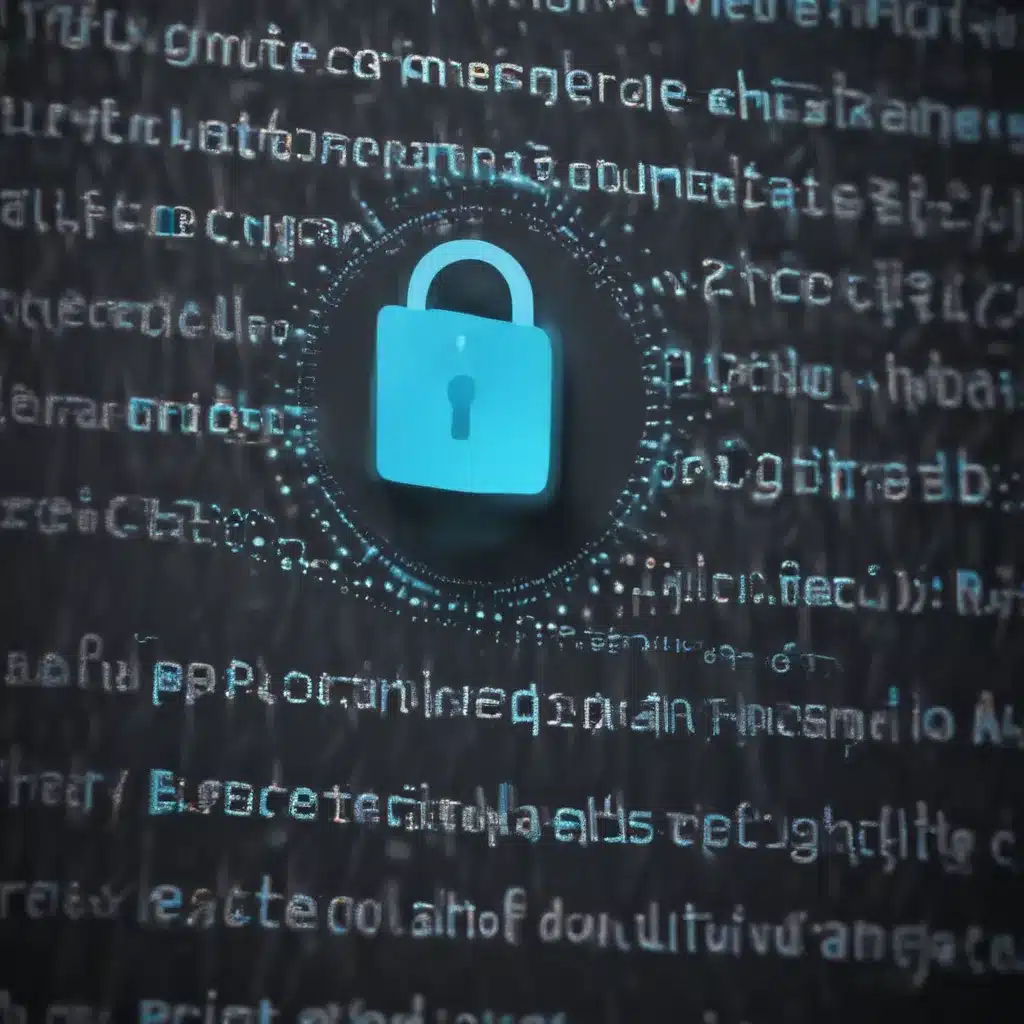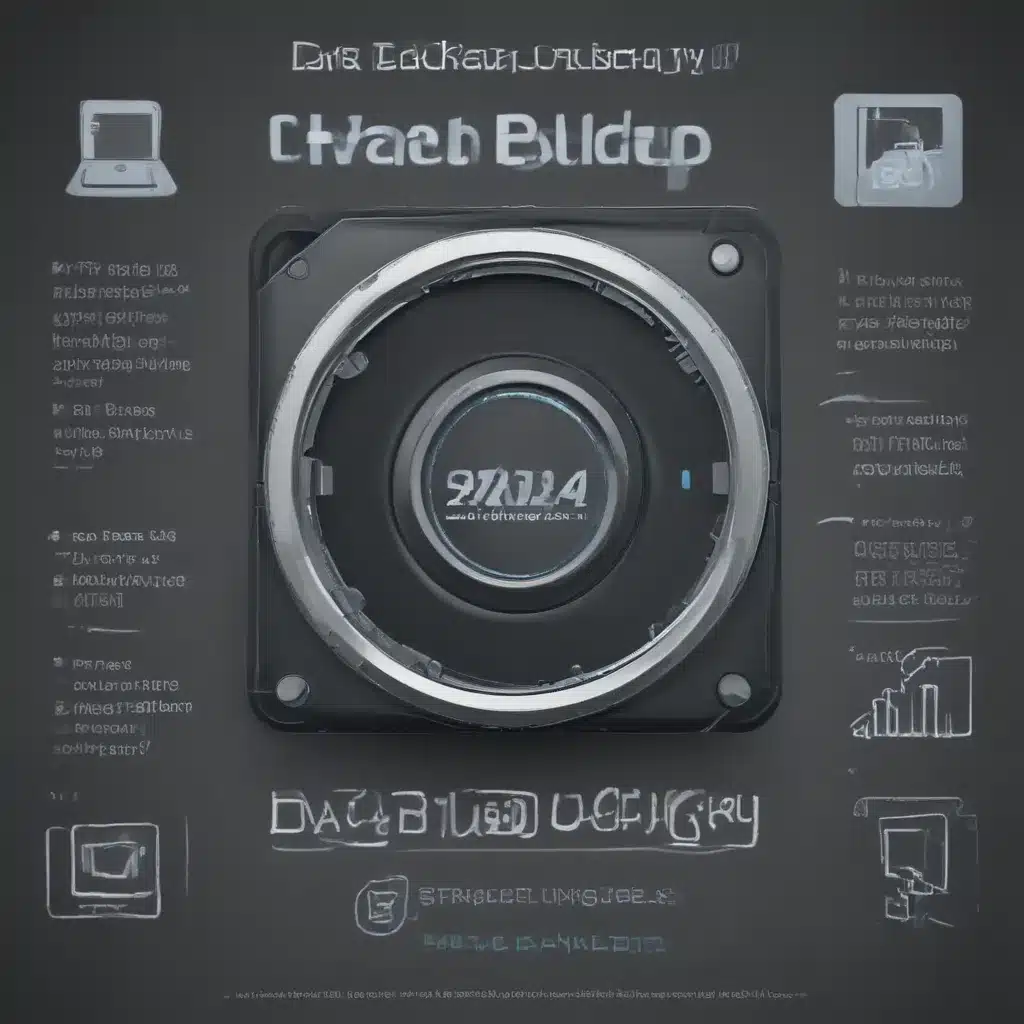Introduction to OneDrive
OneDrive is Microsoft’s cloud storage service that comes built into Windows 10. It allows you to store files online and access them from any device. OneDrive gives you anywhere access to your photos, videos, documents, and more. It integrates tightly with Windows 10 to make saving and sharing your files easy.
Accessing OneDrive
There are a few ways to access your OneDrive storage in Windows 10:
Through File Explorer
- Open File Explorer on your Windows 10 PC.
- Click on OneDrive in the left side-bar. This will open your OneDrive folder.
Through the Taskbar Icon
- Click on the OneDrive icon in your taskbar near the bottom-right of your screen.
- This will open a menu where you can access your recent OneDrive files.
Through the Start Menu
- Click on the Windows Start Menu.
- Click on the OneDrive icon to open your OneDrive folder.
Through the Web
You can visit onedrive.live.com in any web browser to access your OneDrive files online.
Uploading Files to OneDrive
There are several ways to add files to your OneDrive storage:
Drag and Drop
- Open the file you want to upload in File Explorer.
- Drag and drop the file into your OneDrive folder. This will copy the file to OneDrive.
Right Click Upload
- Right click on the file you want to upload.
- Hover over “Share with” and click OneDrive. This will copy the file to OneDrive.
Save Directly to OneDrive
Many Microsoft apps like Word, Excel, and Photos allow you to save files directly to OneDrive. Just select OneDrive as the save location.
Managing Your OneDrive Storage
Here are some tips for managing your OneDrive cloud storage:
View Usage
- Right click on the OneDrive icon in the taskbar and select Settings.
- Click Account to view your total available storage and usage.
Free Up Space
- Delete unused files and empty unused folders in OneDrive to free up space.
- You can purchase additional storage if needed.
Share Files
- Right click on a file and select Share to create shareable links.
- Invite others to collaborate on documents in OneDrive.
Offline Access
- Enable offline access in OneDrive settings to make files available offline.
- Files will sync again when your device is back online.
Conclusion
OneDrive integration makes accessing and sharing your files from anywhere extremely convenient. Keep your photos, documents, and other files backed up and available across all your devices with OneDrive cloud storage in Windows 10.