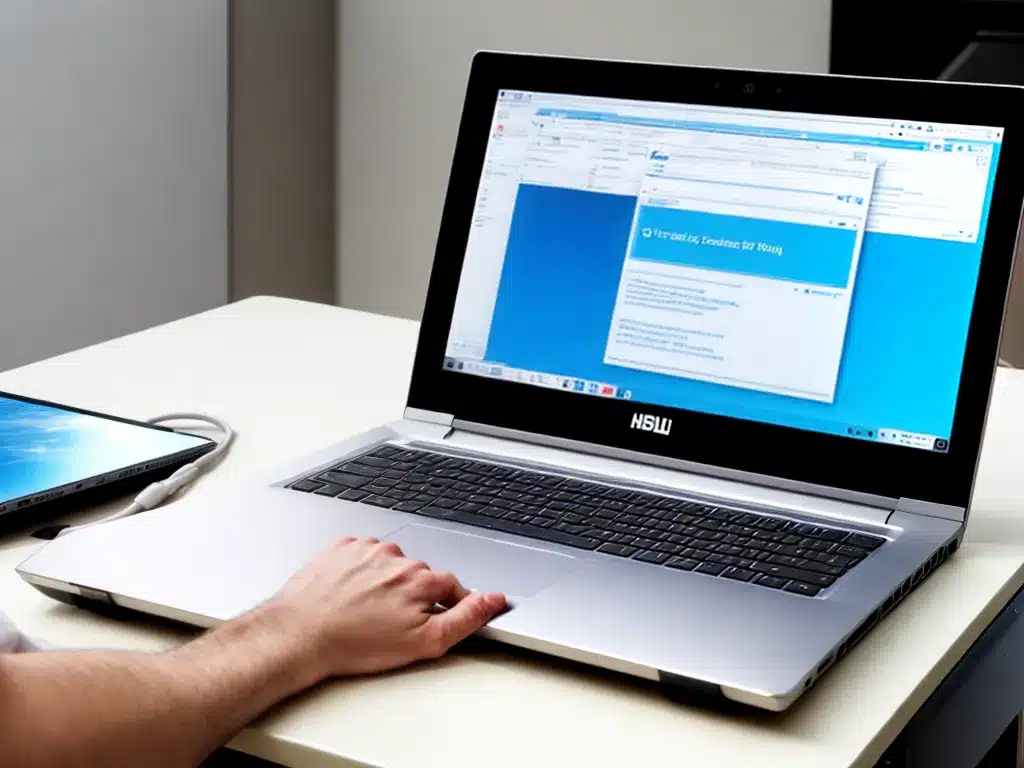
Overheating is a common issue that can affect laptop performance and lead to more serious problems if left unchecked. Here are some tips for diagnosing and solving overheating issues on your laptop.
Monitor Your Laptop’s Temperature
The first step is to monitor your laptop’s temperature to determine if overheating is actually occurring. There are a few ways to check the temperature:
-
Use a hardware monitoring program like Speccy or HWMonitor to view your laptop’s CPU and GPU temperatures. Idle temperatures should be around 40-50°C. Under load, temperatures up to 80-90°C are generally safe. Consistently reaching above 90-100°C indicates an overheating problem.
-
Feel the underside of your laptop – it should be warm, but too hot to touch indicates overheating.
-
Listen for loud fan noises, which often occur when a laptop is getting too hot.
Pay attention to when overheating happens – does it only occur when gaming or performing other demanding tasks? Or is the laptop getting hot even when idle? This can help narrow down the cause.
Clean Out Dust Buildup
Dust and debris buildup in the laptop’s internal components can greatly contribute to overheating. Clean out the dust to improve airflow and heat dissipation:
-
Use compressed air to blow out vents and fans. Hold fans in place when spraying to prevent damage.
-
Open up the bottom panel (if possible on your model) to access and clean internal components like heat sinks and fans.
-
Consider replacing the laptop’s thermal paste, which can dry out over time and reduce cooling efficiency.
Cleaning dust buildup is one of the easiest and most effective ways to combat laptop overheating in many cases. Just be gentle when cleaning sensitive components.
Adjust Power Settings
The laptop may be getting hot because it is using more power than necessary:
-
Open power options and switch to a power saving plan. This reduces CPU and GPU power usage.
-
Disable CPU turbo boost if the option is available on your laptop. This limits peak CPU clock speeds.
-
Lower in-game graphics settings to put less load on the GPU. Cap the frame rate to 60 fps or less.
Adjusting the power and performance settings can help reduce temperatures, though with a tradeoff of lower performance.
Improve Airflow
To dissipate heat effectively, adequate airflow is crucial:
-
Use your laptop on flat surfaces to allow better airflow through bottom vents. Avoid using on beds/carpets which can block vents.
-
Elevate the laptop slightly with something like a cooling pad to allow air underneath.
-
Keep the exhaust vents on the back or sides clear. Do not place other objects right next to the laptop.
Improving overall airflow and reducing obstruction around vents can help lower temperatures.
Update Drivers and BIOS
Outdated drivers and BIOS can sometimes lead to inefficient power delivery or fan control, contributing to overheating:
-
Update GPU drivers from Nvidia or AMD.
-
Update other hardware drivers like chipset, WiFi, etc.
-
Update the laptop’s BIOS/UEFI firmware.
Updating critical software components ensures proper management of laptop hardware and power delivery.
Undervolt the CPU/GPU
For advanced users, undervolting the CPU and/or GPU can significantly reduce temperatures by providing power at a lower voltage. This does require researching your particular laptop model and making voltage adjustments in software like Intel XTU or ThrottleStop. When done properly, undervolting reduces heat output without affecting performance. Just be cautious – an overly aggressive undervolt can cause system instability.
Summary
-
Monitor temperatures under load to confirm overheating.
-
Clean out dust buildup inside the laptop and fans.
-
Adjust power settings to a balanced or power saving mode.
-
Improve airflow by elevating the laptop and avoiding vent obstruction.
-
Update critical drivers and BIOS to latest stable versions.
-
Consider undervolting the CPU/GPU (advanced users).
Solving laptop overheating will likely involve trying multiple suggestions together to find the right balance of temperature reduction and performance for your system. Persistent overheating may also indicate it is time to consider upgrading your laptop’s cooling system or even replacing the laptop entirely.












