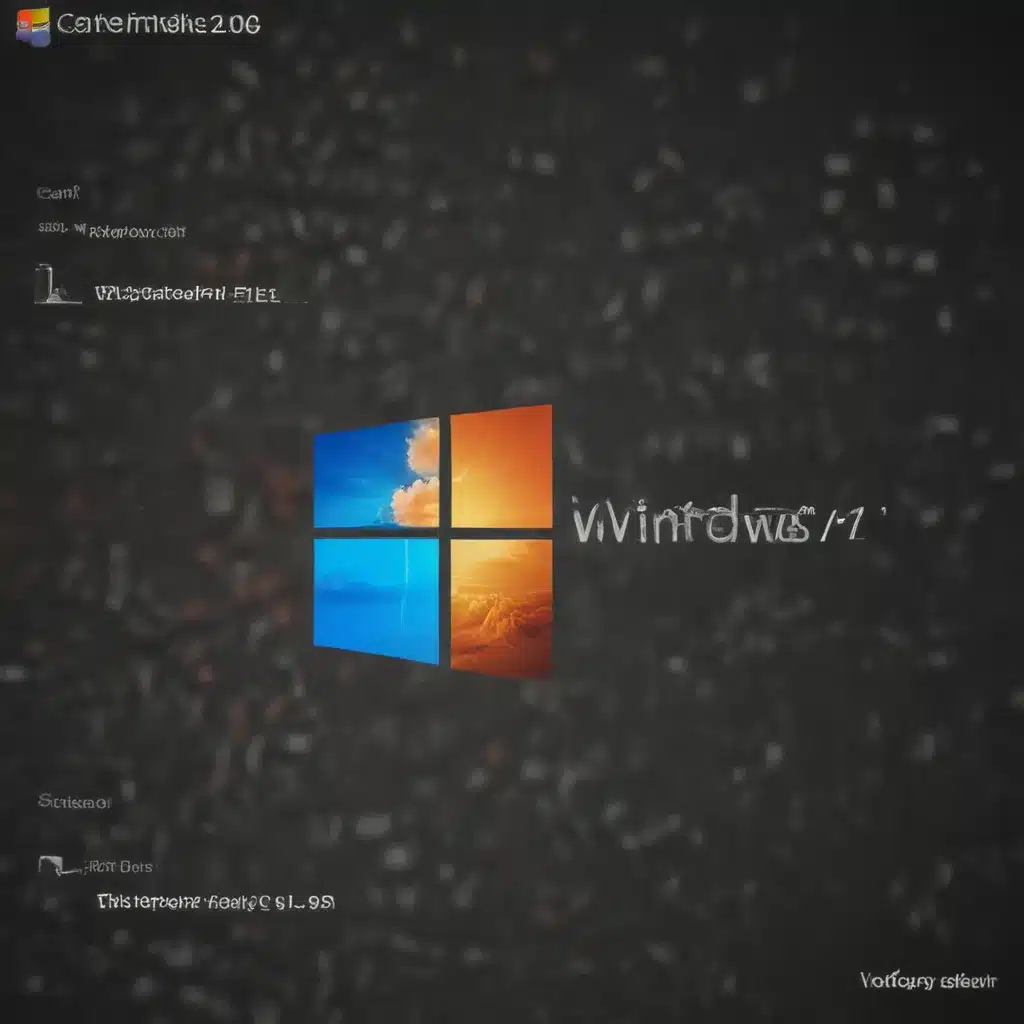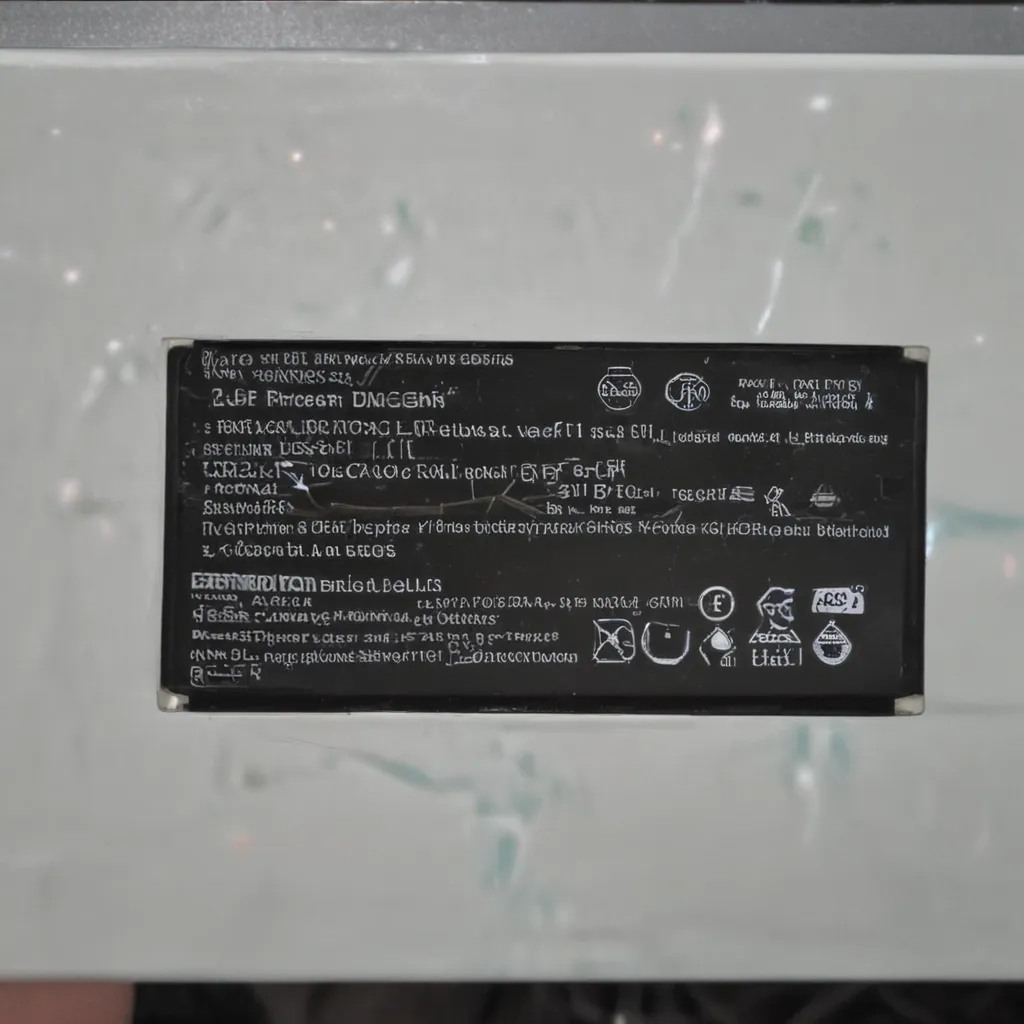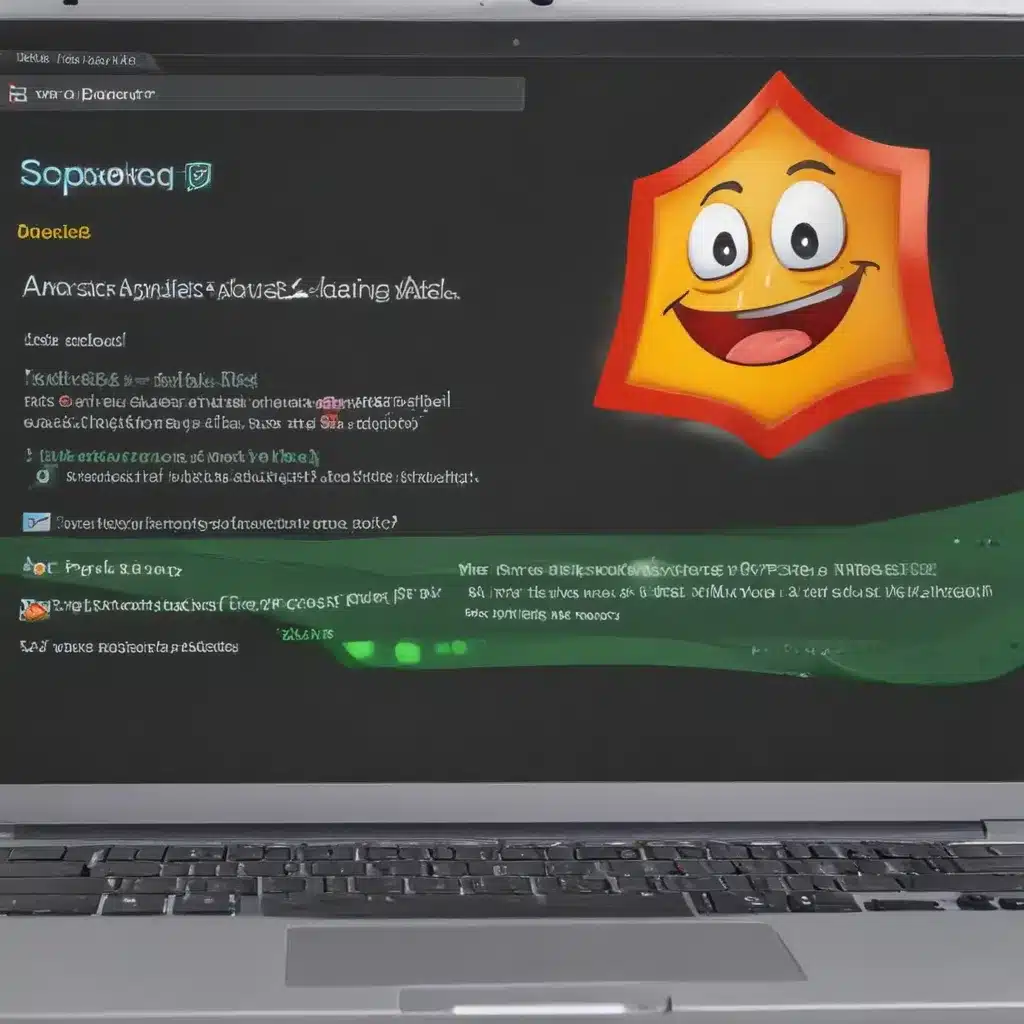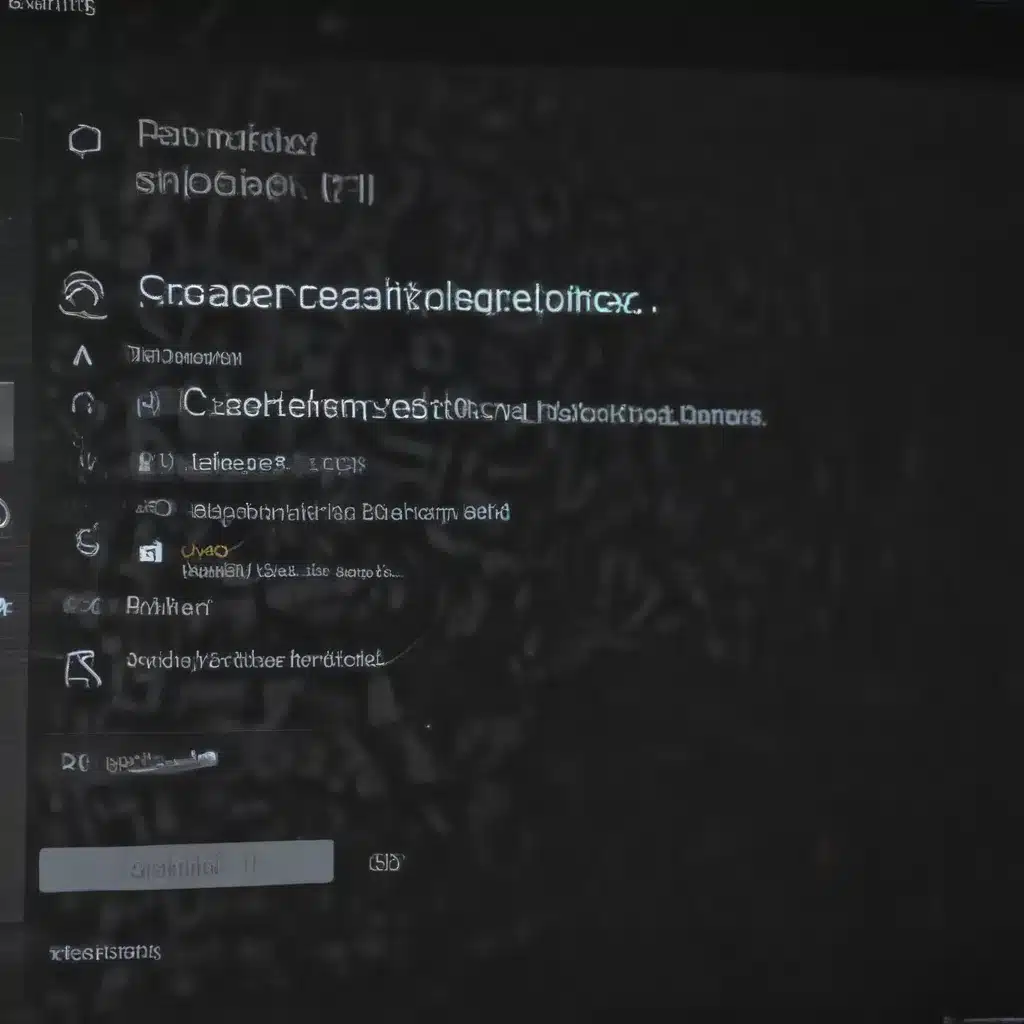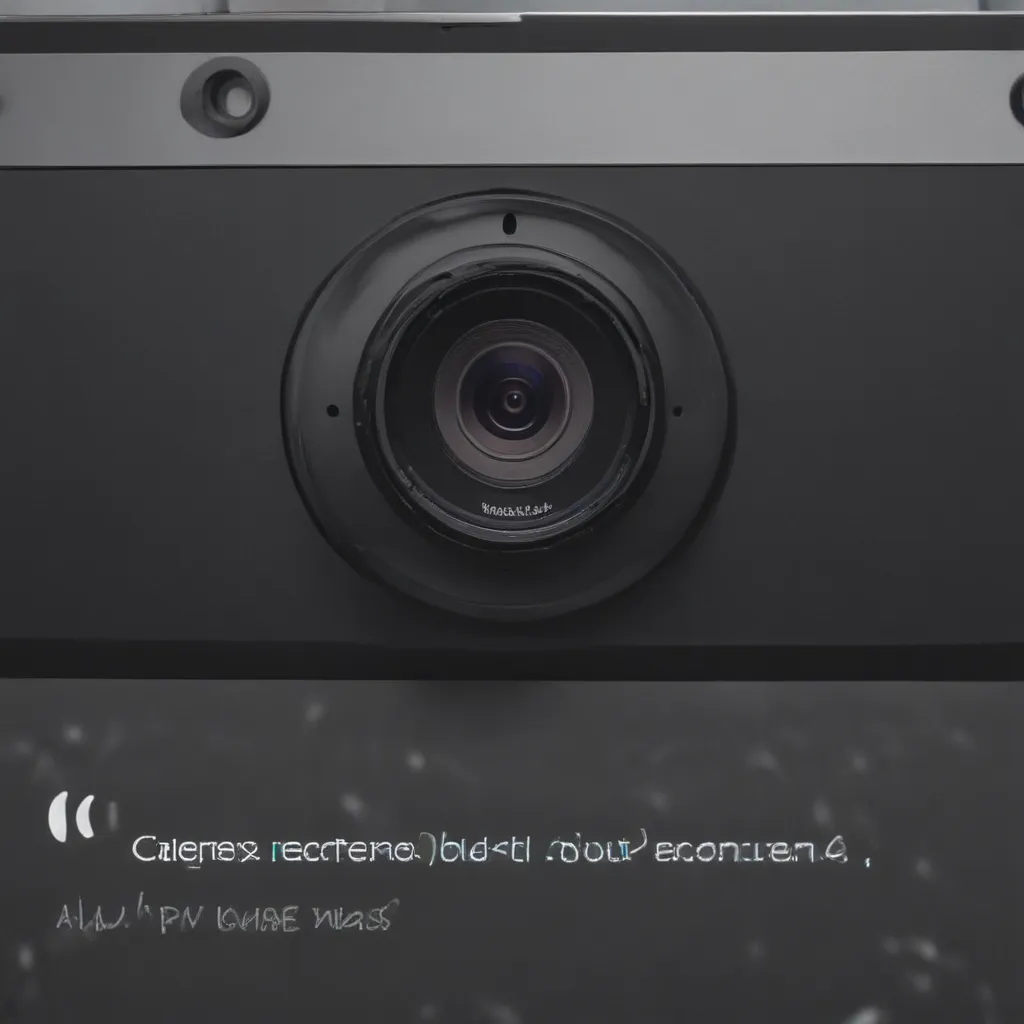Introduction
Replacing a faulty hard drive in your laptop can be intimidating, but with the right preparation and tools it’s an achievable task for most users. This guide will walk you step-by-step through the entire process, from backing up your data and selecting a replacement drive, to removing the old drive and installing the new one. Follow along and you’ll be able to breathe new life into your laptop in no time.
Back Up Important Data
Before beginning any repair or upgrade, it’s essential to back up your important files and data. A hard drive failure could result in complete data loss, so make sure your information is protected. There are a few options for backing up your laptop:
-
Use an external hard drive – Simply connect the drive to your laptop with a USB cable and copy over any files and folders you want to save.
-
Upload files to a cloud service – Services like Google Drive, Dropbox, or Microsoft OneDrive allow you to store files and data remotely. Just install the app and upload anything you want to keep.
-
Clone the drive – Use drive cloning software to make an exact copy of your current hard drive. This will allow you to easily restore your full system to the new drive.
Once your data is backed up externally, you’re ready to move forward with replacing the drive. Having a proper backup is crucial in case anything goes wrong during the replacement process.
Choose a Replacement Hard Drive
Next you’ll need to purchase a new compatible hard drive to replace the faulty one. Here are the key factors to consider when selecting a replacement drive:
-
Form factor – Most modern laptops use 2.5″ drives, but some larger models use 3.5″ drives. Make sure to match the size of your original.
-
Interface – Common laptop drive interfaces include SATA and NVMe (M.2 format). Check your manual or specs to determine which type you need.
-
Capacity – Decide how much storage capacity you need. Popular sizes are 500GB, 1TB, and 2TB.
-
RPM – Faster 7200RPM drives offer better performance, but use more power. 5400RPM drives run cooler and quieter.
For example, a good replacement for many laptops is a 2.5″ SATA SSD drive with 500GB+ capacity. Check your laptop’s documentation for specific compatibility information before purchasing a new hard drive.
Gather Necessary Tools
Replacing a laptop hard drive isn’t too difficult, but having the right tools makes the process much easier. Here’s what you’ll need:
-
Phillips-head screwdriver – For removing screws from the bottom panel and drive bay.
-
Prying tool – Useful for separating the case clips during disassembly. A spudger or thin plastic card can work.
-
External enclosure (optional) – Allows connecting and formatting the new drive via USB before installation.
-
Drive cloning kit (optional) – If cloning your old drive, you’ll need hardware and software to copy everything over.
Make sure you have access to these tools before disassembling your laptop. Having them on hand prevents frustrations and delays during the upgrade.
Remove the Bottom Panel
With your backup complete and tools gathered, you’re ready to dig in. The first step is removing the bottom panel to access the hard drive bay:
-
Close the laptop, turn it over, and remove any screws from the bottom panel.
-
Use a prying tool to gently separate the bottom panel clips from the lower case. Go slowly and be careful not to damage any clips.
-
Once unclipped, lift off the bottom panel and set it aside.
With the bottom removed you can now see the internal layout, including the hard drive bay. Be careful not to damage any ribbon cables or connectors when removing panels.
Remove the Old Hard Drive
Next, remove the existing hard drive from the drive bay:
-
Disconnect any cables from the drive, including the SATA data cable and power cable.
-
Remove any mounting screws securing the drive in place.
-
Slide the drive out from the bay. On some laptops you may need to lift up on a tab or bracket to get the drive out.
-
Place the old drive aside. We’ll deal with transferring data later.
Now the drive bay will be empty and ready for the new replacement drive to be installed.
Install the Replacement Drive
To install the new hard drive, follow these steps:
-
Slide the new drive fully into the empty drive bay, making sure the SATA connector is lined up properly.
-
Reinsert any mounting screws to secure the drive in place. Don’t overtighten.
-
Reconnect the SATA cable and power cable to the same ports as before. Listen for a click on the SATA connection.
-
Place the bottom panel back on the laptop and reinsert any screws to hold it in place.
The physical installation is now complete. Next we’ll clone the drive or reinstall the operating system before the upgrade is finished.
Transfer Data to New Drive
With the new hard drive physically installed, it’s time to transfer your backed up data and operating system over. There are a couple options:
-
Clone the old drive – Use drive cloning software and the hardware adapter to replicate everything from the old drive onto the new one. This allows you to keep the full system and data exactly as is.
-
Clean install OS and restore files – Perform a fresh operating system installation on the new drive, then copy your personal files back over from the backups you made earlier. More work, but results in a clean slate.
For cloning, software like Macrium Reflect (Windows) or SuperDuper! (Mac) works well. Follow the instructions to clone the old drive onto the new one.
A fresh OS install requires booting from recovery media, and then restoring files after. This process varies by operating system.
Wrap Up and Check Functionality
Once your data is migrated, the final steps are:
-
Boot up the laptop and verify the OS loads correctly from the new drive.
-
Check that files open properly and applications function as expected.
-
Run some disk benchmarks to check drive performance.
-
Close up the bottom panel, insert any screws, and you’re finished!
Be sure to properly wipe, reformat, or destroy the old failed drive so that your personal information cannot be recovered from it. And that’s it – with patience and proper care you can successfully replace a failed laptop hard drive on your own. Just take it slow and follow each step closely.