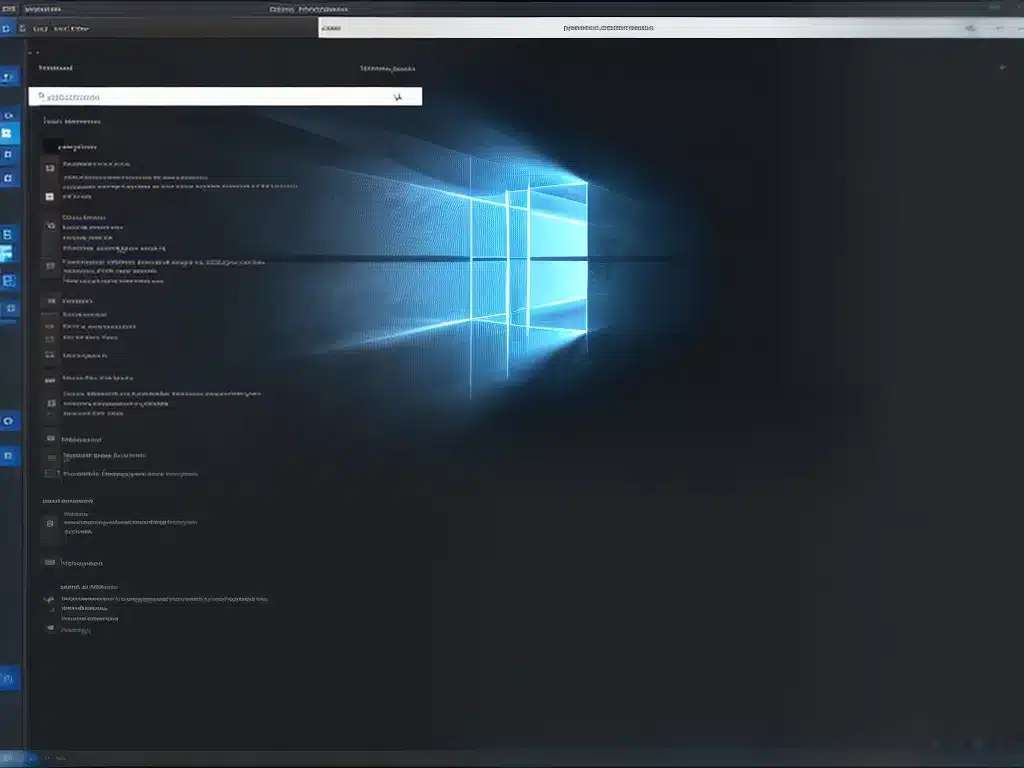
What is Safe Mode and Why Repair System Files in It
Safe Mode is a diagnostic startup mode in Windows that starts your computer with only the bare essential drivers and services. It allows you to troubleshoot problems by isolating potential software issues.
Repairing system files in Safe Mode is recommended because it loads a minimal set of drivers and services, reducing the chance of corruption from third party software. Safe Mode also prevents most startup programs from loading, allowing you to focus on repairing core Windows files.
Here are some key reasons to repair system files in Safe Mode:
-
Minimizes software conflicts: By not loading non-essential drivers and services, Safe Mode reduces conflicts that may prevent system file repair.
-
Isolates system file issues: With minimal software running, any problems are more likely caused by corrupted system files rather than third-party apps.
-
Provides access to diagnostic tools: Safe Mode loads basic drivers to allow access to system utilities like System File Checker for repairing files.
-
Prevents further system file damage: Not launching startup apps prevents additional system file changes that could compound problems.
How to Boot into Safe Mode to Repair System Files
There are a few different ways to boot into Safe Mode to access system file repair tools:
Restart from Windows
-
Open the Start Menu and click the Power icon.
-
Hold down the Shift key while clicking Restart.
-
On the Choose an Option screen, select Troubleshoot > Advanced options > Startup Settings > Restart.
-
After your PC restarts, select Safe Mode from the startup settings menu.
Restart from Sign-in Screen
-
At the Windows sign-in screen, hold down the Shift key while selecting the Power icon > Restart.
-
After your PC restarts, select See advanced repair options.
-
On the Choose an Option screen, select Troubleshoot > Advanced options > Startup Settings > Restart.
-
Choose Safe Mode from the startup settings menu.
Use Recovery Drive
-
Insert your recovery drive and restart your PC.
-
On the Choose an Option screen, select Troubleshoot > Advanced options > Startup Settings > Restart.
-
Select Safe Mode from the startup settings menu.
Using System File Checker in Safe Mode
System File Checker is the built-in utility in Windows for scanning and restoring corrupted system files. Here is how to run it in Safe Mode:
-
Boot into Safe Mode using one of the methods above.
-
Open an elevated Command Prompt by searching for
cmd, right-clicking the result, and selecting Run as administrator. -
At the Command Prompt, run:
sfc /scannow -
This will scan your system files and repair any integrity violations. Follow any prompts to restart your PC to finish repairs.
-
After repairs complete, run the command again to verify no further violations remain.
System File Checker can fix many common system file errors. For deeper repairs, you may need to use the Deployment Image Servicing and Management (DISM) tool.
Repairing System Image in Safe Mode with DISM
DISM is a more advanced system file repair utility. It can fix a wider range of corruption errors by replacing damaged files from your Windows image. To use DISM in Safe Mode:
-
Boot into Safe Mode through your preferred method.
-
Open an elevated Command Prompt.
-
Run the DISM scan command:
DISM /Online /Cleanup-Image /ScanHealth -
This scans your Windows image health. If errors are found, run:
DISM /Online /Cleanup-Image /RestoreHealth -
DISM will repair corrupt files from your Windows image. Restart when prompted.
-
Run DISM scans until no more errors are found.
DISM repairs can help when System File Checker cannot. It provides more extensive system file restoration capabilities in Safe Mode.
Troubleshooting Problems Repairing System Files in Safe Mode
Here are some common issues and solutions when repairing system files in Safe Mode:
-
SFC detects errors but cannot fix them: DISM can restore files SFC cannot. Use DISM /RestoreHealth to repair issues found during SFC scan.
-
DISM cannot find source files: Ensure you have installation media for your Windows version. DISM may prompt for install media to fix errors.
-
Repairs fail and roll back changes: A corrupted file may get restored repeatedly. Rename or delete the problem file and retry repair.
-
System files revert after restart: Some malware will re-corrupt files. Run antivirus scans after repairs to remove any malware.
-
Errors persist after multiple repairs: Try additional troubleshooting like checking drive health, reinstalling Windows, or returning to a restore point.
Repairing system files in Safe Mode provides an isolated environment for restore tools to do their job without interference. Patience and persistence are key – you may need to repeat steps to fully resolve system file problems.
When to Use More Advanced Recovery Options
If you are unable to successfully repair critical system file errors in Safe Mode, you may need to utilize more advanced recovery options:
-
Startup Repair: Automatically fixes boot issues by replacing damaged system files.
-
System Restore: Rolls back system files to an earlier restore point.
-
Reset PC: Fully reinstalls Windows, retaining files but removing apps.
-
Clean Install: Completely reinstalls Windows from scratch.
These recovery methods are more time consuming but can fix issues Safe Mode repairs cannot. Backup important data first before attempting them.
Repairing system files in Safe Mode should resolve many common cases of Windows system file corruption. But for persistent problems, the more intensive system recovery options may be required. Consult a technician if you need guidance.












