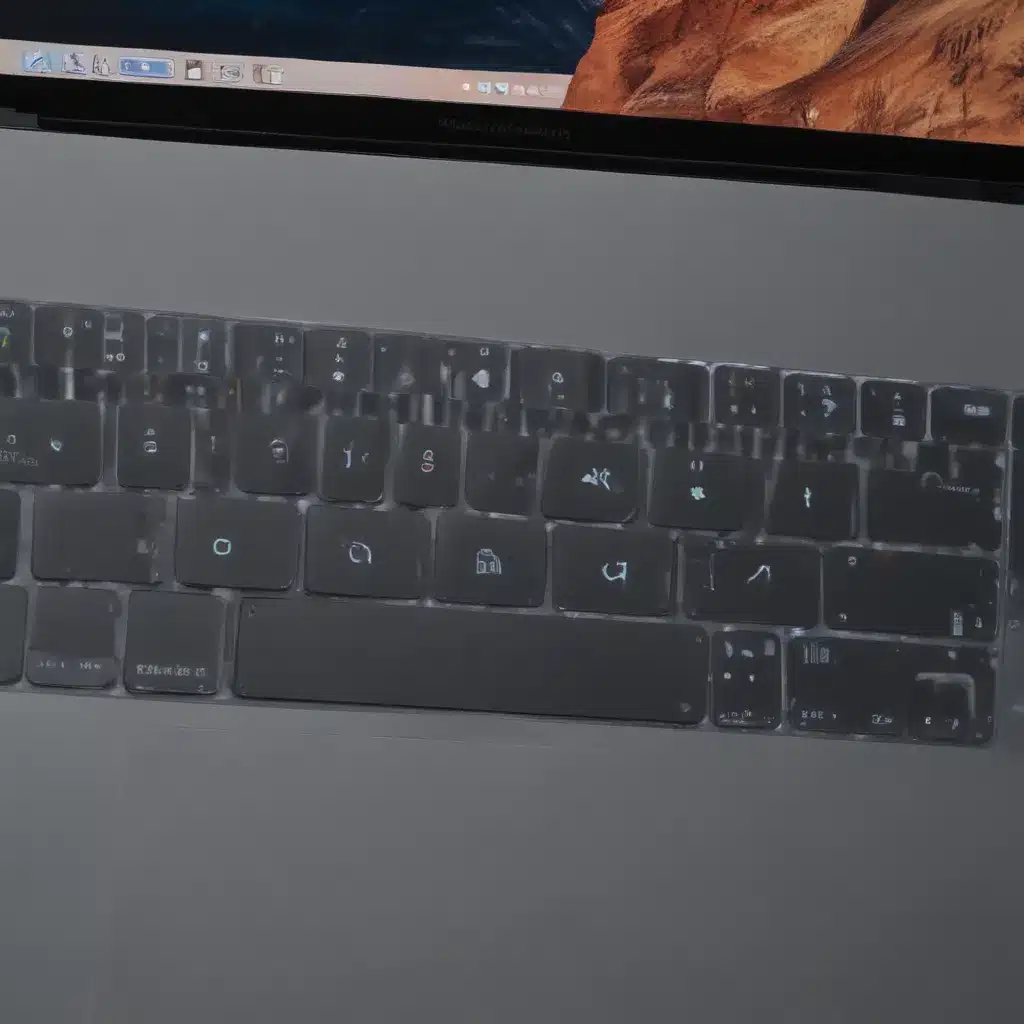
Understanding the Importance of a Functioning Trackpad
As a MacBook user, I understand the frustration that comes with a malfunctioning trackpad. The trackpad is an essential component of the laptop, providing a seamless and intuitive way to navigate the device and perform various tasks. When the trackpad stops working, it can significantly impact my productivity and overall user experience. That’s why it’s crucial to explore the different methods to fix a MacBook trackpad that’s not working properly.
In this comprehensive guide, I will delve into the common causes of a non-functioning trackpad, and provide you with a step-by-step approach to troubleshoot and resolve the issue. I will also share some advanced techniques and expert recommendations to ensure your MacBook’s trackpad is restored to its full functionality. Whether you’re dealing with a unresponsive trackpad, erratic cursor movements, or complete loss of functionality, this article aims to equip you with the knowledge and tools to get your MacBook back on track.
Identifying the Underlying Causes
The first step in fixing a non-working MacBook trackpad is to understand the potential causes of the problem. By identifying the root cause, I can tailor the troubleshooting process and effectively address the issue. Some of the common reasons why a MacBook trackpad may stop working include:
-
Software Issues: The trackpad’s functionality is heavily dependent on the software running on the MacBook. An outdated operating system, corrupted system files, or conflicting software can lead to trackpad malfunctions.
-
Hardware Failures: The trackpad itself or its underlying hardware components, such as the trackpad cable or the logic board, may experience physical damage or wear and tear over time, resulting in trackpad issues.
-
Dirt and Debris Accumulation: Dust, crumbs, or other foreign particles can accumulate on the trackpad surface or its sensor, disrupting the trackpad’s ability to register input and movements.
-
Incorrect Settings or Configurations: Incorrect settings or configurations in the MacBook’s System Preferences or the trackpad’s configuration can cause the trackpad to behave erratically or stop working altogether.
-
Liquid Damage: If the MacBook has been exposed to liquids, it can lead to short circuits and damage the trackpad’s internal components, causing it to malfunction.
By understanding these potential causes, I can approach the troubleshooting process with a clear understanding of the underlying issue and develop an effective plan to resolve the problem.
Troubleshooting Steps to Fix a Non-Working MacBook Trackpad
Now that I have identified the possible reasons behind the trackpad malfunction, let’s dive into the various troubleshooting steps I can take to fix the issue. These steps are designed to help you systematically address the problem and restore your MacBook’s trackpad functionality.
Step 1: Perform a Soft Reset
The first step in troubleshooting a non-working MacBook trackpad is to perform a soft reset. This simple action can often resolve software-related issues and help reset the trackpad’s functionality. To perform a soft reset, I will:
- Close all open applications and documents on my MacBook.
- Press and hold the Power button until the MacBook turns off completely.
- Wait for a few seconds, then press the Power button again to turn the MacBook back on.
After the soft reset, I will check if the trackpad is now working correctly. If the issue persists, I will proceed to the next troubleshooting step.
Step 2: Check for Dirt and Debris Accumulation
Dirt, dust, or other foreign particles can accumulate on the trackpad surface or its internal components, causing the trackpad to become unresponsive. To address this, I will:
- Turn off the MacBook and unplug the power adapter.
- Using a soft, dry cloth, gently wipe the trackpad surface to remove any visible dirt or debris.
- Carefully use a can of compressed air to blow out any particles that may be trapped in the trackpad’s crevices or beneath the surface.
- Avoid using any liquids or cleaning solutions, as they can potentially damage the trackpad’s internal components.
After cleaning the trackpad, I will power on the MacBook and check if the trackpad is now functioning properly.
Step 3: Update the macOS and Relevant Software
Outdated software and operating system can lead to compatibility issues and cause the trackpad to malfunction. To address this, I will:
- Check the current version of macOS installed on my MacBook.
- Go to the Apple menu and select “System Preferences”.
- Click on “Software Update” and see if there are any available updates for macOS.
- If an update is available, I will initiate the update process and follow the on-screen instructions.
- Additionally, I will check for any updates to the trackpad-related software, such as the Trackpad preferences in System Preferences.
By updating the macOS and relevant software, I can ensure that the trackpad is compatible with the latest system and software configurations, potentially resolving any underlying issues.
Step 4: Adjust Trackpad Settings and Configurations
Incorrect settings or configurations in the MacBook’s System Preferences can also lead to trackpad malfunctions. To address this, I will:
- Go to the Apple menu and select “System Preferences”.
- Click on the “Trackpad” option.
- Examine the various settings, such as tracking speed, click and scroll behavior, and gestures.
- Experiment with different settings and configurations to see if they resolve the trackpad issue.
- If necessary, I will reset the trackpad settings to their default values and see if that helps.
By ensuring that the trackpad settings are optimized and configured correctly, I can address any software-related problems that may be causing the trackpad to malfunction.
Step 5: Perform a PRAM/NVRAM Reset
The PRAM (Parameter Random Access Memory) and NVRAM (Non-Volatile Random Access Memory) store important system settings and configurations, including those related to the trackpad. If these settings become corrupted, it can lead to trackpad issues. To reset the PRAM/NVRAM, I will:
- Turn off the MacBook.
- Press and hold the following keys simultaneously: Command + Option + P + R.
- Hold these keys down until the MacBook restarts and you hear the startup sound for the second time.
- Release the keys and let the MacBook boot up normally.
After the PRAM/NVRAM reset, I will check if the trackpad is now functioning correctly.
Step 6: Check for Hardware Failures
If the above troubleshooting steps do not resolve the issue, it’s possible that the problem is caused by a hardware failure. In this case, I will:
- Inspect the trackpad for any visible signs of damage, such as cracks, scratches, or discoloration.
- Check the trackpad cable to ensure it is properly connected to the logic board and not damaged.
- If the issue persists, I may need to take the MacBook to an authorized Apple service provider or a reputable third-party repair shop to have the trackpad or other hardware components checked and potentially replaced.
It’s important to note that attempting to repair or replace hardware components on your own may void the warranty and potentially cause further damage if not done correctly. Therefore, it’s recommended to seek professional assistance for hardware-related issues.
Preventive Measures to Maintain a Healthy MacBook Trackpad
To ensure the long-term functionality of your MacBook’s trackpad, it’s essential to take proactive steps to maintain and protect it. Here are some preventive measures you can implement:
-
Clean the Trackpad Regularly: Gently wipe the trackpad surface with a soft, dry cloth to remove any dirt, dust, or debris. Avoid using any liquids or harsh cleaning solutions.
-
Protect the Trackpad from Damage: Be mindful of how you use and handle your MacBook. Avoid placing heavy objects on the trackpad or subjecting it to excessive force or impact.
-
Keep the MacBook in a Clean Environment: Minimize the exposure of your MacBook to dust, crumbs, and other environmental contaminants that can accumulate on the trackpad.
-
Update macOS and Trackpad-Related Software: Regularly check for and install the latest software updates to ensure your MacBook’s operating system and trackpad-related software are up-to-date and functioning correctly.
-
Backup Your Data Regularly: As a precautionary measure, always ensure you have a reliable backup of your important data in case a hardware issue requires a repair or replacement.
By implementing these preventive measures, you can significantly reduce the likelihood of encountering trackpad issues and maintain the optimal performance of your MacBook’s trackpad.
Real-Life Examples and Expert Insights
To provide you with a more comprehensive understanding of fixing a non-working MacBook trackpad, I’ve gathered some real-life examples and insights from experts in the field.
Case Study: Liquid Damage and Trackpad Malfunction
John, a freelance graphic designer, accidentally spilled his coffee on his MacBook while working. Immediately, he noticed that the trackpad stopped responding. After carefully drying the MacBook and removing the battery, he took it to a local Apple Authorized Service Provider. The technician diagnosed the issue as liquid damage to the trackpad’s internal components. They were able to replace the damaged trackpad and restore the MacBook’s functionality. John emphasized the importance of acting quickly and seeking professional help when dealing with liquid-related issues to minimize further damage.
Expert Recommendation: Proactive Maintenance
Sarah, an experienced Apple technician, advises MacBook users to regularly maintain their trackpads to prevent future issues. She recommends using a microfiber cloth to gently wipe the trackpad surface, and avoiding the use of any liquids or cleaning solutions. Additionally, she suggests keeping the MacBook in a clean environment and being mindful of how the device is handled to minimize the risk of physical damage to the trackpad.
Troubleshooting Insights: Software Updates and Configurations
According to Michael, an IT specialist specializing in Apple products, many trackpad issues can be resolved by ensuring that the MacBook’s operating system and relevant software are up-to-date. He also emphasizes the importance of properly configuring the trackpad settings in the System Preferences, as incorrect settings can lead to erratic behavior or complete loss of functionality.
By integrating these real-life examples and expert insights, I aim to provide you with a comprehensive understanding of the methods to fix a non-working MacBook trackpad and the importance of proactive maintenance and troubleshooting.
Conclusion
In conclusion, a malfunctioning MacBook trackpad can be a frustrating and disruptive issue, but with the right troubleshooting steps and preventive measures, it can be effectively resolved. By understanding the common causes, systematically working through the troubleshooting process, and implementing proactive maintenance strategies, you can restore the full functionality of your MacBook’s trackpad and ensure a seamless user experience.
Remember, if the issue persists or you encounter any hardware-related problems, it’s always best to seek professional assistance to avoid further damage and ensure a proper repair. By following the methods and insights provided in this comprehensive guide, you’ll be well-equipped to tackle any trackpad-related challenges that may arise with your MacBook.












