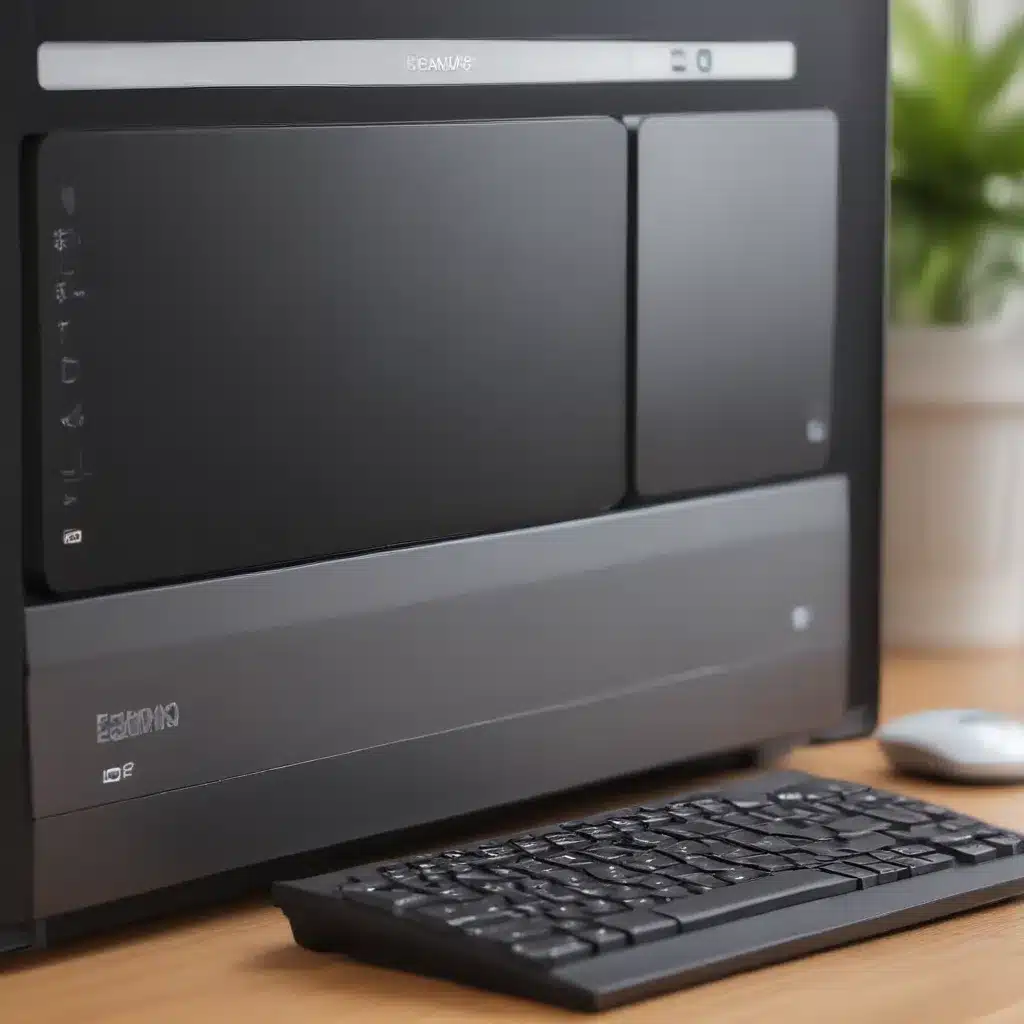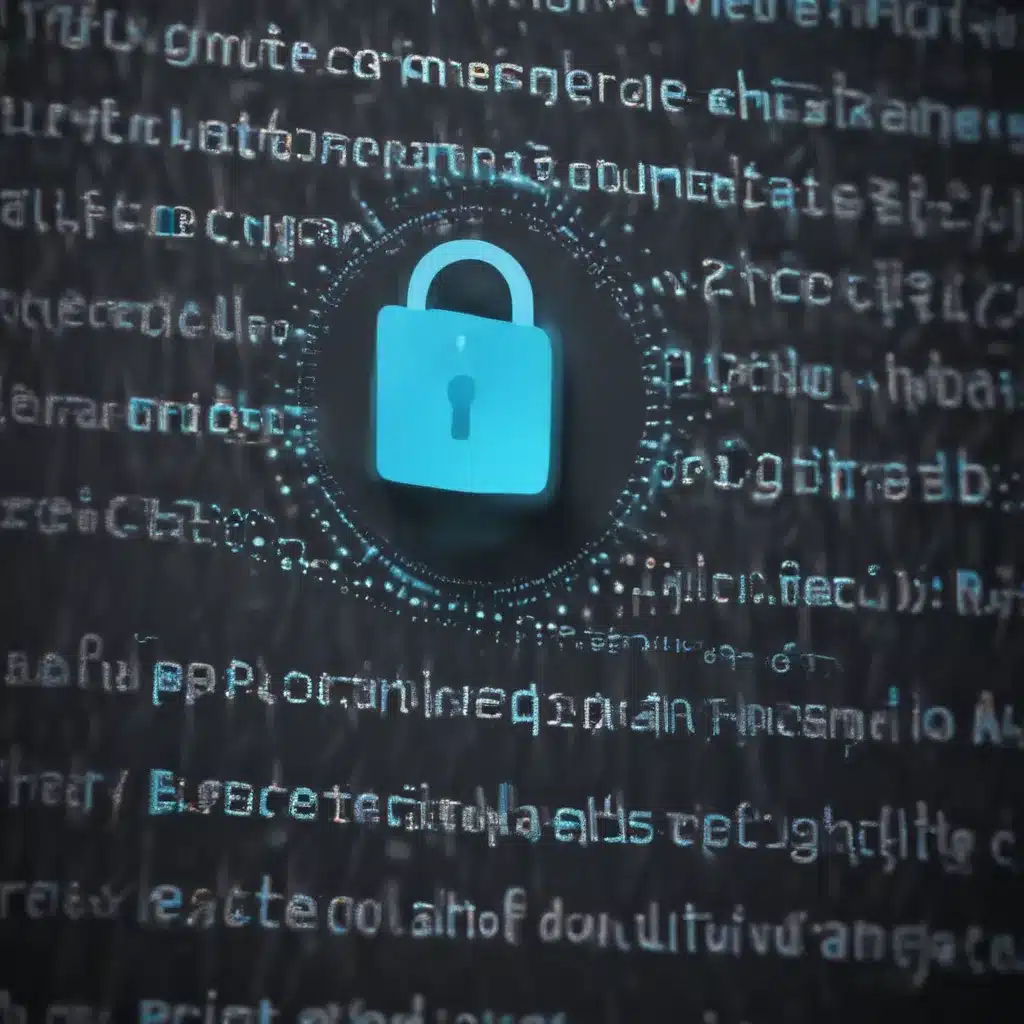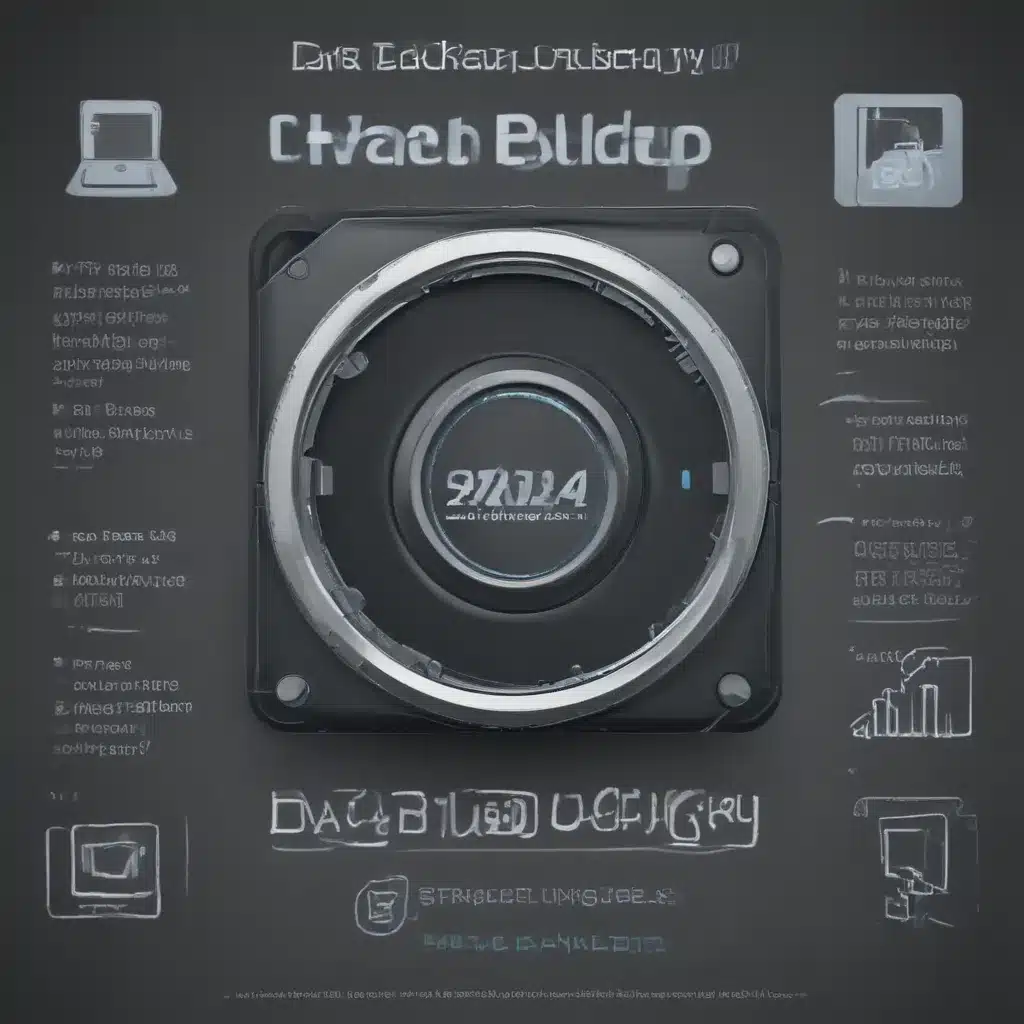Clean Up Your Hard Drive
A cluttered hard drive can slow down your PC. Here are some tips for cleaning up your hard drive and improving performance:
-
Run Disk Cleanup – This built-in Windows tool removes temporary files, empty the Recycle Bin, and clear system files and memory dumps. You can find it by searching for “Disk Cleanup” in the Start menu.
-
Uninstall unused programs – Get rid of software you no longer use. Too many unused programs running in the background can tax your CPU and RAM.
-
Delete large files – Look for video, music, or photo files you can move to an external drive to free up space.
-
Use file compression – Compress folders with lots of large files to save space using a utility like 7-Zip.
-
Clean up restore points – Old Windows restore points take up hard drive space. Delete all but the most recent ones.
Use Startup Manager to Control Startup Programs
Too many programs starting when Windows boots can slow down your boot time. To control this:
- Open Task Manager
- Go to the Startup tab
- Disable any unnecessary startup programs
This prevents unimportant programs from loading at boot and speeds up the process.
Upgrade to an SSD
Replacing a traditional hard drive with a solid state drive (SSD) provides a huge performance boost. SSDs have much faster read/write speeds compared to HDDs. Upgrading to an SSD greatly reduces boot times and speeds up app launches and file transfers.
Increase RAM
Having more RAM allows Windows to run more applications smoothly without having to swap data out to the hard drive.
- For basic usage, 8GB of RAM is sufficient
- For gaming or video editing, consider 16GB or more
Adding more RAM gives your CPU more breathing room and makes multitasking faster.
Tweak Visual Effects
Windows 10 includes visual effects like animations that can drain performance. Reduce these effects for better speed:
- Open Performance Options
- Click Adjust for best performance to disable effects like transparency
You can also customize which effects to disable for the best balance.
Update Hardware Drivers
Outdated and buggy hardware drivers can drag down performance. Keep them up-to-date:
- Open Device Manager
- Right-click devices and select Update driver
- Or visit your manufacturer’s website for the latest drivers
Newer drivers optimize performance and compatibility for your hardware.
Adjust Power Settings
Windows’ default power settings favor battery life over performance. To optimize for speed:
- Go to Power & sleep settings
- Click Additional power settings
- Select High performance
This prevents your CPU and RAM from throttling down to save power.
Following these tips will help significantly improve boot times, application launch speeds, and overall responsiveness on Windows 10 as we head into 2024 and beyond. Adjusting settings like visual effects and startup programs make Windows lighter and faster. And upgrading to an SSD and more RAM provide the biggest performance gains.