If you are experiencing sound issues with your graphics card, it can be quite frustrating. Graphics card sound issues are prevalent, and they can occur due to a variety of reasons. In this article, we will discuss some common issues that cause sound problems with graphics cards and how to fix them.
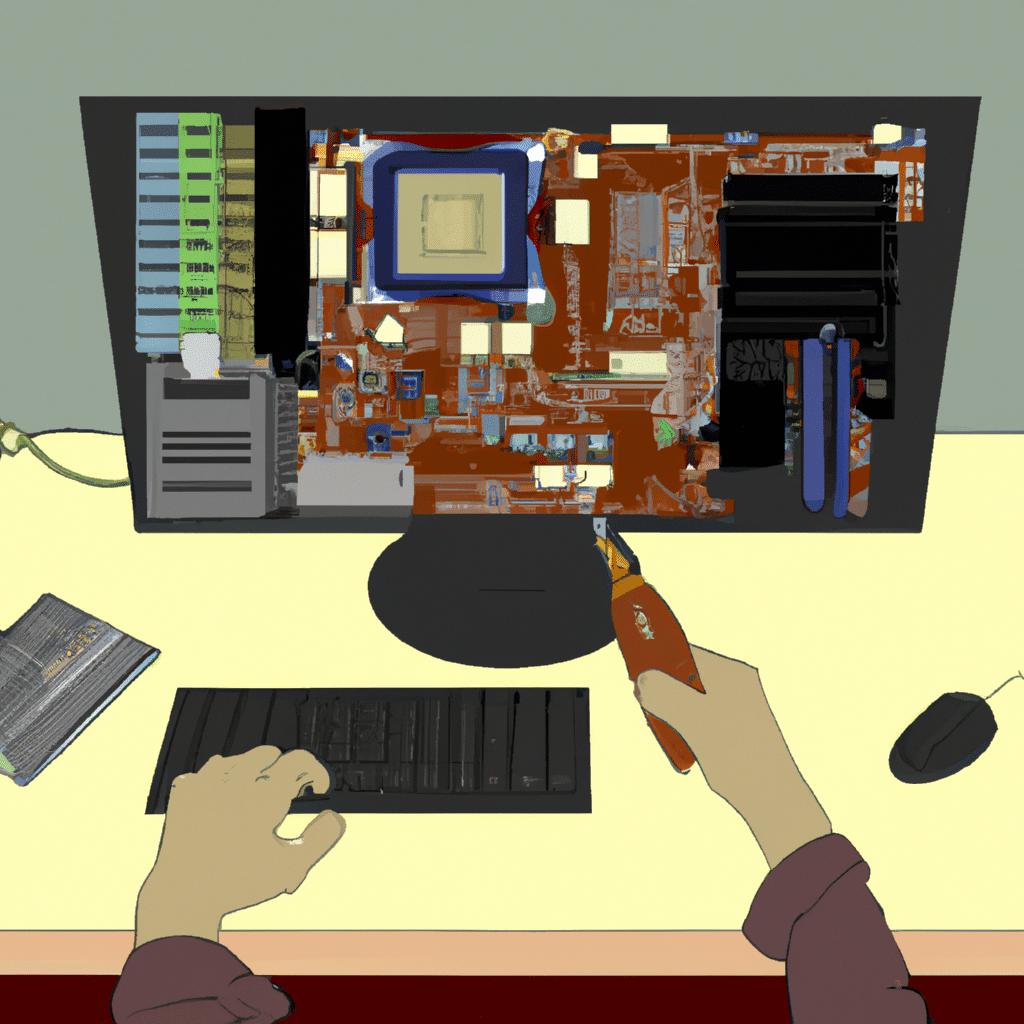
Why Do Graphics Card Sound Issues Occur?
Before we dive into how to fix graphics card sound issues, let’s first discuss why they occur. There are several reasons why you may experience sound problems with your graphics card:
-
Outdated or faulty drivers: Drivers are the software that allows your computer to communicate with your graphics card. Outdated or faulty drivers can cause sound issues with your graphics card.
-
Incorrect settings: Incorrect settings in your audio control panel or graphics control panel can cause sound problems with your graphics card.
-
Hardware problems: Faulty hardware such as a damaged cable or a faulty sound card can cause sound problems with your graphics card.
Now that we know why graphics card sound issues occur let’s discuss how to fix them.
Method 1: Update Your Graphics Card Drivers
As mentioned earlier, outdated or faulty drivers can cause sound issues with your graphics card. To update your drivers, follow these steps:
-
Press the Windows key + X and select Device Manager.
-
Expand the Display adapters section.
-
Right-click on your graphics card and select Update Driver.
-
Select Search automatically for updated driver software.
-
Windows will now search for and install the latest driver software for your graphics card.
Method 2: Check Your Audio Control Panel Settings
Incorrect settings in your audio control panel can cause sound problems with your graphics card. To check your audio control panel settings, follow these steps:
-
Right-click on the volume icon in the taskbar and select Sounds.
-
Click on the Playback tab.
-
Right-click on your graphics card and select Set as Default Device.
-
Click on the Properties button.
-
Click on the Advanced tab and select the Default Format to be the highest quality available.
Method 3: Check Your Graphics Control Panel Settings
Incorrect settings in your graphics control panel can also cause sound problems with your graphics card. To check your graphics control panel settings, follow these steps:
-
Right-click on your desktop and select Graphics Properties.
-
Click on the Audio tab.
-
Select the correct audio device from the drop-down menu.
-
Click on Apply and OK.
Method 4: Check Your Hardware
Faulty hardware such as a damaged cable or a faulty sound card can cause sound problems with your graphics card. To check your hardware, follow these steps:
-
Check the cables connecting your speakers or headphones to your computer.
-
Try using different speakers or headphones to see if that solves the problem.
-
If you have a sound card, try removing it and reinserting it.
Conclusion
Graphics card sound issues are a common problem that many people face. By following the methods outlined in this article, you should be able to fix most sound problems with your graphics card. Remember to keep your drivers up to date, check your audio control panel and graphics control panel settings, and check your hardware if all else fails. With these tips, you should be able to enjoy high-quality sound from your graphics card without any issues.












