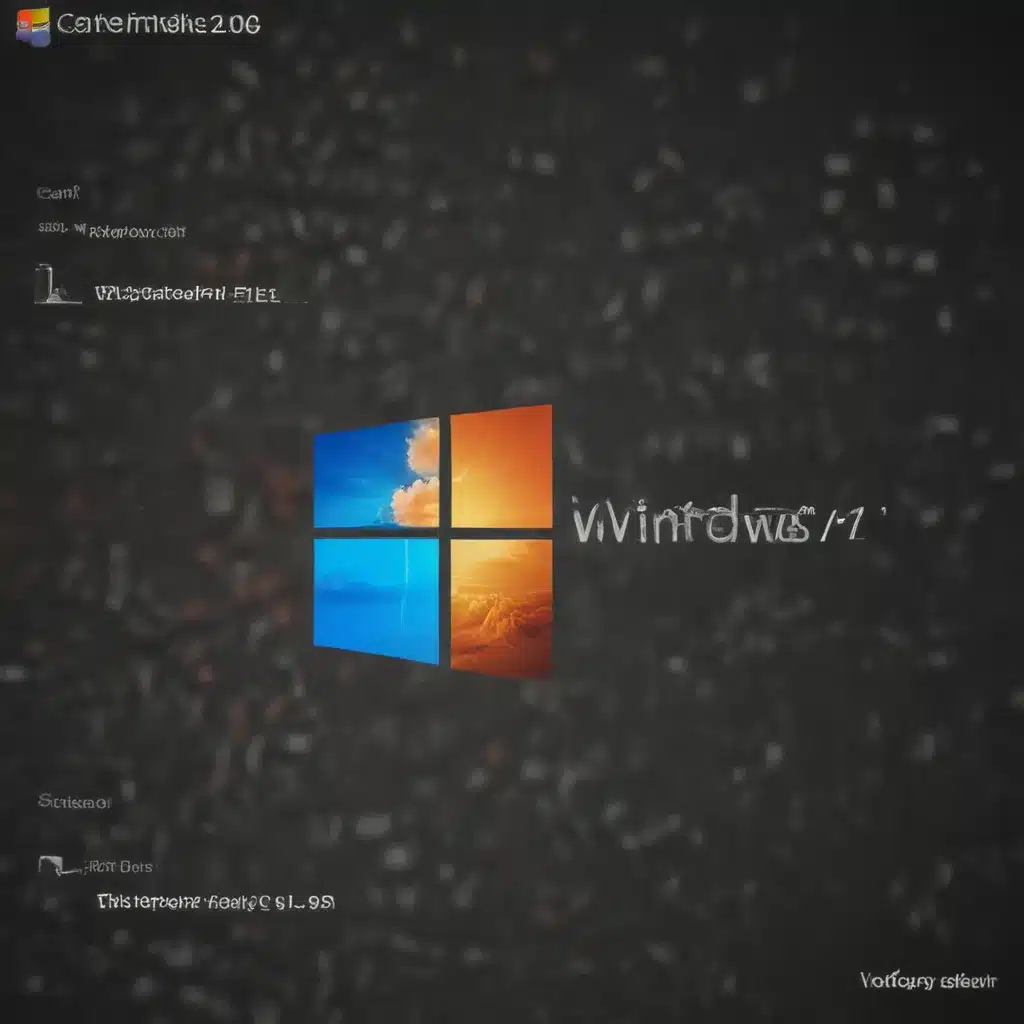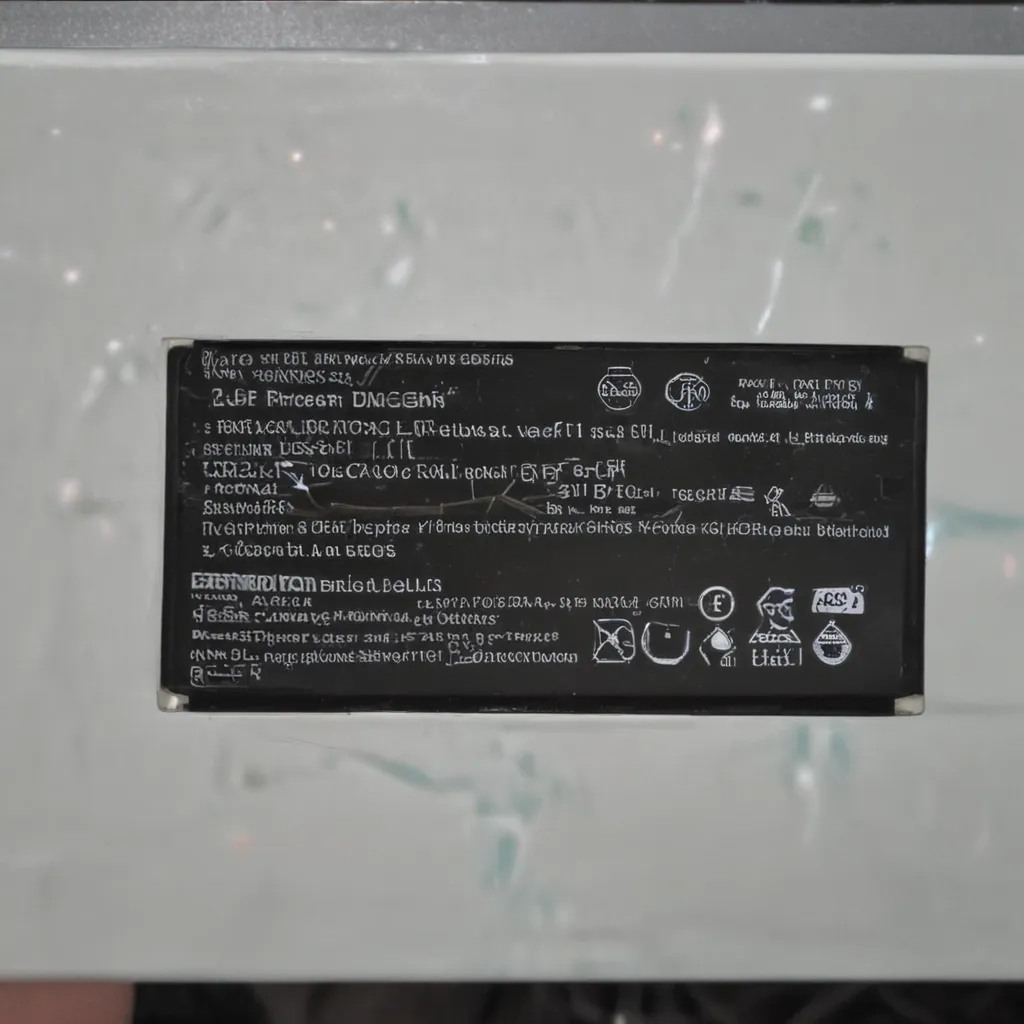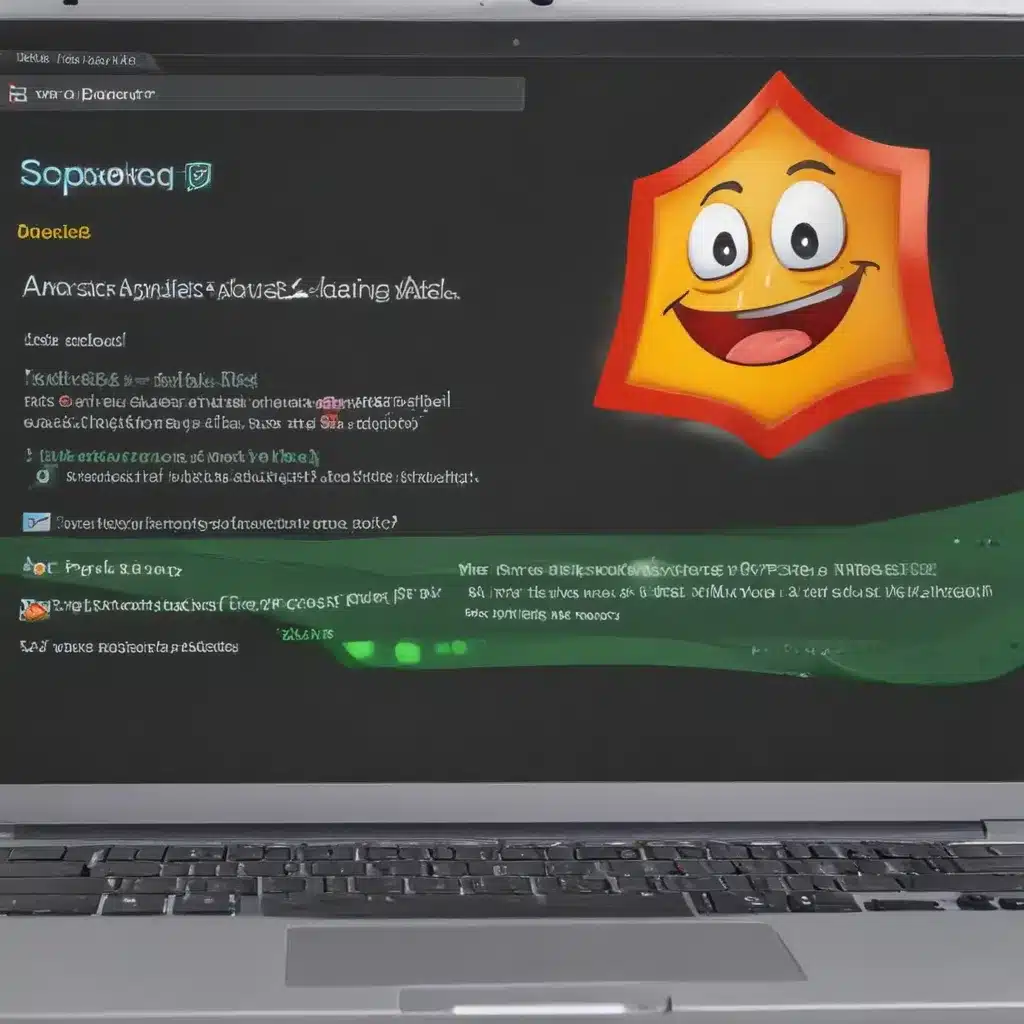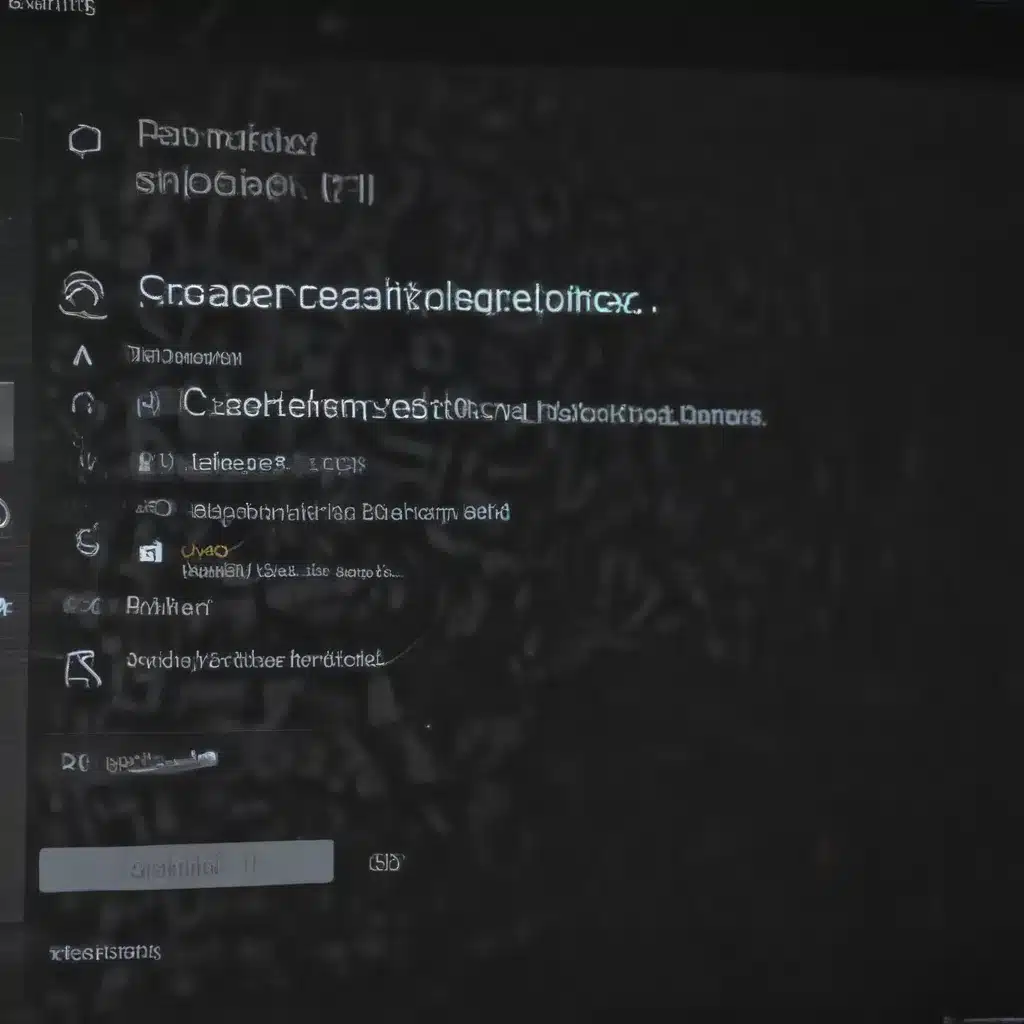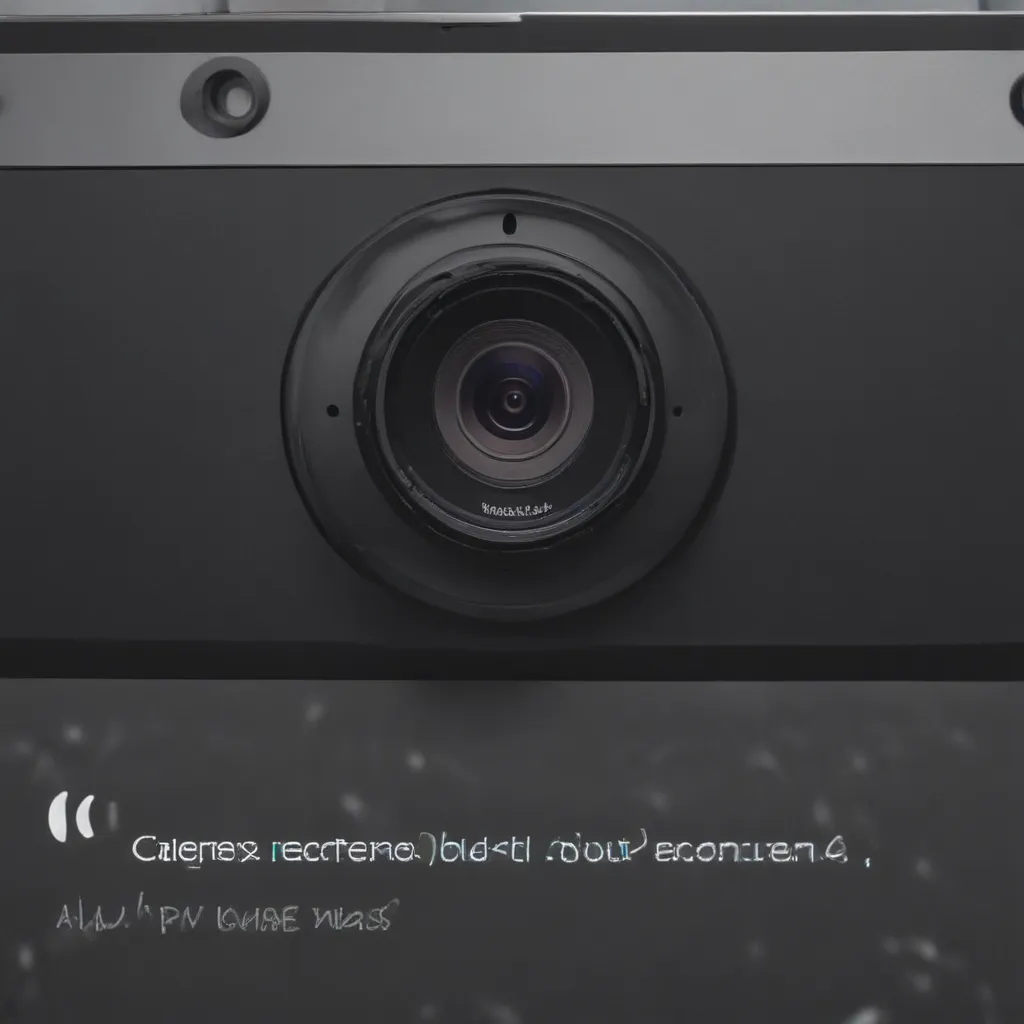Having a sticky or stuck key on your laptop can be very frustrating. Fortunately, there are several methods you can try at home to fix a sticky key before taking more drastic measures. Here is a step-by-step guide on how to fix a sticky or stuck laptop key.
Diagnose the Issue
The first step is to clearly identify which key is sticking. Try pressing each key on your keyboard individually to see if any keys feel sticky, require extra force to press down, or do not pop back up instantly after pressing them.
Pay attention to the most frequently used keys like the spacebar, enter/return, backspace, letters, and numbers, as these are most susceptible to getting stuck from frequent use.
If you can isolate one or two stuck keys, that is ideal. If many keys seem to stick, the problem may lie with the keyboard as a whole rather than individual keys.
Check for Debris Under the Key
Often a keyboard key gets stuck because some debris, like dust, hair, food crumbs, or liquid drops, made its way under the key. Check carefully under any sticky keys for signs of debris.
To remove a laptop key safely, you’ll need to detach it from the keyboard. On most keys, there are two small plastic arms on the left and right underside that click into the keyboard. Gently lift the key straight up using your fingernail on each plastic arm to detach the key. Be extremely careful not to break the plastic arms in this process.
With the key removed, inspect the area underneath for any debris. Use a can of compressed air to spray out any dust or particles. You can also use a Q-tip dipped in isopropyl alcohol to gently rub away any gunk or sticky spots from the contact area under the key.
Let the isopropyl alcohol dry fully before reattaching the key. Check nearby keys for debris as well. Once the underside of the key is clean, carefully press the key back into place until it clicks. Check if the key still sticks afterward.
Use a Pencil Eraser to Buff Keys
If debris was not the culprit, the next thing to try is lightly buffing the sticky keys with a pencil eraser to remove any grease buildup.
First, detach the sticky keys as described above. Then take a clean pencil eraser and gently rub it across the tops and bottoms of each key. The eraser rubbing lightly buffs the key surface to remove grease or grime that may be causing sticking.
You can also use a small amount of isopropyl alcohol on the eraser to help cut through oils. Make sure no liquid drips under the key or into the keyboard.
Reattach keys afterward and test them to see if the rubbing helped free up sticking. This can be repeated over time as keys accumulate dirt and oil from fingers.
Carefully Bend Key Stabilizers
Many larger keys on a laptop keyboard have a mechanical stabilizer under them to keep the key aligned when pressed on off-center. If this stabilizer becomes bent or misaligned, it can cause key sticking.
The spacebar and enter/return keys commonly have stabilizers. To check, detach the key and look for a long plastic bar with arms that clasp the keyboard surface under the key.
If the bar seems obviously bent or cracked, the stabilizer needs to be replaced – a repair shop can handle that. For minor alignment issues, you can try carefully bending the stabilizer back into proper shape using small pliers or tweezers.
Take extreme care not to crack the plastic. Reattach the key and test for improvements. If problems persist, seek professional repair.
Replace Individual Key
If a laptop key remains sticky after trying all the above steps, the key cap itself likely needs replacing. Individual key replacements can be ordered online or purchased from many electronics stores.
Searching the laptop model and key name, like “HP Envy spacebar key” usually yields results. Find the correct sized key for your model.
When the new key arrives, pop off the old one and securely press the new key cap into place. Test it to ensure the sticking is gone after replacement.
This is an easy and affordable way to resolve a sticking key if debris removal and cleaning don’t work. Replacing multiple keys can get costly compared to a full keyboard replacement.
Replace the Whole Keyboard
For extreme cases where keys randomly repeat or multiple keys stick and fail to respond to cleaning, replacing the entire laptop keyboard may be needed.
Keyboard replacement is more complex than individual keys but still doable at home. Search online for a replacement keyboard identical to your laptop model. Watch tutorial videos to see the full replacement process for your model.
Steps usually involve unscrewing the bottom case, unplugging the keyboard ribbon cable, removing the old keyboard, laying the new keyboard in place, re-attaching the connector cable, and replacing case screws.
Test all keys afterward. A new keyboard feels like new again. This resolves widespread sticking issues but is pricier than individual repairs. Consider professional installation if you are unsure about doing it yourself.
When to Seek Repairs
If the above home remedies do not solve a sticky key, or you do not feel comfortable detaching the keys or doing repairs yourself, seek professional keyboard repair.
A computer repair shop can inspect the keyboard, remove debris you cannot reach, replace key stabilizers, test electrical connectivity, and determine if full keyboard replacement is warranted. This will carry a labor fee but can resolve issues that DIY efforts cannot.
Sticky keys are frustrating but solvable. With some diligent cleaning and light repairs, a sticking laptop key often does not require complete keyboard replacement or a trip to the repair shop. Have patience and try these methods to restore your keyboard’s responsiveness and save money.