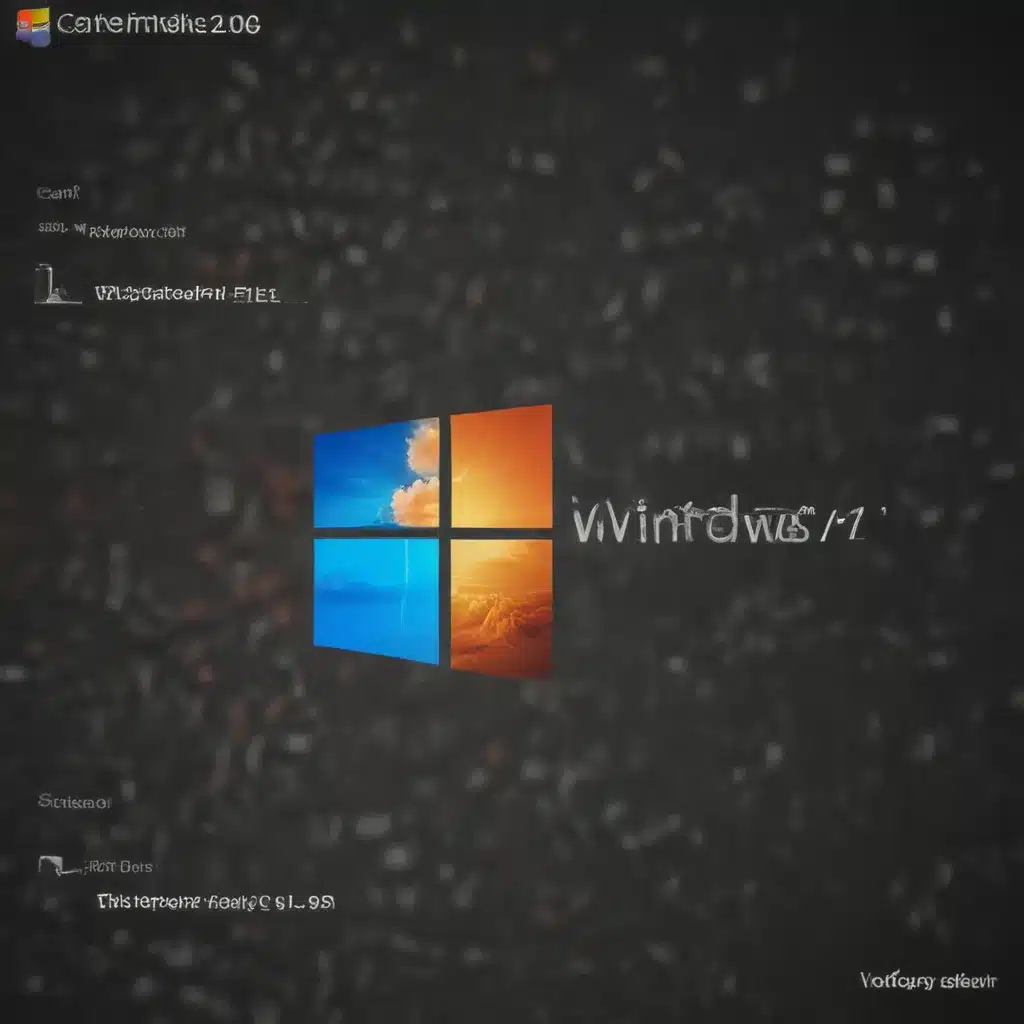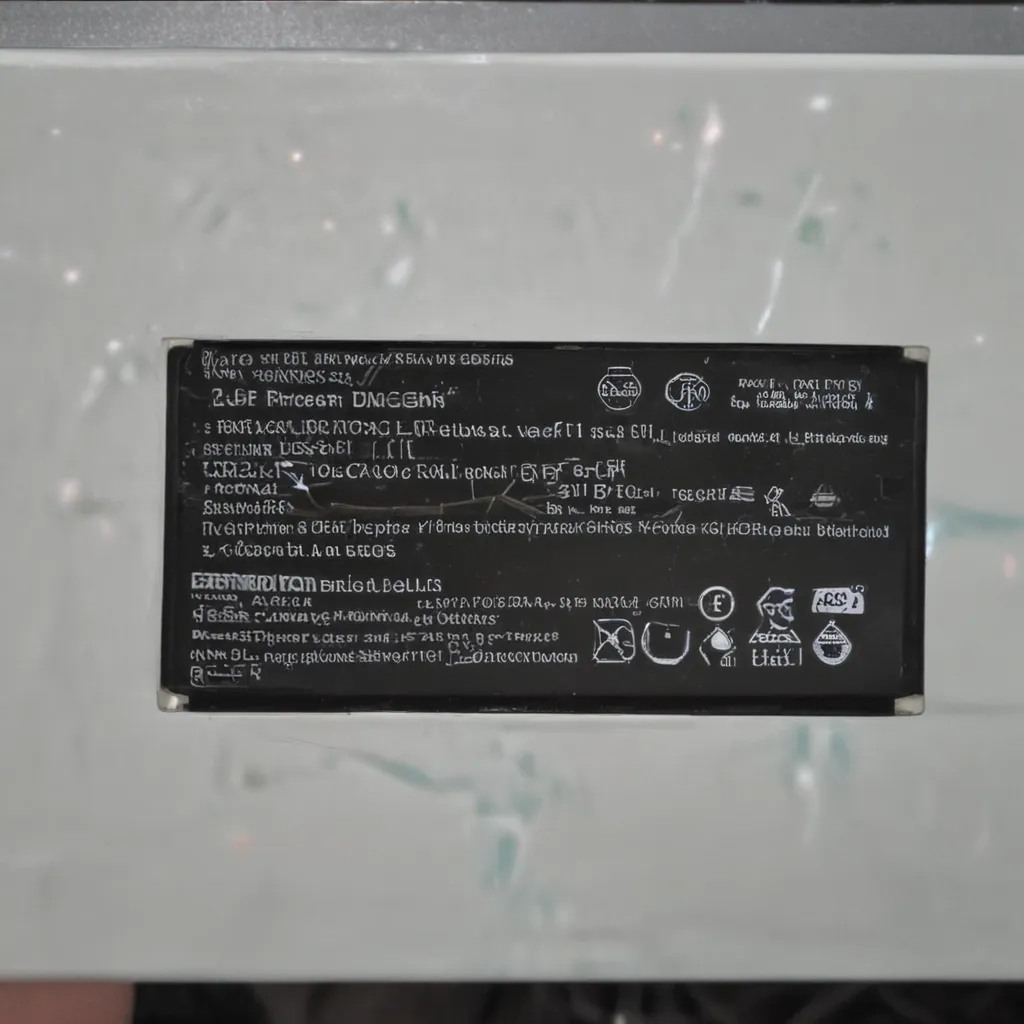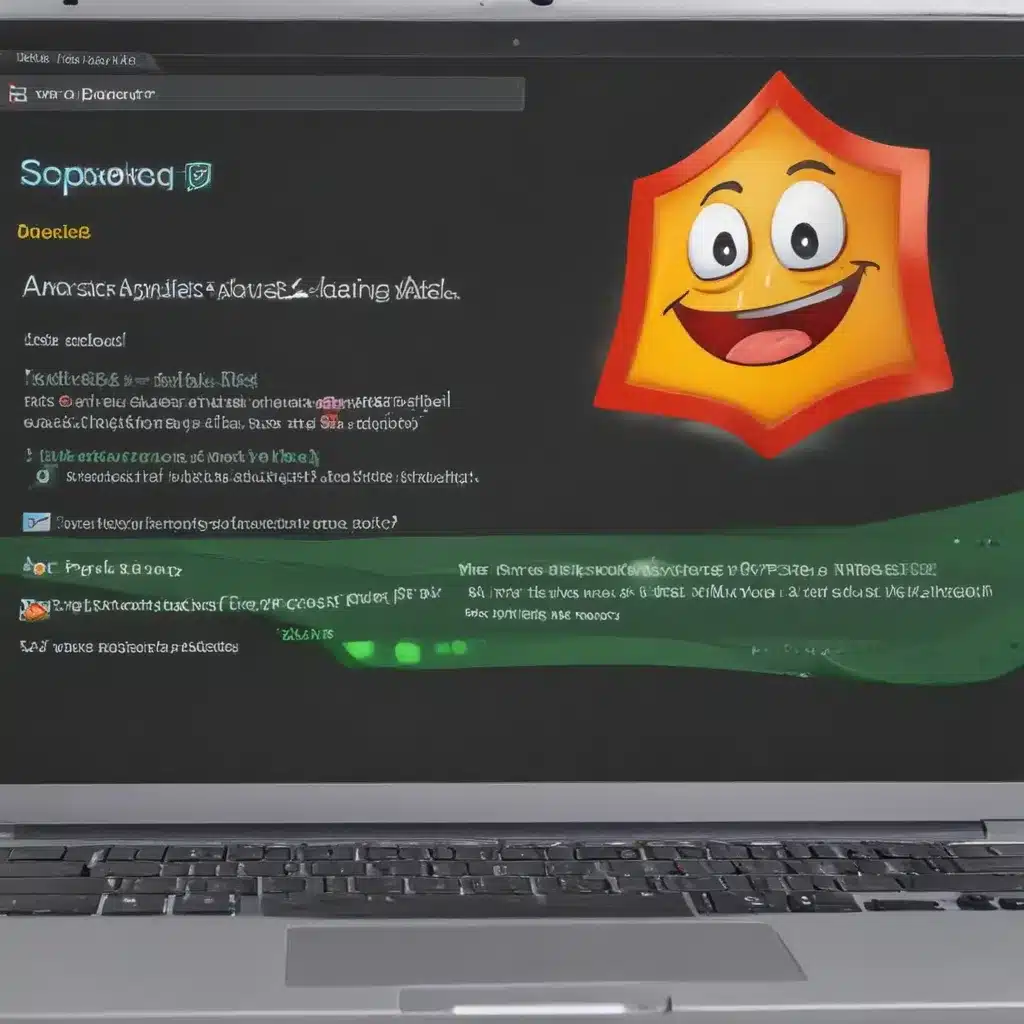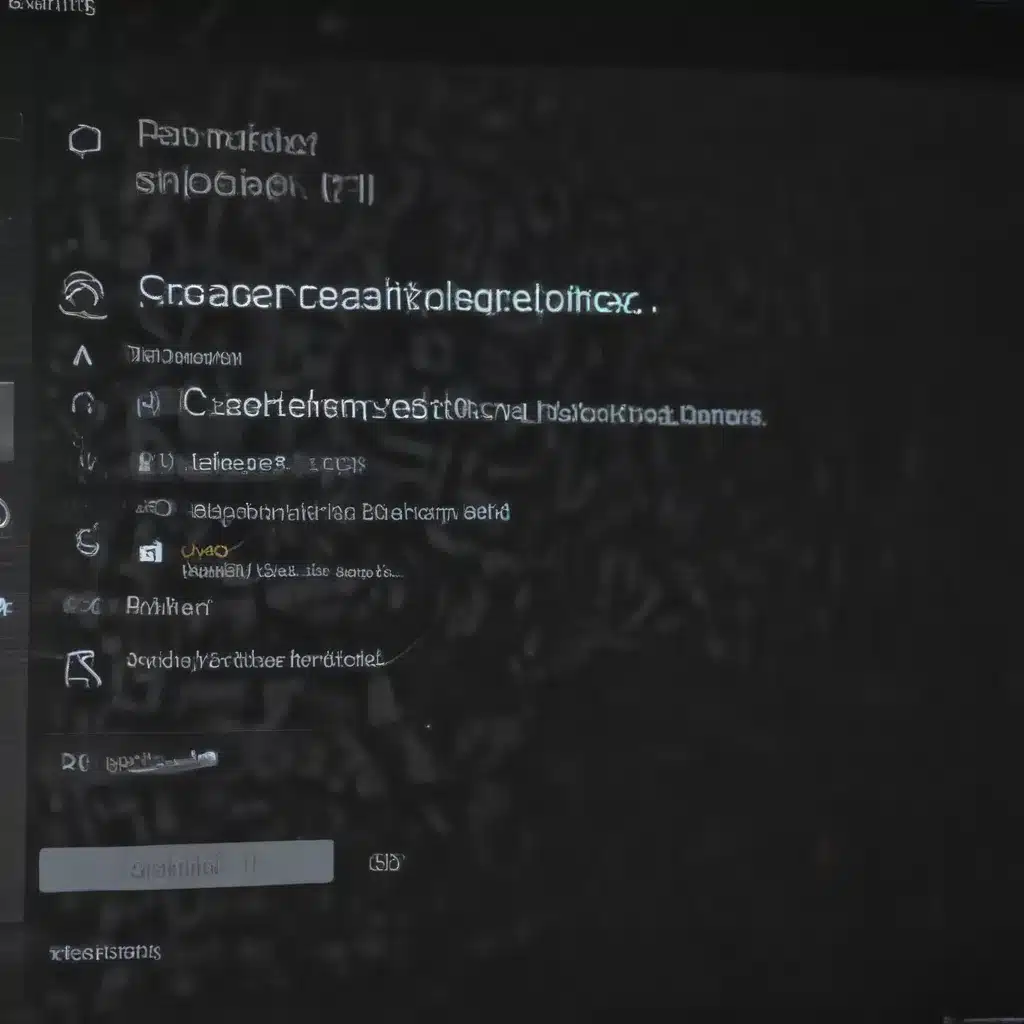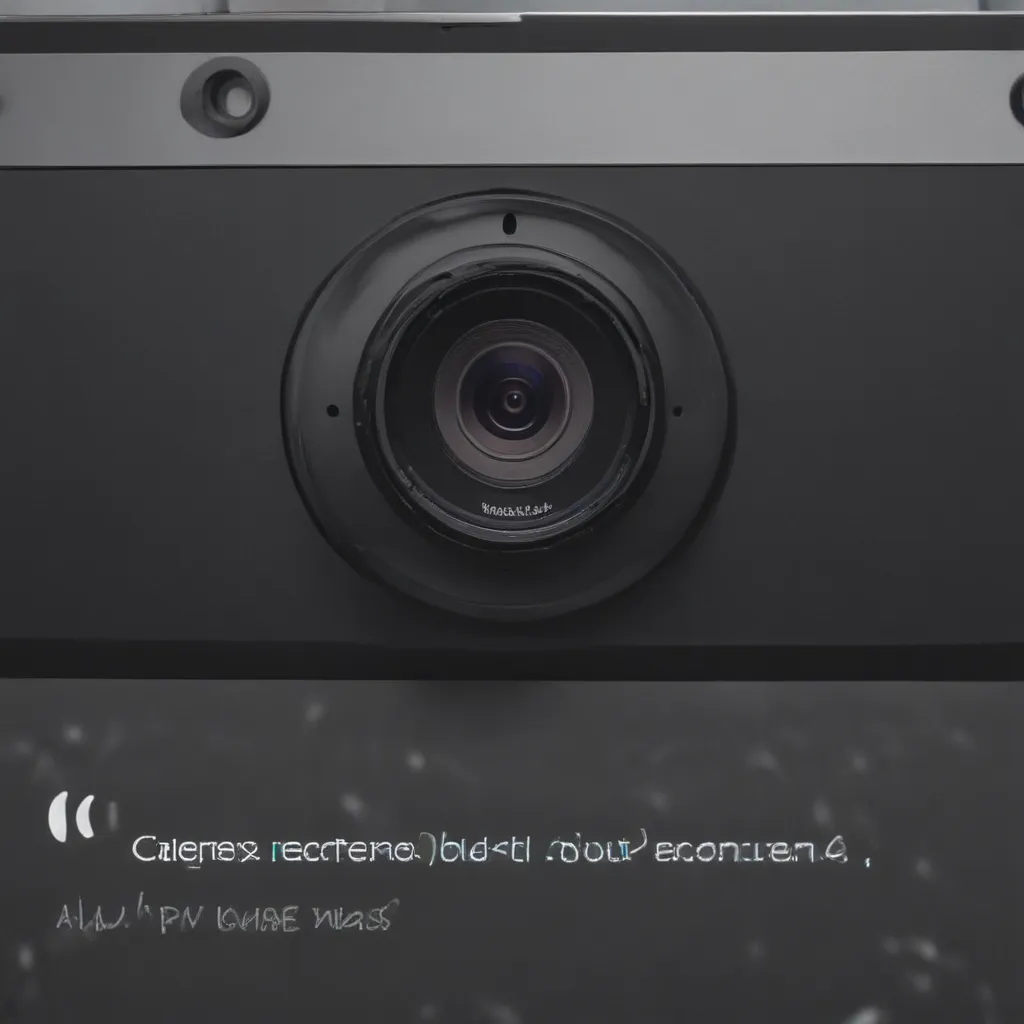What are dead pixels?
Dead pixels are individual pixels on an LCD monitor screen that no longer produce any color or light. There are a few different causes of dead pixels:
-
Manufacturing defect – During the manufacturing process of the LCD screen, some pixels may end up with defects that prevent them from working properly. This can happen due to variances in materials or assembly methods.
-
Component failure – Over time, individual pixels can fail due to degradation or damage to the electronic components inside them. Things like wear and tear, electrostatic discharge, pressure damage, etc. can cause pixel components to stop working properly.
-
Screen damage – Physical impacts to the screen, either during manufacturing, shipping, or use, can damage individual pixels and render them non-functional. Even small impacts can be enough to disable a pixel.
Dead pixels usually appear as black dots on the screen when displaying lighter colors and can be annoying distractions. A few dead pixels on a monitor screen is generally considered normal, but clusters of dead pixels or a large number of them could indicate a defective screen.
How can I locate dead pixels on my screen?
Finding dead pixels on your screen is easy:
-
Display a solid bright color like white or red on the full screen. Black or dead pixels will be clearly visible.
-
Scroll through different bright colors on the full screen. This will check for dead subpixels (a pixel has red, green and blue subpixels).
-
Use online dead pixel checkers. These display flashing colors to highlight dead pixels.
-
Examine the screen up close under bright light. Dead pixels will appear as black dots against the lit screen.
-
Apply light pressure with your fingertip on suspicious spots. This can temporarily revive stuck pixels. Dead pixels won’t come back.
Once located, mark the position of dead pixels on your screen with a piece of tape so you can show or monitor them later on. Checking for dead pixels is easiest on an all-white screen.
How do you fix dead pixels?
Software fixes
Some dead pixels can be repaired using software techniques:
-
Flashing colors – Special programs or videos that flash many colors rapidly. This can potentially revive stuck pixels.
-
Applying pressure – Using your fingertip or a pencil eraser, apply light pressure on the dead pixel for 30+ seconds. This can re-seat stuck pixels.
-
Massaging the screen – Gently rub the dead pixel in circles to try and get it working again. Only attempt this on laptop or tablet screens.
These methods work best on pixels that aren’t completely dead, just stuck. They are not effective on pixels that have fully failed components. Software fixes should be attempted before considering hardware repair or replacement.
Hardware repair
For truly dead pixels that software can’t fix, physical repair of the screen is required:
-
Screen replacement – Swap the LCD panel for a brand new one to eliminate all dead pixels. This isn’t cost-effective for just a few dead pixels.
-
Component replacement – A skilled technician can potentially replace just the dead pixel’s electronic components. Very difficult and labor intensive.
-
Professional repair – Companies like Dell, HP and independent repair shops may be able to repair dead pixels if the screen is still under warranty.
-
DIY repair – With research and microsoldering skills, you may be able to replace dead pixel components yourself. High risk of causing further damage.
Hardware repair for dead pixels is only worth pursuing if they are within warranty period, highly numerous or in central vision. For most people, learning to ignore them is easiest.
When are dead pixels a defect?
Most monitor and laptop manufacturers consider a certain amount of dead pixels acceptable:
- Dell, HP, Lenovo – Up to 8 dead subpixels
- Asus – Up to 5 dead pixels
- Apple – Up to 10 dead subpixels
If the number of dead pixels exceeds the tolerances above, the device is considered defective and eligible for replacement under warranty. However, policies differ between manufacturers. Check your warranty for specifics.
A cluster of dead pixels within a 15mm distance is often considered a single defect. Dead pixels in central areas of the screen are also taken more seriously than ones in peripheral vision.
Tips for preventing dead pixels
While dead pixels are often unavoidable, you can help minimize them:
- Avoid pressing firmly on the screen to prevent pressure damage.
- Use a screen protector to prevent external impacts.
- Keep the screen clean and static free to prevent particle infiltration or ESD.
- Avoid extreme cold or hot temperatures that could stress screen components.
- Keep brightness levels lower to limit pixel wear and extend lifespan.
- Handle devices gently and prevent drops or harsh impacts during transport.
- Buy from manufacturers like Dell that have robust dead pixel policies.
While frustrating, a few dead pixels are within normal tolerance for LCD screens. But if they become too numerous or clustered, you should pursue warranty replacement or professional repair. With care and maintenance, you can help minimize dead pixel issues.