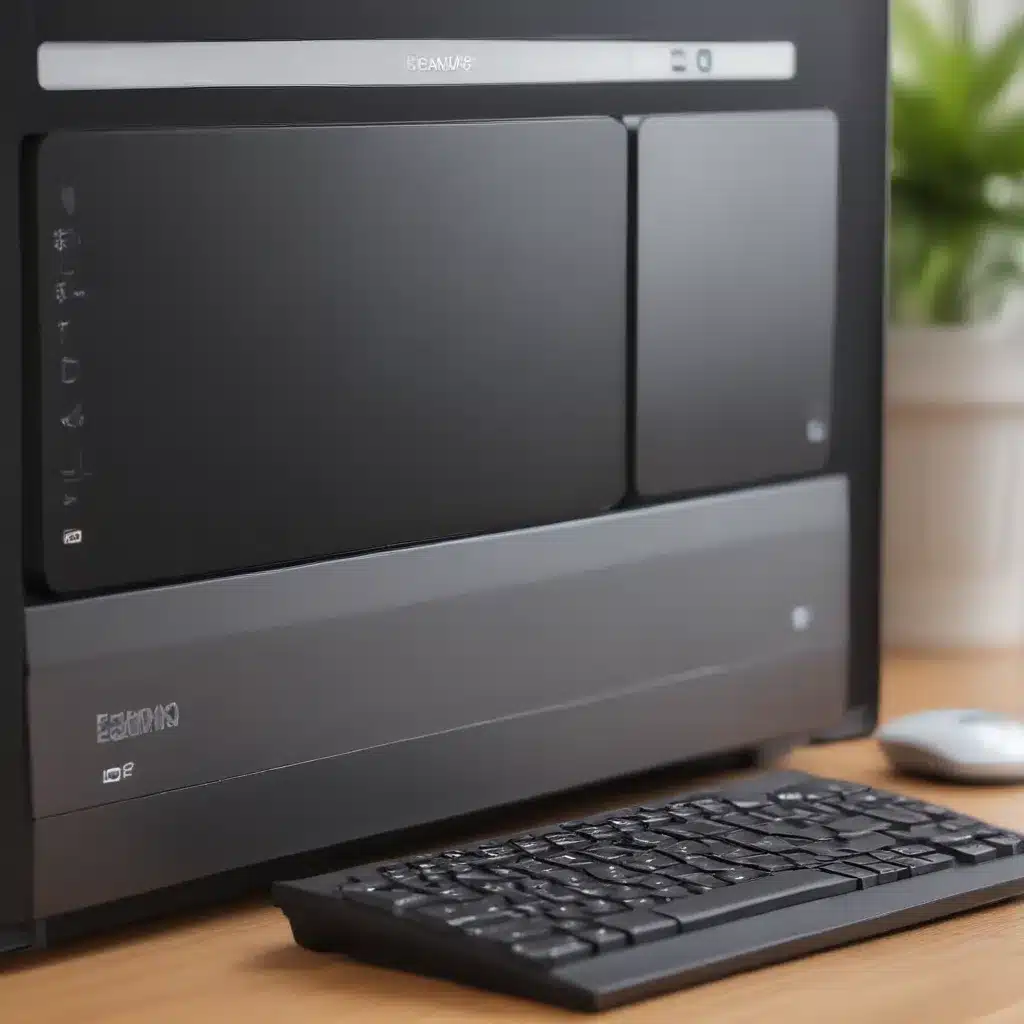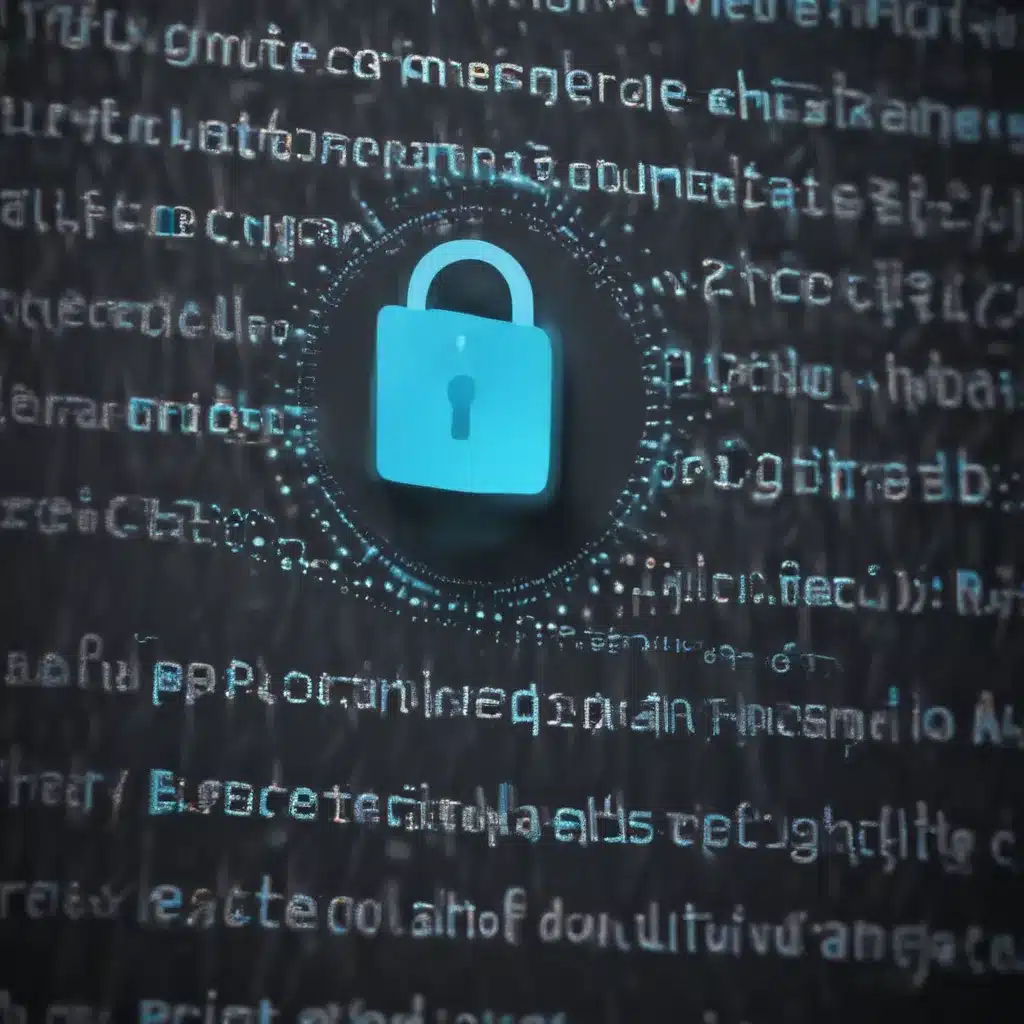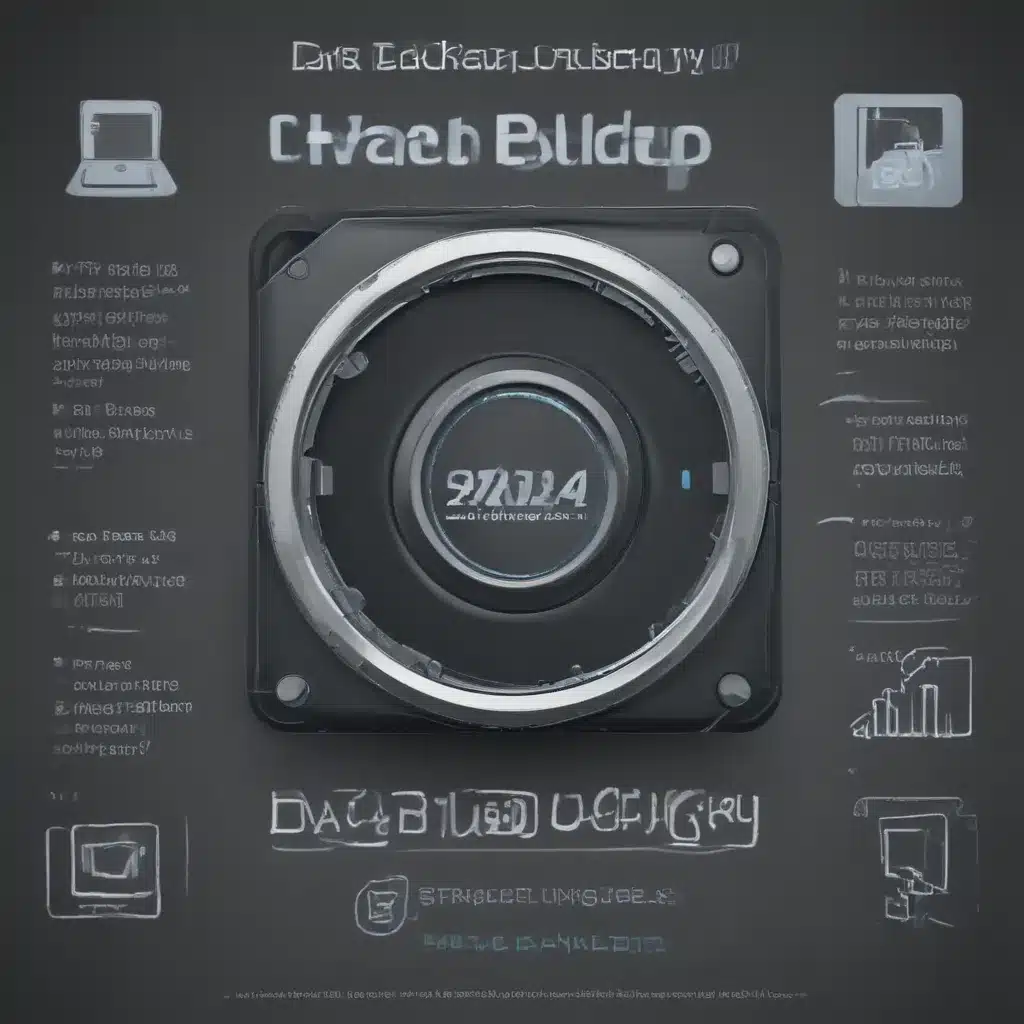Connecting wireless devices to your Windows 10 computer can enhance your productivity and entertainment experience. Whether you want to hook up a wireless mouse, keyboard, headset, speakers, printer, or other devices, Windows 10 makes it easy. In this guide, I’ll walk you through the steps to connect various wireless devices to your Windows 10 PC.
Connecting a Wireless Mouse or Keyboard
Adding a wireless mouse and keyboard can give you more flexibility and reduce cable clutter at your desk. Here’s how to connect them:
1. Insert the Wireless Receiver
Wireless mice and keyboards include a small USB receiver that picks up the signal. Plug the receiver into an open USB port on your Windows 10 computer.
2. Turn On the Wireless Device
Flip the power switch on the wireless mouse or keyboard to the “On” position. This enables the device to transmit a signal to the receiver.
3. Wait for Windows to Automatically Install Drivers
Once connected, Windows 10 will automatically detect the new hardware and install any required drivers. No special software is needed.
4. Confirm the Connection
Move the wireless mouse or type on the wireless keyboard to confirm it’s communicating properly with the receiver and your computer. The cursor should move smoothly on screen when using the mouse.
5. Disconnect and Reconnect Easily
To disconnect, simply turn the wireless device off. To reconnect, turn it back on near the receiver. The wireless connection will automatically re-establish within seconds.
Connecting Wireless Headphones or Speakers
Listening to audio wirelessly makes it easy to move around without getting tangled up in cables. Here’s how to connect wireless headphones or speakers:
1. Check Bluetooth Compatibility
Most wireless audio devices today use Bluetooth technology. First, ensure both your Windows 10 computer and the wireless headphones/speakers support Bluetooth.
2. Activate Bluetooth Discovery Mode
Go to Settings > Devices > Bluetooth and toggle on Bluetooth discovery. This makes your computer visible to new Bluetooth connections.
3. Initiate Pairing
Power on the wireless headphones or speakers. Follow the manufacturer’s instructions to put them into pairing mode so they actively search for connections.
4. Select the Device
Your computer will detect the wireless headphones/speakers under “Add Bluetooth or other devices.” Select the device name to initiate pairing.
5. Confirm Connected
Once successfully paired, your wireless device will appear under “Bluetooth.” Test that audio plays properly through the wireless connection. Re-pair if needed.
Connecting a Wireless Printer
Print wirelessly from anywhere in your home by connecting a wireless printer to your Windows 10 computer:
1. Check Printer Compatibility
Confirm the wireless printer uses WiFi or WiFi Direct technology. Also ensure it’s compatible with Windows 10 systems.
2. Access Printer Settings
Power on the wireless printer and access the settings menu on its LCD screen or companion app. Initiate wireless setup mode.
3. Search for Printer
Go to Settings > Devices > Printers & scanners > Add a printer and select “The printer that I want isn’t listed.” Windows will search for nearby wireless printers.
4. Select Your Printer
When your wireless printer appears in the list, select it. This initiates the pairing process. Follow any on-screen prompts to finish connecting.
5. Install Drivers and Test
If needed, Windows will automatically download drivers for your wireless printer model. Print a test page to confirm the connection was successful.
6. Connect Other Devices
Once connected, all your other wireless Windows devices like laptops can print to the same wireless printer by following the same steps to add it.
Connecting Smart Home Devices
Many smart home devices like light bulbs, switches, cameras, locks, and sensors also connect wirelessly to Windows 10 for smart home management. Here are some tips:
1. Check Compatibility
Make sure your smart home devices are compatible with Windows 10. Popular wireless protocols they use include WiFi, Zigbee, Z-Wave, Bluetooth, and Ethernet.
2. Review Device Instructions
Follow the setup process specific to that smart home device model to get it into wireless pairing mode so it’s detectable by your computer.
3. Locate and Add Device
Go to Settings > Devices > Add a device to search for and add new wireless smart home devices. Follow any on-screen setup instructions.
4. Manage Devices
Once connected, you can control, configure, and automate your wireless smart home devices right from your Windows 10 computer.
5. Troubleshoot Issues
If having trouble getting a smart home device to connect, you may need to update its firmware or reposition the wireless router closer.
Tips for Reliable Wireless Connections
Follow these tips to ensure your wireless devices maintain reliable connections with your Windows 10 computer:
-
Update wireless drivers – Keep device drivers updated using Windows Update. Outdated drivers can disrupt wireless connections.
-
Clear line of sight – Avoid physical obstructions between wireless devices and the computer. This provides the strongest signal.
-
Get closer – Move wireless devices within the working range specified by the manufacturer (usually at least 30 feet). Being too far away can break the wireless connection.
-
Reduce interference – Move other electronics that emit radio signals like microwaves away from your wireless devices. This minimizes interference.
-
Restart when necessary – Power cycle wireless devices and restart your computer if connections seem to drop. This resets the wireless connection.
-
Replace batteries – Make sure batteries powering wireless mice, keyboards, headsets, etc. have sufficient charge. Weak batteries lead to poor wireless performance.
-
Update firmware – Check for and install the latest firmware updates for wireless devices. Firmware improvements can boost connectivity.
With the right setup, wireless devices can work seamlessly with your Windows 10 computer, giving you greater flexibility and reducing cable clutter. By following the steps in this guide and the tips above, you can reliably connect a range of wireless peripherals and smart home devices. Let me know if you have any other questions!