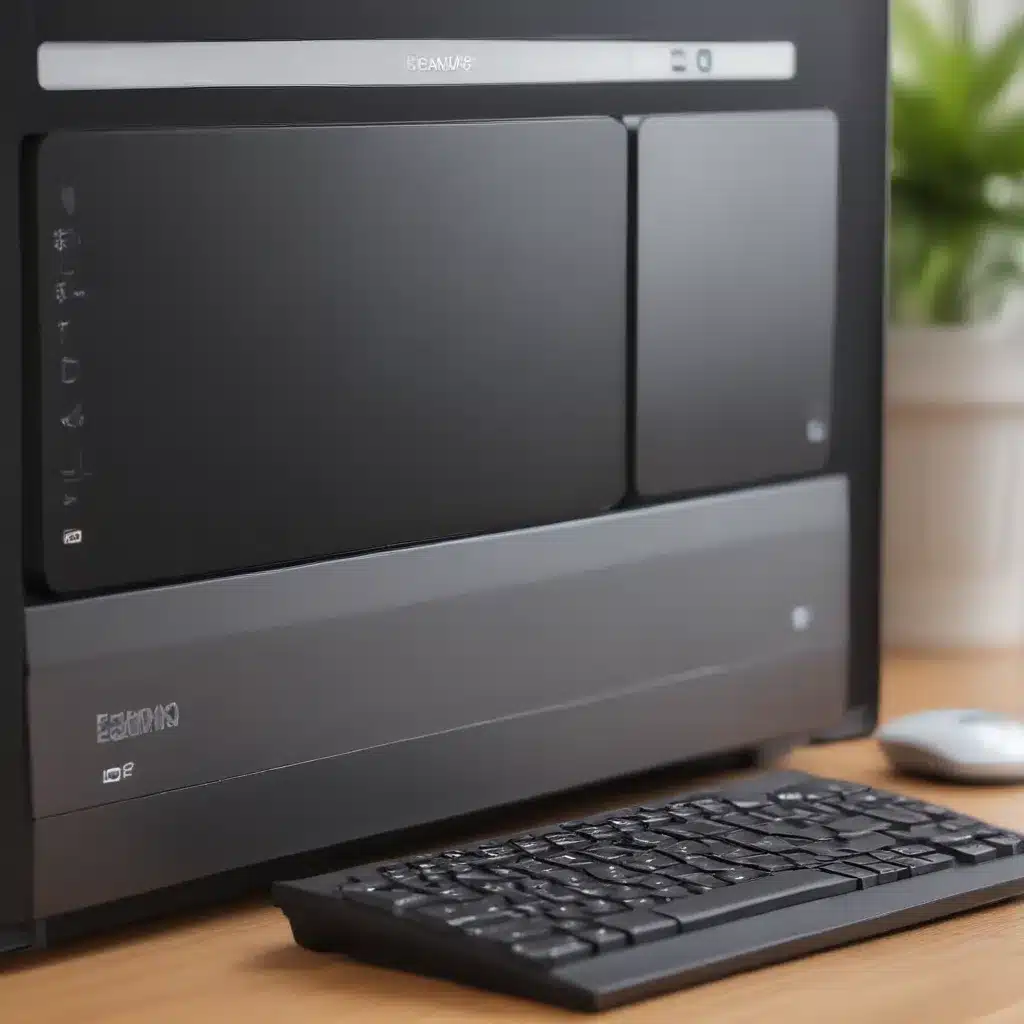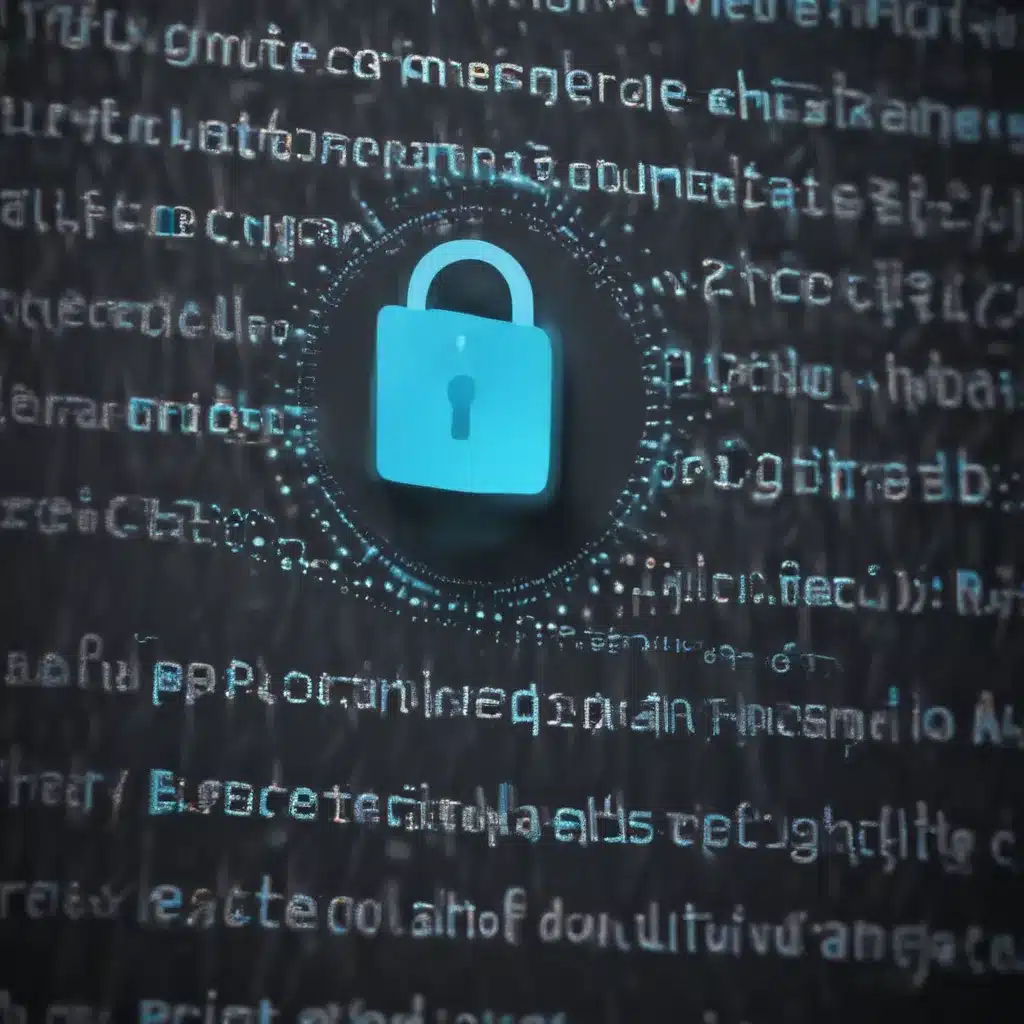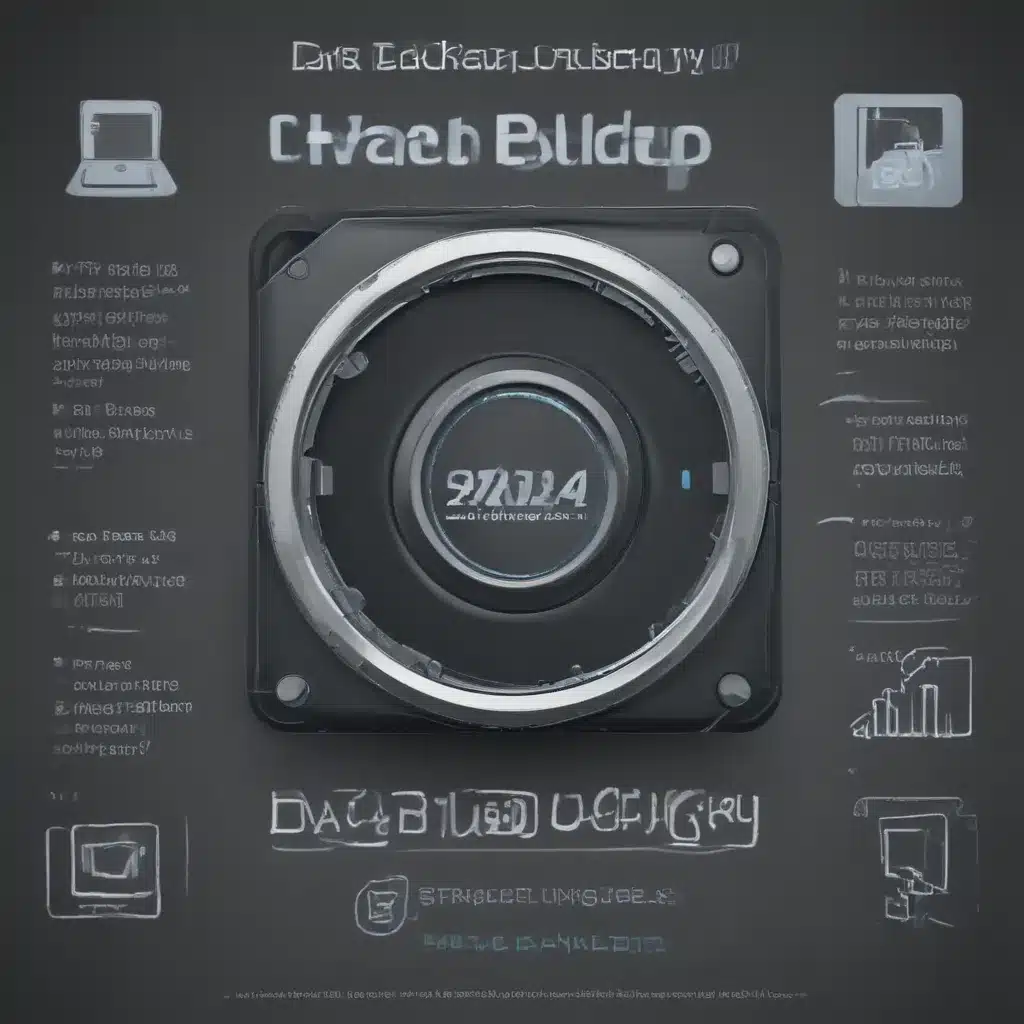Introduction
Windows 10 offers a variety of gestures and touch features to make using your device more intuitive and efficient. As someone who uses Windows 10 daily, I want to share my knowledge of these useful capabilities to help others take full advantage of their Windows 10 devices.
In this guide, I will cover the key gestures and touch features available in Windows 10, focusing on how they can improve your productivity and enhance the user experience. Whether you’re using a touchscreen laptop, tablet, or desktop with a touchscreen monitor, these tips will help you get the most out of the touch capabilities built into Windows 10.
Touch Gestures
Tap
A tap is the most basic gesture – it’s like a mouse click or tap on the trackpad. Simply tap your finger on an item to open it, select it, or activate a link or button. Tapping is a quick way to interact with tiles and apps on the Start screen, as well as web pages and other elements.
Example: Tap an app tile on the Start screen to launch that app.
Double-Tap
Double-tap rapidly on an item to zoom in and center it on the screen. This is handy for zooming in on maps, web pages, and photos.
Example: Double-tap a portion of a map to zoom in and focus on that area.
Press and Hold
Press your finger down and hold it in place. This is similar to right-clicking with a mouse. On the Start screen, this brings up a context menu with options related to the app or tile. It also works to select text and access copy/paste commands.
Example: Press and hold an app icon on the Start screen to display the app commands bar.
Swipe
Swiping means quickly sliding your finger across the screen. Swiping left/right navigates between pages and open apps. Swiping down from the top closes an app.
Example: In Edge browser, swipe left or right with a finger to go back or forward between web pages.
Drag
Press and hold your finger before sliding it across the screen to drag items. This allows you to pan a page or move tiles and app icons around.
Example: Drag apps on the Start screen to organize them into groups.
Pinch/Stretch
Use two fingers on the screen at once and move them inward to “pinch” the screen – zooming out. Move fingers outward in a “stretch” motion to zoom in. This gesture can zoom in on maps, web pages, photos, and more.
Example: Pinch the screen on a web page to zoom out and see more content at a reduced size.
Rotate
Use two or more fingers to rotate an object. This mainly works on photos to rotate them clockwise or counterclockwise.
Example: Rotate a photo clockwise by placing two fingers on it and turning them to the right.
Touch Actions
Scroll
Use one or more fingers to scroll up, down, left, or right through pages and lists. Similar to scrolling with a mouse or trackpad.
Example: Scroll down a web page by sliding a finger upward on the screen.
Slide to Unlock
From the Lock screen, press and slide the lock icon up to unlock Windows and access your account’s Start screen and apps.
Example: Slide the lock to the up position to unlock the device from the Lock screen.
Close Apps
To close an app, slide your finger down from the top edge of the screen to grab the app window. Keep sliding down until the app disappears off the bottom of the screen.
Example: The app closes when you slide it off the bottom edge of the screen.
Customizing Gestures and Touch
Under Settings > Devices > Touchpad, you can adjust touchpad sensitivity and enable gestures like pinch-to-zoom, two-finger scrolling, and three-finger swipes.
For touchscreens, go to Settings > Ease of Access > Touch to turn touch on/off, adjust the touch keyboard, and enable key gestures like swiping down to minimize all windows.
You can also navigate Windows 10 using only a keyboard by customizing tab order, shortcut keys, and more under Settings > Ease of Access > Keyboard.
Conclusion
With a little practice, you’ll quickly get the hang of these intuitive touch gestures and actions. They will speed up common tasks and make Windows 10 more efficient to use on touch-enabled devices. Adjust options under Settings to fine-tune gestures to your preferences.
The world of technology is becoming more touch-centric, and Windows 10 offers full support for touching, tapping, swiping, pinching, scrolling, and more. By mastering these touch techniques, you can boost productivity and enjoy the hands-on experience of Windows 10.