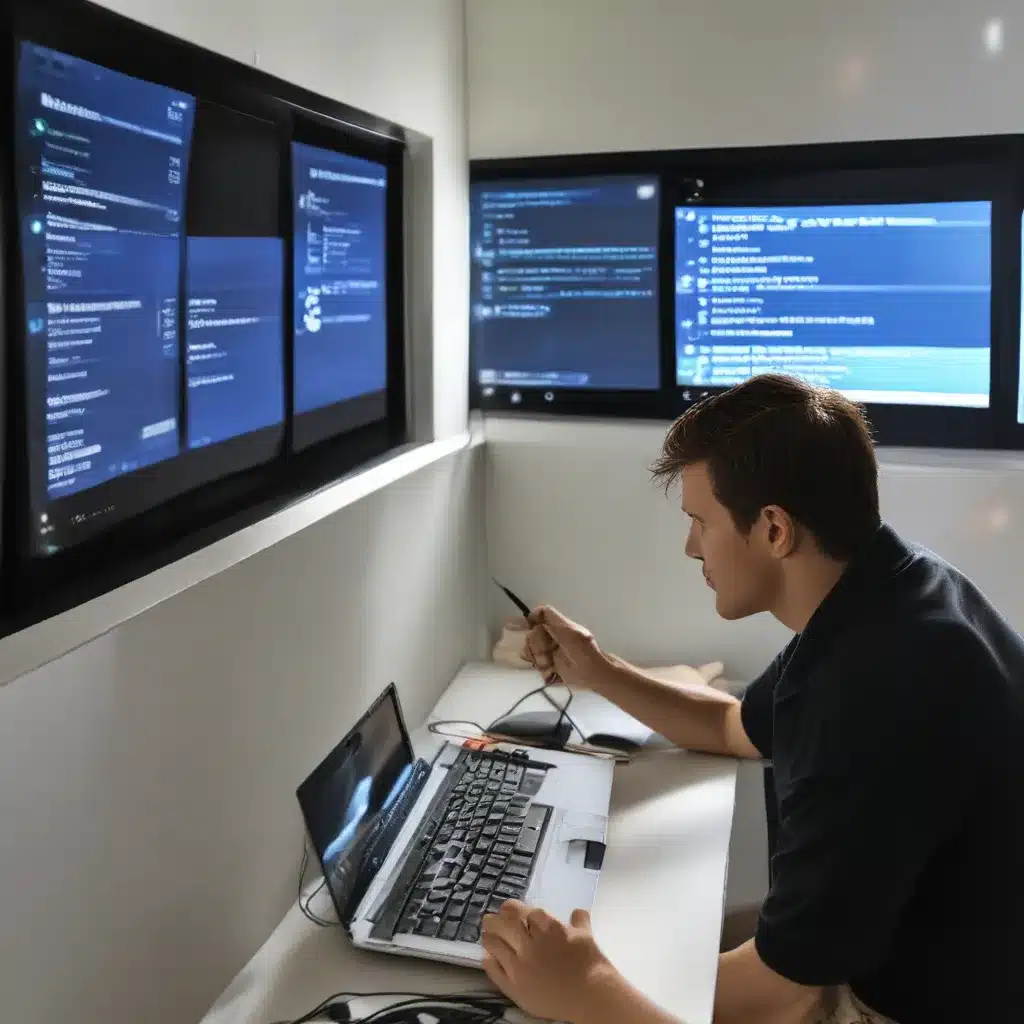
Unveiling the Power of the Event Viewer: Your Windows Troubleshooting Sidekick
Ah, the joys of owning a Windows-based machine. One day, it’s humming along like a finely tuned orchestra, and the next, it’s hitting sour notes left and right. When those dreaded system freezes, crashes, and other mysterious ailments rear their ugly heads, it can feel like navigating a minefield. But fear not, my fellow Windows warriors! I’m here to introduce you to your new best friend in the troubleshooting game: the Event Viewer.
Unlocking the Event Viewer’s Secrets
The Event Viewer is like a digital detective, quietly chronicling the comings and goings of your Windows operating system. It’s a treasure trove of information, meticulously recording every significant event that occurs on your machine. From program actions to settings changes, the Event Viewer has it all documented, and it’s your key to unraveling those pesky system malfunctions.
Navigating the Event Viewer: A Step-by-Step Guide
To embark on your troubleshooting adventure, simply open the Event Viewer by typing “eventvwr” in the Windows search bar and pressing Enter. You’ll be greeted by a wealth of information, organized neatly into different logs like “Application,” “System,” and “Security.” These logs are your roadmap to finding the root cause of your problems.
Decoding the Event Viewer’s Language
Now, I know what you’re thinking: “But the Event Viewer is full of technical jargon! How am I supposed to make sense of all this?” Fear not, my friend. The key is to focus on the critical events, the ones marked as “Error,” “Warning,” or “Critical.” These are the breadcrumbs that will lead you to the culprit.
Hunting for the Clues: Isolating the Troublesome Events
As you sift through the logs, keep an eye out for the date and time of the event that coincides with the problem you’re experiencing. Once you’ve pinpointed the relevant event, take note of the Event ID and the accompanying message. These bits of information will be your guide to finding the solution.
Turning to the Experts: Leveraging Online Resources
Now, you could try to decipher the Event Viewer’s cryptic language on your own, but why not let the experts lend a hand? Simply head over to the ITFix.org.uk website or scour the internet for articles and forums that address your specific Event ID and error message. Trust me, there’s a wealth of knowledge out there just waiting to be tapped.
Mastering the Event Viewer: Your Troubleshooting Superpowers
As you delve deeper into the Event Viewer’s inner workings, you’ll start to feel like a veritable Windows troubleshooting superhero. You’ll be able to diagnose problems with lightning speed, pinpoint the root causes with laser-like precision, and tackle those system maladies with the confidence of a seasoned IT professional.
Elevating Your Troubleshooting Game: Beyond the Event Viewer
But the Event Viewer is just the tip of the iceberg when it comes to Windows troubleshooting. There are countless other tools and resources at your disposal, from the Reliability Monitor to the good old-fashioned Command Prompt. The key is to never stop learning, to always be on the lookout for new ways to optimize your machine and keep it running at its best.
Embracing the Unexpected: Navigating the Unpredictable World of Windows
And let’s not forget the unexpected. Windows, in all its glory, has a way of throwing curveballs that can leave even the most seasoned users scratching their heads. But that’s where the true fun begins, my friends. It’s the thrill of the chase, the satisfaction of finally cracking the code, and the knowledge that you’re a force to be reckoned with when it comes to taming the wild beast that is your computer.
So, buckle up, grab your virtual detective hat, and let’s dive into the wondrous world of Windows troubleshooting using the mighty Event Viewer. With this powerful tool in your arsenal, the sky’s the limit when it comes to keeping your machine running like a dream.












