Solving Windows Battery Not Charging Issues
Are you experiencing problems with your Windows laptop battery not charging? This can be a frustrating and inconvenient problem, especially if you rely on your laptop for work or personal use. Fortunately, there are several steps you can take to troubleshoot and resolve this issue.
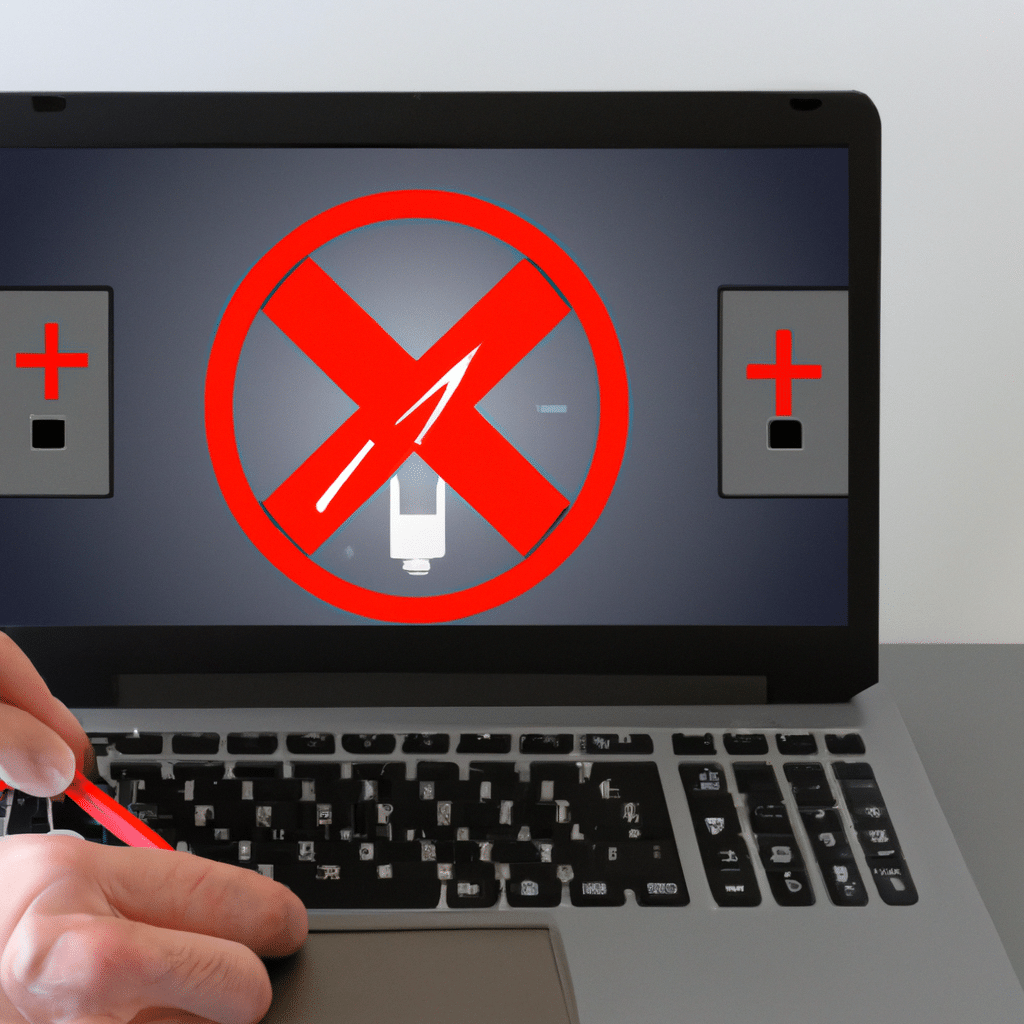
Check Your Power Source
The first step in solving a Windows laptop battery not charging issue is to check your power source. Make sure that your laptop is properly connected to an electrical outlet or power source. If you are using a power strip or surge protector, try connecting your laptop directly to the wall outlet. Additionally, make sure that the power source is functioning properly by plugging in a different device or appliance.
Check Your Battery and Charger
If your power source is not the issue, the next step is to check your battery and charger. Over time, laptop batteries can lose their ability to hold a charge. If your battery is old or damaged, it may need to be replaced. Additionally, charging cables and adapters can become damaged or frayed over time, which can prevent your laptop battery from charging properly. Try using a different charger or cable to see if this resolves the issue.
Update Your BIOS and Drivers
If your battery and charger are functioning properly, the issue may be related to outdated or faulty drivers or BIOS. BIOS is the software that controls your laptop’s hardware, including your battery. To update your BIOS, visit your laptop manufacturer’s website and download the latest version. Additionally, make sure that your laptop’s drivers are up to date by visiting the Device Manager and checking for any available updates.
Adjust Your Power Settings
Windows laptops come with a variety of power settings that can affect how your battery charges and discharges. If your battery is not charging, try adjusting your power settings to optimize battery life. You can access power settings by clicking on the battery icon in the system tray and selecting “Power Options.” From there, you can adjust settings such as screen brightness, sleep mode, and battery usage.
Run a Battery Diagnostic
If you are still experiencing problems with your laptop battery not charging, you can run a battery diagnostic to identify any issues. Windows laptops come with built-in diagnostic tools that can test your battery’s health and performance. To run a diagnostic, search for “Battery Diagnostic” in the Start menu and follow the on-screen instructions.
Replace Your Battery
If none of the above steps work, it may be time to replace your laptop battery. Most laptop batteries can be easily replaced by removing a few screws on the bottom of the laptop. Check your laptop manufacturer’s website for instructions on how to replace your battery. Additionally, you can purchase replacement batteries online or from a local electronics store.
Conclusion
In conclusion, a Windows laptop battery not charging issue can be frustrating, but there are several steps you can take to troubleshoot and resolve the problem. Start by checking your power source and battery charger, updating your BIOS and drivers, adjusting your power settings, running a battery diagnostic, and replacing your battery if necessary. By following these steps, you can ensure that your laptop battery stays charged and ready for use whenever you need it.












