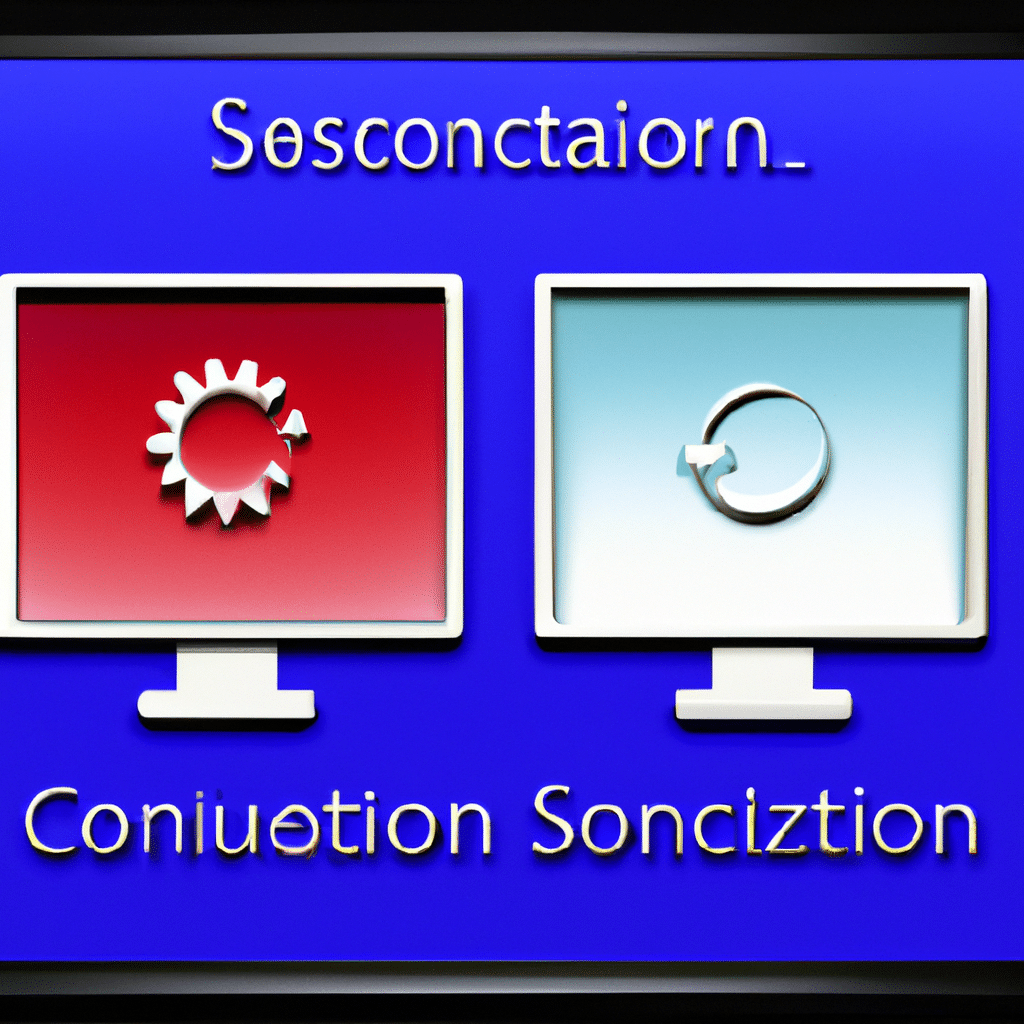Windows System Configuration: How to Optimize Your PC’s Performance
Do you feel like your PC is running slow? Is your system taking longer to boot up or load applications? If so, you’re not alone. Many people experience the frustration of a slow computer, but there are ways to optimize your Windows system configuration for better performance.
In this article, we’ll cover everything you need to know about optimizing your Windows system configuration. From cleaning up your hard drive to disabling unnecessary services, we’ll provide you with actionable tips and tricks to speed up your PC.
Clean Up Your Hard Drive
One of the most common causes of a slow computer is a cluttered hard drive. If your hard drive is full of unnecessary files, it can slow down your system’s performance. Here are some steps you can take to clean up your hard drive:
Step 1: Uninstall Unused Programs
If you have programs installed on your computer that you no longer use, uninstall them. These programs take up valuable space on your hard drive and can slow down your system’s performance. To uninstall a program, go to Control Panel > Programs and Features, select the program you want to uninstall, and click Uninstall.
Step 2: Delete Temporary Files
Temporary files are created by Windows and other programs and can take up a lot of space on your hard drive. To delete these files, go to Start Menu > Run, type “%temp%” (without quotes), and press Enter. This will open the Temp folder, where you can delete all the files.
Step 3: Use Disk Cleanup
Disk Cleanup is a built-in Windows tool that can help you free up space on your hard drive. To access it, go to Start Menu > All Programs > Accessories > System Tools > Disk Cleanup. This tool will analyze your hard drive and suggest files that can be safely deleted.
Disable Unnecessary Services
Windows runs a number of services in the background that you may not need. Disabling these services can free up system resources and improve performance. Here are some services you can disable:
Step 1: Open Services
To open Services, go to Start Menu > Run, type “services.msc” (without quotes), and press Enter.
Step 2: Identify Unnecessary Services
Some services are essential for Windows to function properly, while others are not. You can identify unnecessary services by searching online or by using a tool like Black Viper’s Service Configurations.
Step 3: Disable Unnecessary Services
To disable a service, right-click on it and select Properties. Then, set the Startup type to Disabled and click Apply.
Optimize Visual Effects
Windows has a number of visual effects that can be disabled to improve performance. Here’s how:
Step 1: Open Performance Options
To open Performance Options, go to Start Menu > Run, type “sysdm.cpl” (without quotes), and press Enter. Then, go to the Advanced tab and click Settings under Performance.
Step 2: Adjust Visual Effects
In the Performance Options window, you can adjust the visual effects to optimize performance. For example, you can disable animations, shadows, and other visual effects that consume system resources.
Upgrade Your Hardware
If your computer is still running slow after optimizing your Windows system configuration, it may be time to upgrade your hardware. Here are some hardware upgrades that can improve performance:
Upgrade Your RAM
Adding more RAM (Random Access Memory) to your computer can improve performance by allowing your system to run more programs at once. Check your computer’s documentation to see what kind of RAM is compatible with your system.
Upgrade Your Hard Drive
Upgrading to a solid-state drive (SSD) can significantly improve performance. SSDs are faster and more reliable than traditional hard drives, but they can be more expensive.
Conclusion
Optimizing your Windows system configuration can help you get the most out of your computer. By cleaning up your hard drive, disabling unnecessary services, and optimizing visual effects, you can improve performance and speed up your PC. And if all else fails, consider upgrading your hardware for even better performance. With these tips and tricks, you can enjoy a faster, more efficient computer experience.