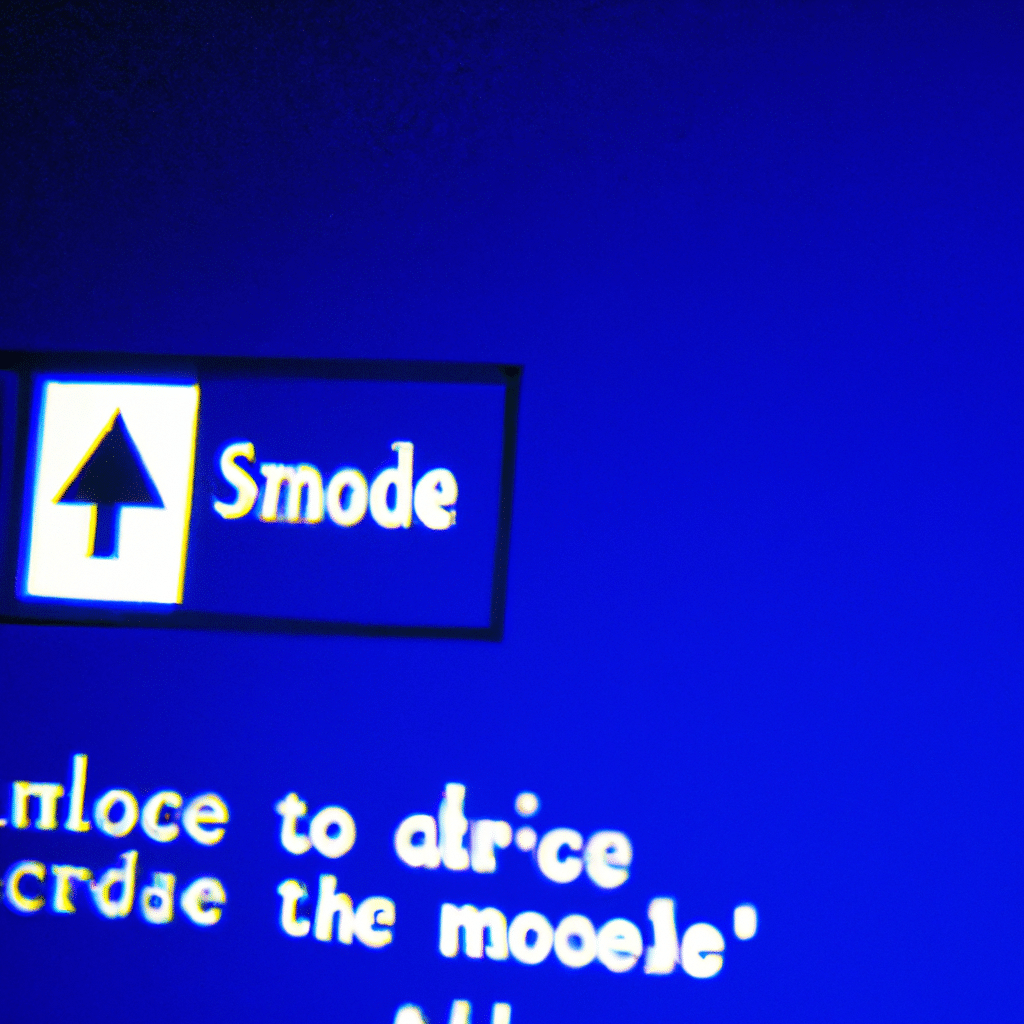Windows Safe Mode: How to Use It to Fix Problems
Welcome to our comprehensive guide on how to use Windows Safe Mode to fix problems in your computer. If you are experiencing issues with your Windows operating system, such as frequent crashes or freezes, the Safe Mode can be an effective troubleshooting tool. In this article, we will guide you through the steps to enter Safe Mode and use it to identify and fix problems in your computer.
What is Safe Mode?
Safe Mode is a special booting option in Windows that starts the operating system with a minimal set of drivers and services. When you enter Safe Mode, Windows loads only the essential components that are required to run the operating system. This means that any third-party drivers or services that may be causing problems in your computer will not be loaded in Safe Mode.
How to Enter Safe Mode in Windows
Entering Safe Mode in Windows is a simple process. Here are the steps to follow:
- Press and hold the Shift key on your keyboard.
- Click on the Start button in the bottom left corner of your screen.
- Click on the Power button, and then click on Restart while holding the Shift key.
Your computer will now restart and boot into Safe Mode. Once you are in Safe Mode, you can diagnose and fix problems in your computer.
How to Fix Problems in Safe Mode
Safe Mode provides a minimal environment in which you can diagnose and fix problems in your computer. Here are some common problems that you can fix using Safe Mode:
1. Uninstalling Problematic Software
If you are experiencing issues with a particular software program, you can uninstall it in Safe Mode. To do this, follow these steps:
- Press the Windows key + R on your keyboard to open the Run dialog box.
- Type appwiz.cpl in the dialog box and press Enter.
- Select the software program that is causing problems and click on Uninstall.
2. Removing Malware and Viruses
If your computer is infected with malware or viruses, you can use Safe Mode to remove them. In Safe Mode, the malware or virus will not be able to run, which makes it easier to remove them. Here are the steps to follow:
- Download and install a reputable antivirus program, such as Avast or AVG.
- Restart your computer in Safe Mode.
- Run a full system scan with the antivirus program.
- Once the scan is complete, remove any malware or viruses that are detected.
3. Fixing Driver Issues
If you are experiencing issues with your computer’s drivers, you can use Safe Mode to fix them. Here are the steps to follow:
- Press the Windows key + X on your keyboard, and then click on Device Manager.
- Select the device that is causing problems and right-click on it.
- Click on Uninstall and then restart your computer.
- Windows will automatically reinstall the driver for the device.
Conclusion
Windows Safe Mode is an essential troubleshooting tool that can help you diagnose and fix problems in your computer. By following the steps outlined in this article, you can enter Safe Mode and use it to fix problems with software programs, remove malware and viruses, and fix driver issues. We hope that this article has been helpful in resolving any issues you may be experiencing with your Windows operating system.