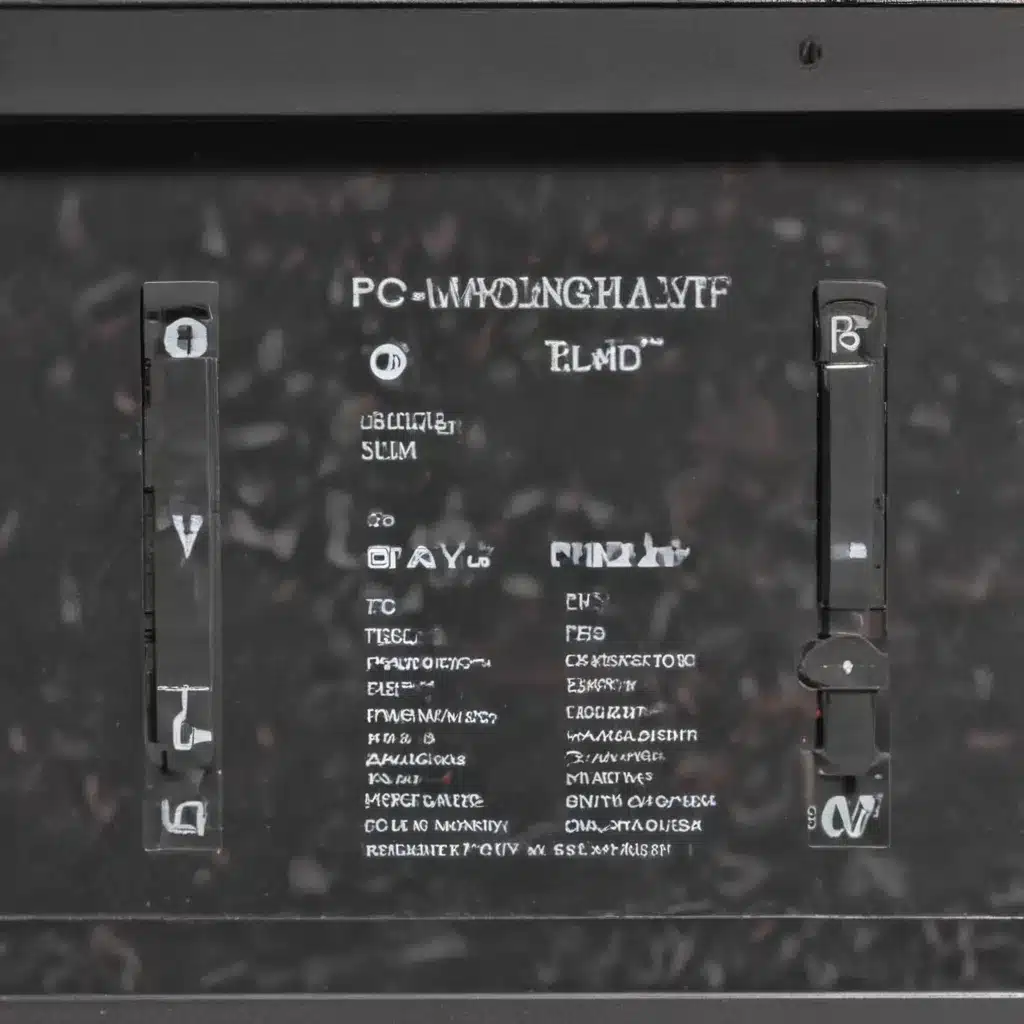
Understanding the Issue: Why Won’t My PC Turn Off?
As a tech enthusiast and someone who has faced my fair share of PC power-off issues, I understand the frustration that comes with a computer that refuses to shut down. This can be a perplexing problem, and it’s essential to delve into the potential causes to find a suitable solution.
One of the primary reasons why a PC may refuse to power off is a software-related issue. Perhaps a rogue program or process is preventing the system from shutting down properly. It could also be a driver conflict or a problem with the operating system itself. In some cases, the issue might stem from a hardware component, such as a malfunctioning power supply or a faulty motherboard.
To better understand the problem, I will explore the various factors that can contribute to a PC’s inability to power off. By examining the potential causes and the troubleshooting steps, I can provide you with a comprehensive guide to resolve this frustrating problem.
Identifying the Underlying Causes
When a PC refuses to turn off, it’s crucial to identify the underlying cause. This can be a complex process, as the issue can stem from various factors. Let’s delve into the most common reasons why a PC might not power off:
Software-Related Issues
One of the primary culprits behind a PC’s failure to power off could be a software-related problem. This can include:
-
Rogue Processes or Programs: A rogue process or program that is running in the background and refusing to close can prevent the system from shutting down properly. This could be caused by a malfunctioning application, a virus, or even a legitimate program that is stuck in a loop.
-
Driver Conflicts: Outdated or conflicting drivers can also contribute to a PC’s inability to power off. Drivers are essential for the proper functioning of hardware components, and if there’s a discrepancy between the drivers, it can lead to power-off issues.
-
Operating System Problems: Issues with the operating system itself, such as corrupted system files or a problem with the power management settings, can also prevent the PC from shutting down correctly.
To troubleshoot these software-related issues, I will recommend steps such as closing any running programs, updating drivers, and checking the power management settings in the operating system.
Hardware-Related Issues
In some cases, the problem may lie with the hardware components of the PC. This can include:
-
Power Supply Unit (PSU) Failure: A malfunctioning power supply unit can prevent the PC from shutting down properly, as it may not be able to provide the necessary power to the system.
-
Motherboard Issues: If the motherboard is faulty or experiencing a problem, it can interfere with the PC’s ability to power off correctly.
-
Cooling System Failure: A problem with the cooling system, such as a malfunctioning fan or a clogged heatsink, can cause the PC to overheat and refuse to turn off.
To address these hardware-related issues, I will suggest steps like checking the power supply, inspecting the motherboard for any visible damage, and ensuring that the cooling system is functioning correctly.
Troubleshooting Techniques
Now that we’ve identified the potential causes behind a PC’s inability to power off, let’s explore the troubleshooting techniques that can help resolve the issue:
Step 1: Restart the PC
The first step in troubleshooting a PC that won’t turn off is to try restarting the system. This can sometimes clear any temporary glitches or issues that may be preventing the PC from powering down correctly. To restart the PC, I will recommend the following:
- Press and hold the power button for several seconds until the PC turns off.
- Wait a few moments, then press the power button again to turn the PC back on.
- Observe if the PC powers off correctly after use.
Step 2: Check for Rogue Processes or Programs
If the PC still refuses to power off after a restart, the next step is to check for any rogue processes or programs that may be preventing the shutdown. I will advise the user to:
- Open the Task Manager (by pressing Ctrl+Shift+Esc or right-clicking on the taskbar and selecting “Task Manager”).
- Examine the list of running processes and identify any programs or processes that seem to be consuming a significant amount of resources or refusing to close.
- Attempt to close the problematic processes or programs, either by right-clicking and selecting “End task” or by using the “End process” option.
Step 3: Update Drivers and Check Power Management Settings
Outdated or conflicting drivers can also contribute to a PC’s inability to power off. To address this, I will recommend the following steps:
- Open the Device Manager (by searching for it in the Start menu or by right-clicking on the Start button and selecting “Device Manager”).
- Identify any device drivers that may be outdated or causing issues.
- Update the drivers using the manufacturer’s website or the Windows Update feature.
- Check the power management settings in the Control Panel or the operating system’s settings menu and ensure that the PC is configured to power off properly.
Step 4: Check the Power Supply Unit (PSU) and Motherboard
If the software-related troubleshooting steps don’t resolve the issue, it’s time to investigate potential hardware problems. I will advise the user to:
- Inspect the power supply unit (PSU) for any visible signs of damage or wear.
- Ensure that the PSU is providing the correct voltage and wattage to the system.
- Check the motherboard for any physical damage or signs of malfunction.
- If necessary, consider replacing the PSU or motherboard to see if that resolves the power-off issue.
Step 5: Perform a Clean Reinstall of the Operating System
As a last resort, if all the above troubleshooting steps fail to resolve the issue, I will recommend performing a clean reinstall of the operating system. This can help eliminate any underlying software-related problems that may be preventing the PC from powering off correctly. However, I will emphasize that this should only be done as a final option, as it will require the user to back up their data and reinstall all their programs and applications.
Real-World Examples and Case Studies
To provide a more comprehensive understanding of the problem and the troubleshooting process, I will include some real-world examples and case studies that illustrate the various issues that can lead to a PC’s inability to power off.
Case Study 1: Rogue Process Preventing Shutdown
In one case, a user reported that their PC would not power off, even after several attempts. After investigating the issue, I discovered that a background process related to a security application was refusing to close, preventing the system from shutting down properly. By using the Task Manager to identify and terminate the problematic process, the user was able to successfully power off their PC.
Case Study 2: Outdated Drivers and Power Management Issues
Another user encountered a problem where their PC would freeze during the shutdown process. After examining the issue, I found that the problem was caused by outdated video drivers and a conflict in the power management settings. By updating the drivers and adjusting the power settings, the user was able to resolve the issue and power off their PC without any further problems.
Case Study 3: Faulty Power Supply Unit
In a more complex case, a user’s PC would repeatedly crash and refuse to power off. After thorough investigation, I determined that the issue was related to a faulty power supply unit. The PSU was unable to provide the necessary power to the system, causing it to become unstable and unable to shut down properly. Replacing the PSU with a new, compatible unit resolved the problem and allowed the user to power off their PC without any further issues.
These real-world examples demonstrate the diverse range of factors that can contribute to a PC’s inability to power off. By understanding these scenarios and the corresponding troubleshooting steps, I can provide readers with a more comprehensive understanding of the problem and the strategies they can employ to resolve it.
Conclusion
Troubleshooting a PC that won’t power off can be a frustrating experience, but by understanding the potential causes and following a systematic troubleshooting approach, you can typically resolve the issue. From software-related problems like rogue processes and driver conflicts to hardware issues such as power supply failures and motherboard malfunctions, there are various factors that can prevent a PC from shutting down correctly.
By following the steps outlined in this comprehensive guide – restarting the PC, checking for rogue processes, updating drivers, examining the power supply and motherboard, and, if necessary, performing a clean reinstall of the operating system – you can methodically work through the troubleshooting process and identify the root cause of the problem.
Remember, the key to successfully resolving a PC power-off issue is to approach it systematically, ruling out potential causes one by one. With patience and perseverance, you can get your computer back to a state where it powers off correctly, providing you with a smooth and hassle-free PC experience.
If you’ve exhausted all the troubleshooting steps and are still unable to resolve the issue, don’t hesitate to seek professional help or contact the manufacturer for further assistance. With the right guidance and resources, you can overcome even the most stubborn PC power-off problems and regain control over your computing experience.












