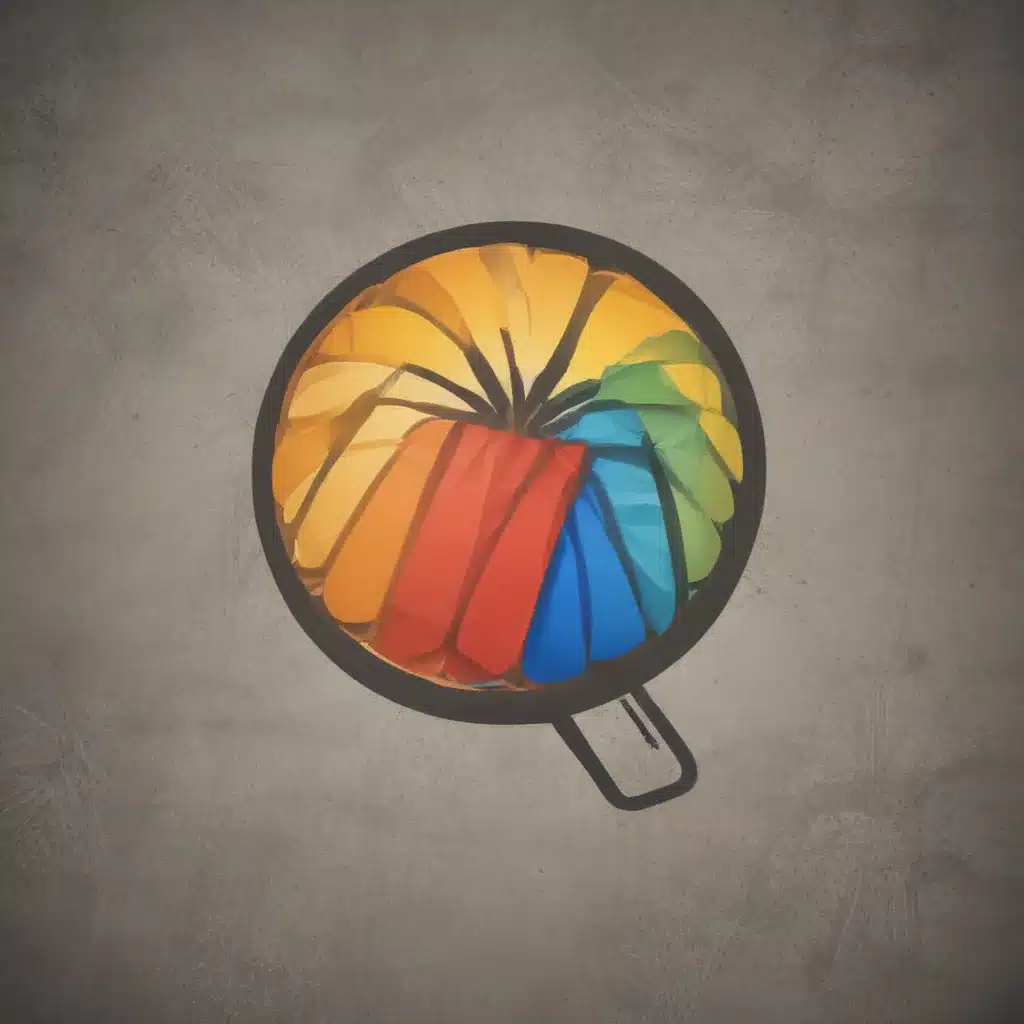
Understanding AirDrop
I understand that AirDrop is a powerful file-sharing feature available on Apple devices, allowing users to quickly and easily transfer files between their iPhone, iPad, and Mac. However, I’ve encountered cases where the AirDrop process doesn’t go as smoothly as expected. In this in-depth article, I’ll explore the common issues that can arise with AirDrop file transfers and provide you with detailed troubleshooting steps to help you overcome these challenges.
One of the primary advantages of AirDrop is its seamless integration within the Apple ecosystem. I can initiate a file transfer directly from the Share menu on my Apple device, and the recipient can instantly receive and accept the file. This convenience, however, can sometimes be disrupted by technical hiccups. I’ll delve into the various factors that can impact the reliability of AirDrop, such as device compatibility, network connectivity, and device settings.
Compatibility and Connectivity
One of the first things I’ll investigate when encountering issues with AirDrop is the compatibility of the devices involved. AirDrop requires both the sender and receiver to have compatible Apple devices, typically iPhone 5 or later, iPad Pro, iPad (4th generation) or later, and Mac models introduced in 2012 or later. I’ll ensure that the devices I’m using are supported by AirDrop and are running the latest version of the respective operating systems.
Furthermore, AirDrop relies on a direct Wi-Fi connection between the devices. I’ll check that both devices have their Wi-Fi and Bluetooth enabled, as AirDrop utilizes these wireless technologies to establish the necessary connection. If the devices are too far apart or are experiencing interference from other wireless signals, the AirDrop transfer may fail. In such cases, I’ll try moving the devices closer to each other and ensuring that they are within the recommended range for optimal AirDrop performance.
Device Settings and Visibility
Another common issue I’ve encountered with AirDrop is related to the device settings and visibility. AirDrop allows users to control who can see their device and receive files. By default, AirDrop is set to “Contacts Only,” meaning that the device will only be visible to the user’s contacts. If the recipient is not in the sender’s contacts, the AirDrop option may not be visible or accessible.
To address this, I’ll check the AirDrop settings on both the sender and receiver’s devices. I can access the AirDrop settings by opening the Control Center (on iOS/iPadOS) or the Finder (on macOS) and ensuring that the AirDrop setting is configured to “Everyone” or “Contacts Only” (if the recipient is in the sender’s contacts). This will ensure that both devices are visible and able to discover each other for the file transfer.
Troubleshooting Specific Issues
In addition to the general compatibility and settings-related challenges, I’ve encountered various specific issues that can disrupt AirDrop file transfers. One common problem is the inability to see the recipient’s device or the AirDrop option within the Share menu. This can be caused by a variety of factors, such as outdated software, device restrictions, or network interference.
To troubleshoot this issue, I’ll first check that both devices are running the latest version of their respective operating systems. I’ll also ensure that the devices are not in Airplane mode or have any restrictions that may be preventing them from being discovered. If the issue persists, I’ll try restarting both devices and then attempting the AirDrop transfer again.
Another issue I’ve encountered is the failed or interrupted file transfer during the AirDrop process. This can happen due to network hiccups, device memory limitations, or even file size constraints. In such cases, I’ll first try reducing the file size or splitting larger files into smaller chunks. I’ll also check the available storage space on both devices to ensure that there is sufficient memory to accommodate the file transfer.
If the transfer is still unsuccessful, I’ll explore alternative options, such as using a cloud storage service or email to share the files. These methods may be slower than AirDrop, but they can provide a reliable backup option when the AirDrop process is not working as expected.
Troubleshooting Checklist
To summarize the key steps I take when troubleshooting AirDrop issues, I’ve compiled the following checklist:
-
Verify Device Compatibility: Ensure that both the sender and receiver devices are compatible with AirDrop and are running the latest version of their respective operating systems.
-
Check Wireless Connectivity: Confirm that both devices have Wi-Fi and Bluetooth enabled and are within the recommended range for optimal AirDrop performance.
-
Adjust AirDrop Settings: Ensure that the AirDrop settings on both devices are configured to “Everyone” or “Contacts Only” (if the recipient is in the sender’s contacts).
-
Restart Devices: If the issue persists, try restarting both the sender and receiver devices and then attempt the AirDrop transfer again.
-
Manage File Size and Storage: If the file transfer fails, try reducing the file size or splitting larger files into smaller chunks. Also, check the available storage space on both devices.
-
Explore Alternative File Sharing Options: If AirDrop is still not working, consider using cloud storage services or email to share the files as a backup option.
By following this comprehensive troubleshooting checklist, I’m confident that I can quickly identify and resolve the majority of issues that may arise during AirDrop file transfers.
Real-World Case Examples
To further illustrate the troubleshooting process, I’d like to share a few real-world case examples that I’ve encountered and how I’ve addressed them.
Case 1: Invisible Recipient Device
One of my colleagues, Sarah, was trying to share a photo with her friend, but the friend’s device was not appearing in the AirDrop menu. After checking the troubleshooting checklist, I discovered that the friend’s device was set to “Contacts Only” in the AirDrop settings, and Sarah was not in her contacts. I advised Sarah to ask her friend to change the AirDrop settings to “Everyone,” and the issue was resolved.
Case 2: Failed File Transfer
Another scenario involved a client who was attempting to send a large video file using AirDrop, but the transfer kept failing. After investigating, I found that the client’s device had limited storage space available, which was preventing the successful completion of the file transfer. I recommended that the client free up some storage space on their device and then try the AirDrop transfer again, which resolved the issue.
Case 3: Connectivity Challenges
In a recent incident, one of my team members, David, was trying to use AirDrop to share a document with a colleague, but the transfer was repeatedly failing. After reviewing the troubleshooting steps, I discovered that the two devices were too far apart and were experiencing interference from other wireless signals in the office. I advised David to move closer to his colleague and ensure that there were no obstructions between the devices, which allowed the AirDrop transfer to be completed successfully.
These real-world examples highlight the diverse range of issues that can arise with AirDrop file transfers and demonstrate the importance of following a structured troubleshooting approach to identify and resolve the underlying problems.
Conclusion
In conclusion, while AirDrop is a highly convenient and efficient file-sharing feature within the Apple ecosystem, it is not immune to technical hiccups. By understanding the key factors that can influence AirDrop’s reliability, such as device compatibility, wireless connectivity, and device settings, I can effectively troubleshoot and resolve a wide range of issues that users may encounter.
Through the detailed troubleshooting steps and real-world case examples presented in this article, I hope to have provided you with a comprehensive guide to help you navigate and overcome any challenges you may face when using AirDrop. Remember, by following the troubleshooting checklist and staying vigilant for potential issues, you can ensure a seamless and reliable file-sharing experience using this powerful Apple feature.
If you have any further questions or need additional assistance with troubleshooting AirDrop, please don’t hesitate to reach out to the Itfix.org.uk team. We’re here to help you maximize the efficiency and convenience of your file-sharing workflows.












