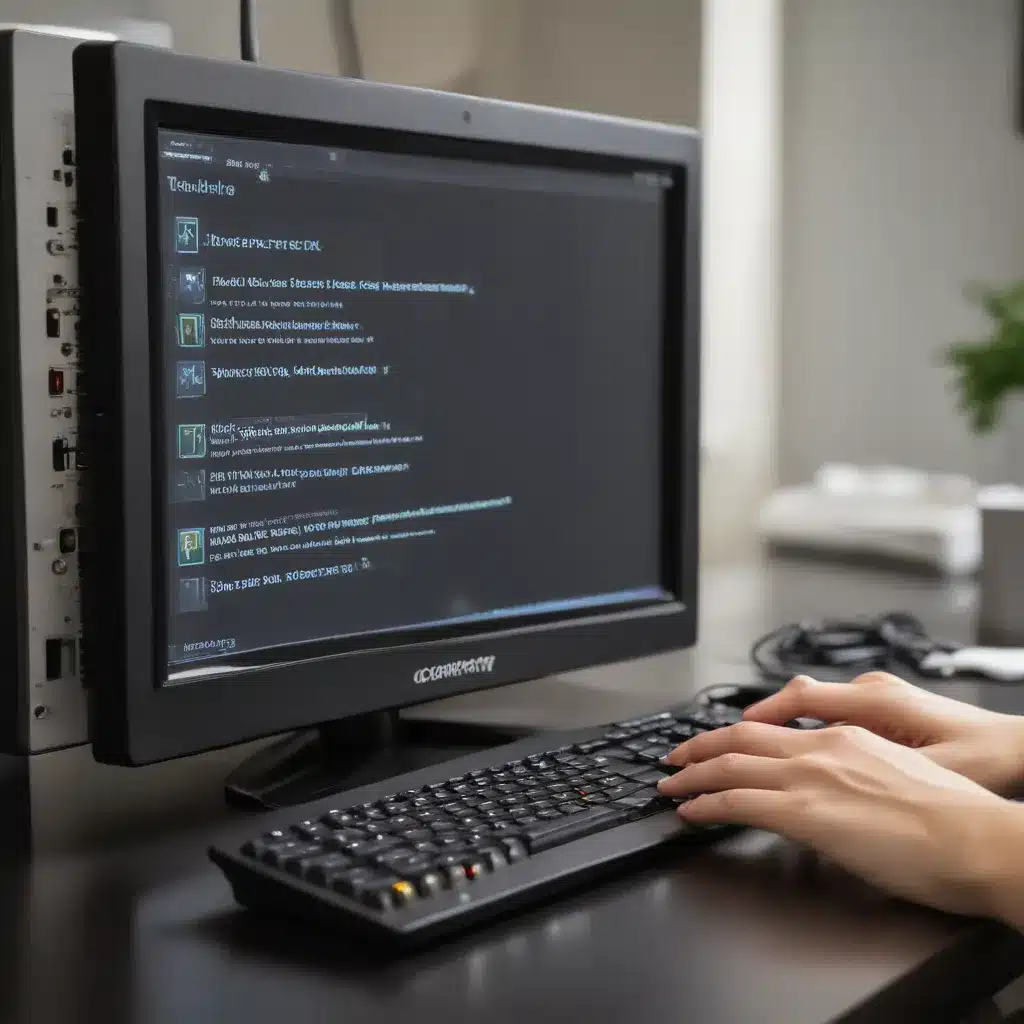Understanding Monitor Connectivity
As an IT professional, I have encountered numerous cases where users have faced issues with their monitor connectivity. These problems can range from a blank screen to distorted images, and they can be frustrating for both the user and the technician. In this in-depth article, I will guide you through the process of troubleshooting monitor connectivity issues, covering the various causes and providing you with the necessary steps to resolve them.
Common Monitor Connectivity Problems
Monitor connectivity issues can manifest in various ways, and it is essential to understand the different types of problems that may arise. Some of the most common issues include:
- No Display: This scenario occurs when the monitor is not receiving any signal from the computer, resulting in a blank or black screen.
- Distorted or Flickering Image: The image on the monitor may appear stretched, pixelated, or constantly flickering, indicating a problem with the signal or display settings.
- Incorrect Resolution or Aspect Ratio: The monitor may be displaying the image in the wrong resolution or aspect ratio, leading to a stretched or compressed appearance.
- Color or Contrast Issues: The monitor’s color or contrast settings may be incorrect, causing the image to appear washed out, overly bright, or lacking in vibrancy.
- Intermittent Connectivity: The monitor may occasionally lose connection with the computer, causing the screen to go blank or display an error message.
Understanding these common issues is the first step in effectively troubleshooting monitor connectivity problems.
Identifying the Root Cause
Determining the root cause of a monitor connectivity issue is crucial for finding the right solution. There are several potential factors that can contribute to these problems, including:
- Hardware Failure: A faulty monitor, graphics card, or cable can lead to connectivity issues.
- Compatibility Issues: Incompatibility between the monitor, graphics card, or the operating system can cause problems.
- Software or Driver Issues: Outdated, corrupted, or incompatible drivers can lead to display problems.
- Power Supply Issues: Insufficient power supply or incorrect power settings can affect monitor functionality.
- Environmental Factors: Electromagnetic interference, extreme temperatures, or physical damage can also impact monitor connectivity.
By systematically investigating these potential causes, you can effectively pinpoint the root of the issue and develop an appropriate solution.
Troubleshooting Steps
When faced with a monitor connectivity problem, it is essential to follow a structured troubleshooting process to identify and resolve the issue. Here are the steps I recommend:
Step 1: Inspect the Hardware
The first step in troubleshooting monitor connectivity issues is to inspect the hardware components involved. This includes:
- Checking the Monitor: Examine the monitor for any physical damage, such as cracks, loose connections, or signs of overheating. Ensure that the power cable is securely connected to the monitor and the power outlet.
- Inspecting the Cable: Carefully inspect the video cable (HDMI, VGA, DVI, or DisplayPort) for any damage, such as frayed or broken wires. Try using a different cable to rule out the existing one as the source of the problem.
- Verifying the Graphics Card: Check the graphics card (or integrated graphics, if applicable) for any signs of physical damage or loose connections. Ensure that the graphics card is properly seated in the PCIe slot and that the drivers are up-to-date.
By thoroughly inspecting the hardware components, you can identify and address any physical issues that may be contributing to the monitor connectivity problem.
Step 2: Troubleshoot Display Settings
If the hardware inspection does not reveal any obvious issues, the next step is to troubleshoot the display settings. This includes:
- Checking the Resolution and Refresh Rate: Ensure that the monitor is set to the correct resolution and refresh rate, as specified by the manufacturer. Incorrect settings can lead to display issues.
- Adjusting the Display Scaling: Some operating systems or graphics drivers may incorrectly scale the display, leading to a distorted or stretched image. Adjust the scaling settings to see if it resolves the issue.
- Verifying the Color Depth and Bit Depth: Incorrect color depth or bit depth settings can result in color or contrast problems. Ensure that these settings are configured correctly.
- Testing with Different Resolutions: Try changing the resolution to a different setting, as this can sometimes resolve compatibility issues or signal-related problems.
By addressing the display settings, you can often find a solution to the monitor connectivity problem.
Step 3: Check for Software or Driver Issues
Software and driver issues can also contribute to monitor connectivity problems. Here are some steps to troubleshoot these potential causes:
- Updating Drivers: Ensure that the graphics card and monitor drivers are up-to-date. Outdated or corrupted drivers can lead to display issues.
- Reinstalling Drivers: If updating the drivers does not work, try uninstalling and then reinstalling the graphics card and monitor drivers.
- Disabling Power Management: Incorrect power management settings can sometimes cause monitor connectivity problems. Disable any power-saving features related to the display.
- Checking for Conflicts: Ensure that there are no software conflicts or compatibility issues that may be interfering with the monitor’s functionality.
By addressing potential software and driver-related issues, you can often resolve monitor connectivity problems.
Step 4: Isolate the Problem
If the previous steps have not resolved the issue, it may be necessary to isolate the problem by testing the monitor with a different computer or the computer with a different monitor. This can help you determine whether the issue lies with the monitor, the computer, or the connection between them.
- Testing the Monitor on a Different Computer: Connect the monitor to a different computer and see if the issue persists. If the problem goes away, the issue is likely with the original computer.
- Testing a Different Monitor on the Computer: Connect a different monitor to the computer and observe the behavior. If the issue is resolved, the problem is likely with the original monitor.
By isolating the problem, you can more effectively identify the root cause and develop an appropriate solution.
Step 5: Seek Expert Assistance
If you have exhausted all the troubleshooting steps and the monitor connectivity issue persists, it may be necessary to seek expert assistance. This could involve:
- Contacting the Monitor Manufacturer: If the monitor is still under warranty, you may be able to get support or a replacement from the manufacturer.
- Consulting an IT Professional: An experienced IT technician or specialist may be able to diagnose and resolve the issue more effectively, especially if it involves complex hardware or software-related problems.
- Utilizing Online Resources: Search for relevant online forums, tutorials, or troubleshooting guides that may provide additional insights or solutions for your specific monitor connectivity problem.
By utilizing all available resources, you can increase your chances of successfully resolving the monitor connectivity issue.
Real-World Case Examples
To illustrate the troubleshooting process, let’s explore a few real-world case examples:
Case Study 1: Blank Screen on a New Monitor
Sarah, a graphic designer, recently purchased a new high-end monitor for her workstation. However, when she connected the monitor to her computer, the screen remained blank, and she could not get any display.
Troubleshooting Steps:
1. I first inspected the hardware, checking the monitor, cable, and graphics card for any visible issues. Everything appeared to be properly connected and functioning.
2. Next, I troubleshot the display settings, ensuring that the resolution, refresh rate, and other parameters were configured correctly. Still, the screen remained blank.
3. I then checked for software or driver issues, updating the graphics card drivers and reinstalling the monitor drivers. This did not solve the problem.
4. To isolate the issue, I connected the monitor to a different computer and observed that the display worked correctly. This indicated that the problem was likely with Sarah’s computer, not the monitor.
5. After further investigation, I discovered that Sarah’s graphics card was not compatible with the specific features of the new monitor. I recommended that she either upgrade the graphics card or exchange the monitor for a more compatible model.
By following a systematic troubleshooting approach, I was able to identify the root cause of the issue and provide Sarah with a suitable solution.
Case Study 2: Intermittent Connectivity on an Older Monitor
John, an IT manager, reported that one of the older monitors in the office had been experiencing intermittent connectivity issues. The screen would occasionally go blank, and he had to manually restart the monitor to regain the display.
Troubleshooting Steps:
1. I began by inspecting the hardware, checking the monitor, cable, and the connection to the computer. The physical components appeared to be in good condition, with no visible signs of damage.
2. Next, I troubleshot the display settings, ensuring that the resolution, refresh rate, and other parameters were configured correctly. However, the intermittent connectivity issue persisted.
3. I then investigated potential software or driver issues, updating the graphics card drivers and checking for any conflicts or power management settings that could be causing the problem. This did not resolve the issue.
4. To isolate the problem, I connected the monitor to a different computer and observed that the intermittent connectivity problem did not occur. This suggested that the issue was likely with the original computer, not the monitor.
5. After further investigation, I discovered that the power supply on the computer was not providing sufficient power to the graphics card, which was causing the occasional loss of display. I recommended upgrading the power supply to address the issue.
By methodically working through the troubleshooting steps, I was able to identify the root cause of the intermittent connectivity problem and provide John with an effective solution.
Conclusion
Troubleshooting monitor connectivity issues can be a complex and challenging task, but by following a structured approach, you can effectively identify and resolve the underlying problems. In this article, I have covered the common monitor connectivity issues, the potential root causes, and the steps to troubleshoot these problems.
Remember, the key to successful monitor troubleshooting is to approach the issue systematically, starting with the hardware inspection, followed by display settings, software or driver issues, and isolation testing. By utilizing all available resources, including expert assistance and real-world case examples, you can increase your chances of finding a lasting solution to the monitor connectivity problem.
I hope this comprehensive guide has provided you with the knowledge and confidence to tackle monitor connectivity issues effectively. If you have any further questions or need additional assistance, please don’t hesitate to reach out to me or the Itfix.org.uk team.