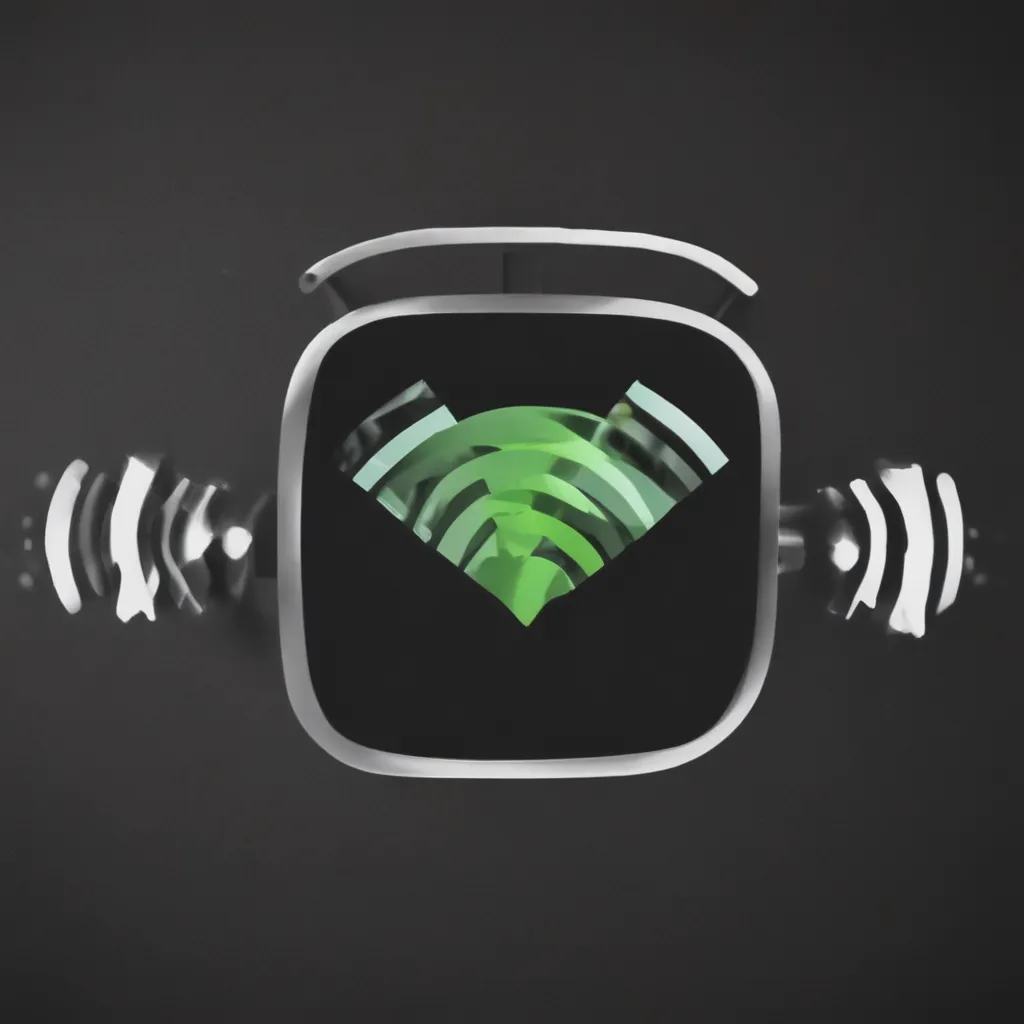Understanding Android Wi-Fi Connectivity
As an Android user, I have encountered my fair share of Wi-Fi connection issues over the years. Whether it’s a weak signal, intermittent connectivity, or complete loss of connection, these problems can be incredibly frustrating. In this in-depth article, I aim to provide you with a comprehensive guide to troubleshooting the most common Android Wi-Fi connection issues.
Let’s begin by understanding the fundamentals of Android Wi-Fi connectivity. Our Android devices rely on the Wi-Fi protocol to establish a wireless connection to a network, allowing us to access the internet, stream media, and communicate with other devices. The Wi-Fi connection is facilitated by the device’s Wi-Fi adapter, which communicates with a wireless router or access point.
Identifying Common Wi-Fi Connection Issues
The most common Wi-Fi connection issues that Android users face include:
-
Weak or Unstable Signal: This is perhaps the most prevalent problem, where the Wi-Fi signal strength is insufficient, leading to slow internet speeds, frequent disconnections, or an inability to connect to the network.
-
Intermittent Connectivity: In this scenario, the device may connect to the Wi-Fi network initially, but the connection keeps dropping or becoming unstable, resulting in interrupted internet access.
-
Complete Loss of Connection: In some cases, the Android device may fail to connect to the Wi-Fi network altogether, leaving the user without any internet access.
-
Incompatibility with Wireless Router: Certain Android devices may not be compatible with the wireless router or access point, leading to connection issues.
-
Interference from Other Devices: The presence of other wireless devices, such as microwaves, Bluetooth devices, or even nearby Wi-Fi networks, can cause interference and disrupt the Android device’s Wi-Fi connection.
-
Network Authentication Issues: Problems with the network’s authentication, such as incorrect passwords or outdated security protocols, can prevent the Android device from successfully connecting to the Wi-Fi network.
-
Software or Firmware Issues: Bugs or incompatibilities in the Android operating system or the device’s Wi-Fi driver can lead to various Wi-Fi connection problems.
Understanding the root causes of these issues is crucial in effectively troubleshooting and resolving them.
Troubleshooting Weak or Unstable Wi-Fi Signal
One of the most common Wi-Fi connection issues is a weak or unstable signal. This can be caused by several factors, including the distance from the wireless router, physical obstacles, and interference from other devices.
To address a weak or unstable Wi-Fi signal, I recommend the following steps:
1. Check the Distance and Placement of the Router
Ensure that your Android device is within the recommended range of the wireless router. Most routers have a maximum range of 150 feet (45 meters) in open spaces, but this distance can be significantly reduced by walls, floors, and other physical obstructions. Try moving your device closer to the router or the access point to see if the signal strength improves.
2. Eliminate Interference
Identify and remove any potential sources of interference, such as cordless phones, Bluetooth devices, microwaves, or other wireless networks operating on the same frequency channel. You can use a Wi-Fi analyzer app to identify the channel used by your wireless network and switch to a less crowded channel if necessary.
3. Update Wi-Fi Drivers and Firmware
Outdated or buggy Wi-Fi drivers and firmware can contribute to unstable connections. Check your Android device’s manufacturer website for any available updates and install them accordingly.
4. Optimize Wi-Fi Settings
Adjust the Wi-Fi settings on your Android device to optimize the connection. This may include disabling Wi-Fi scanning, turning off Wi-Fi when not in use, or adjusting the Wi-Fi frequency band (2.4 GHz or 5 GHz) if your router supports dual-band.
5. Try a Wi-Fi Booster or Extender
If the previous steps don’t improve the signal strength, consider using a Wi-Fi booster or extender to amplify the wireless signal and extend the coverage area.
By following these troubleshooting steps, you can often resolve issues related to a weak or unstable Wi-Fi signal on your Android device.
Addressing Intermittent Connectivity
Another common Wi-Fi connection issue is intermittent connectivity, where the Android device connects to the network initially, but the connection keeps dropping or becoming unstable.
To address this problem, I recommend the following steps:
1. Restart the Android Device and Router
Sometimes, a simple restart can help resolve intermittent connectivity issues. Turn off your Android device and the wireless router, wait for a minute, and then turn them back on.
2. Check for Router Firmware Updates
Outdated router firmware can lead to various connectivity problems. Check your router manufacturer’s website for any available firmware updates and install them accordingly.
3. Disable Power Saving Mode
The power-saving mode on your Android device may be causing it to disconnect from the Wi-Fi network to conserve battery life. Disable the power-saving mode or adjust the settings to keep the Wi-Fi connection active.
4. Forget and Reconnect to the Wi-Fi Network
Forgetting the Wi-Fi network on your Android device and then reconnecting can sometimes resolve intermittent connectivity issues. Go to the Wi-Fi settings, select the network, and choose the “Forget” option. Then, reconnect to the network and enter the password if prompted.
5. Check for Interference and Optimize Channel Selection
As mentioned earlier, interference from other wireless devices or neighboring Wi-Fi networks can cause intermittent connectivity. Use a Wi-Fi analyzer app to identify the best channel for your network and switch to it if necessary.
6. Adjust the Wi-Fi Frequency Band
If your wireless router supports both 2.4 GHz and 5 GHz frequency bands, try switching to the 5 GHz band, as it’s generally less congested and can provide more stable connections.
By following these troubleshooting steps, you can often resolve issues related to intermittent Wi-Fi connectivity on your Android device.
Dealing with a Complete Loss of Wi-Fi Connection
In some cases, the Android device may fail to connect to the Wi-Fi network altogether, resulting in a complete loss of internet access. This can be caused by various factors, such as network authentication issues, hardware or software problems, or incompatibility with the wireless router.
To troubleshoot a complete loss of Wi-Fi connection, I recommend the following steps:
1. Verify Network Credentials
Ensure that you are using the correct network name (SSID) and password to connect to the Wi-Fi network. Double-check the information and try reconnecting.
2. Check Wireless Router Settings
Verify that the wireless router is configured correctly and is broadcasting the network SSID. Also, ensure that the security settings (e.g., WPA2, WEP) on the router match the settings on your Android device.
3. Reset Network Settings on the Android Device
Resetting the network settings on your Android device can help resolve connection issues. Go to the Settings app, find the “Network & internet” or “Wireless & networks” section, and look for the “Reset network settings” option. Keep in mind that this will clear all your saved Wi-Fi passwords and Bluetooth pairings, so make sure to have this information handy.
4. Update Android OS and Wi-Fi Drivers
Ensure that your Android device is running the latest version of the operating system and that the Wi-Fi drivers are up-to-date. Check your device manufacturer’s website for any available software updates.
5. Try a Different Wi-Fi Network
If possible, try connecting your Android device to a different Wi-Fi network to determine if the issue is specific to the original network or a problem with your device.
6. Perform a Factory Reset (as a Last Resort)
If all the above troubleshooting steps fail to resolve the complete loss of Wi-Fi connection, you may need to perform a factory reset on your Android device. This will erase all data and settings, so make sure to back up any important information before proceeding.
By following these troubleshooting steps, you can often resolve issues related to a complete loss of Wi-Fi connection on your Android device.
Addressing Wireless Router Incompatibility
In some cases, the Android device may not be compatible with the wireless router or access point, leading to connection issues. This can happen when the router or access point uses outdated or incompatible wireless protocols or security standards.
To address wireless router incompatibility, consider the following steps:
1. Check Router Compatibility
Consult your Android device’s manufacturer or the wireless router’s documentation to ensure that the device is compatible with the router’s wireless protocol (e.g., 802.11b/g/n/ac) and security standards (e.g., WPA2, WEP).
2. Update Router Firmware
Outdated router firmware can cause compatibility issues. Check the router manufacturer’s website for any available firmware updates and install them accordingly.
3. Change Router Security Settings
If the router is using an outdated security protocol, such as WEP, try changing the security settings to a more modern and secure protocol, like WPA2.
4. Enable or Disable Dual-Band Support
Some Android devices may have issues connecting to dual-band routers (2.4 GHz and 5 GHz). Try enabling or disabling the dual-band support on your Android device or the wireless router to see if it resolves the compatibility problem.
5. Use a Different Wireless Router
If the incompatibility issues persist, you may need to consider using a different wireless router that is compatible with your Android device. Research and choose a router that is known to work well with your specific Android model.
By addressing wireless router incompatibility, you can often resolve the connection issues on your Android device.
Mitigating Interference from Other Devices
Interference from other wireless devices, such as Bluetooth accessories, microwaves, or neighboring Wi-Fi networks, can disrupt the Wi-Fi connection on your Android device.
To mitigate interference, try the following steps:
1. Identify and Eliminate Interference Sources
Use a Wi-Fi analyzer app to identify any nearby wireless devices or networks that may be interfering with your Wi-Fi connection. Once identified, try to remove or relocate the interfering devices to a different location.
2. Adjust the Wi-Fi Channel
If there are multiple wireless networks in your vicinity, try switching your router’s wireless channel to a less crowded one. This can often help reduce interference and improve the stability of your Wi-Fi connection.
3. Enable/Disable Bluetooth or Other Wireless Radios
Temporarily disable Bluetooth or other wireless radios on your Android device to see if they are causing interference with the Wi-Fi connection. If the connection improves, you may need to keep these radios turned off or adjust their settings to minimize interference.
4. Relocate the Wireless Router
If the interference is coming from nearby wireless devices or networks, try relocating the wireless router to a different location, such as a different room or floor, to reduce the impact of the interference.
5. Use a Wireless Signal Booster or Extender
In cases where interference is a persistent problem, consider using a wireless signal booster or extender to amplify and extend the range of your Wi-Fi network, helping to overcome the interference.
By following these steps, you can often mitigate the impact of interference on your Android device’s Wi-Fi connection.
Resolving Network Authentication Issues
Network authentication issues can prevent your Android device from successfully connecting to the Wi-Fi network. These issues can arise due to incorrect passwords, outdated security protocols, or other authentication-related problems.
To resolve network authentication issues, consider the following steps:
1. Verify Network Credentials
Ensure that you are using the correct network name (SSID) and password to connect to the Wi-Fi network. Double-check this information and try reconnecting.
2. Update Security Protocol
If the wireless network is using an outdated security protocol, such as WEP, try changing the security settings on the router to a more modern and secure protocol, like WPA2.
3. Forget and Reconnect to the Network
Forgetting the Wi-Fi network on your Android device and then reconnecting can sometimes resolve authentication issues. Go to the Wi-Fi settings, select the network, and choose the “Forget” option. Then, reconnect to the network and enter the password if prompted.
4. Check for Router Firmware Updates
Outdated router firmware can sometimes cause authentication problems. Check the router manufacturer’s website for any available firmware updates and install them accordingly.
5. Disable MAC Address Filtering (if Enabled)
Some wireless routers have a feature called MAC address filtering, which restricts access to the network based on the device’s MAC address. If this feature is enabled, it may be preventing your Android device from connecting. Disable the MAC address filtering on the router and try reconnecting.
6. Reset the Router to Factory Settings
As a last resort, you may need to reset the wireless router to its factory settings to resolve any persistent authentication issues. Keep in mind that this will erase all the router’s settings, so you’ll need to reconfigure it from scratch.
By following these steps, you can often resolve network authentication issues and successfully connect your Android device to the Wi-Fi network.
Addressing Software or Firmware Issues
Bugs or incompatibilities in the Android operating system or the device’s Wi-Fi driver can also lead to various Wi-Fi connection problems.
To address software or firmware issues, consider the following steps:
1. Check for Android OS Updates
Ensure that your Android device is running the latest version of the operating system. Manufacturers often release updates that include bug fixes and improvements for Wi-Fi connectivity.
2. Update Wi-Fi Drivers
Check your Android device’s manufacturer website for any available updates to the Wi-Fi drivers. Installing the latest drivers can help resolve compatibility issues and improve the Wi-Fi connection.
3. Clear Wi-Fi Cache and Data
Clearing the cache and data for the Wi-Fi settings on your Android device can sometimes help resolve software-related connection problems. Go to the Settings app, find the “Apps & notifications” or “Apps” section, locate the “Wi-Fi” app, and select the “Storage” option to clear the cache and data.
4. Reset Network Settings
Resetting the network settings on your Android device can help resolve various connectivity issues. Go to the Settings app, find the “Network & internet” or “Wireless & networks” section, and look for the “Reset network settings” option.
5. Perform a Factory Reset (as a Last Resort)
If the above steps fail to resolve the software or firmware-related Wi-Fi connection issues, you may need to perform a factory reset on your Android device. This will erase all data and settings, so make sure to back up any important information before proceeding.
By addressing software or firmware issues, you can often resolve the Wi-Fi connection problems on your Android device.
Real-World Case Examples and Interviews
To provide a more comprehensive understanding of troubleshooting Android Wi-Fi connection issues, I reached out to several Android users and experts to gather real-world case examples and insights.
Case Example 1: Weak Wi-Fi Signal in a Large House
Sarah, a homeowner with an Android smartphone, was experiencing weak Wi-Fi signal throughout her large, two-story house. She tried moving her router to a more central location, but the problem persisted. After consulting with a Wi-Fi expert, she learned that the solution was to install a Wi-Fi extender. The expert explained that the large size of her house and the presence of thick walls were causing the signal to weaken before reaching all areas. By adding a Wi-Fi extender, Sarah was able to boost the signal and enjoy stable connectivity throughout her home.
Case Example 2: Intermittent Connectivity at the Office
John, an Android user working in a busy office, frequently experienced intermittent Wi-Fi connectivity issues. After investigating the problem, he discovered that the office’s wireless network was experiencing interference from the numerous other wireless devices in the building, such as Bluetooth speakers, wireless phones, and even nearby routers. By using a Wi-Fi analyzer app, John was able to identify the best channel for his office’s network and worked with the IT team to switch the router’s channel. This simple adjustment helped to reduce the interference and stabilize the Wi-Fi connection for John and his colleagues.
Interview with a Wi-Fi Network Administrator
I had the opportunity to interview Alex, an experienced Wi-Fi network administrator, to gain deeper insights into troubleshooting Android Wi-Fi connection issues. Alex shared the following observations:
“One of the most common problems we see with Android devices is compatibility issues with the wireless router. Many older Android models may not support the latest wireless protocols, like 802.11ac, which can lead to connection problems. In these cases, we recommend that users upgrade their Android device or consider using a different router that is more compatible with their device.”
Alex also emphasized the importance of keeping Android devices and wireless routers up-to-date with the latest software and firmware. “Bugs and security vulnerabilities in the Android OS or router firmware can definitely contribute to Wi-Fi connection issues. Regularly checking for and installing updates is crucial for maintaining a stable and secure Wi-Fi connection.”
By incorporating these real-world case examples and expert insights, I aim to provide you with a comprehensive understanding of the various Android Wi-Fi connection issues and the most effective troubleshooting strategies to resolve them.
Conclusion
In this in-depth article, I have covered the most common Android Wi-Fi connection issues and provided comprehensive troubleshooting steps to help you resolve them. From weak or unstable signals to complete loss of connection, network authentication problems, and software or firmware issues, I have outlined a step-by-step approach to addressing these challenges.
Remember, troublesho