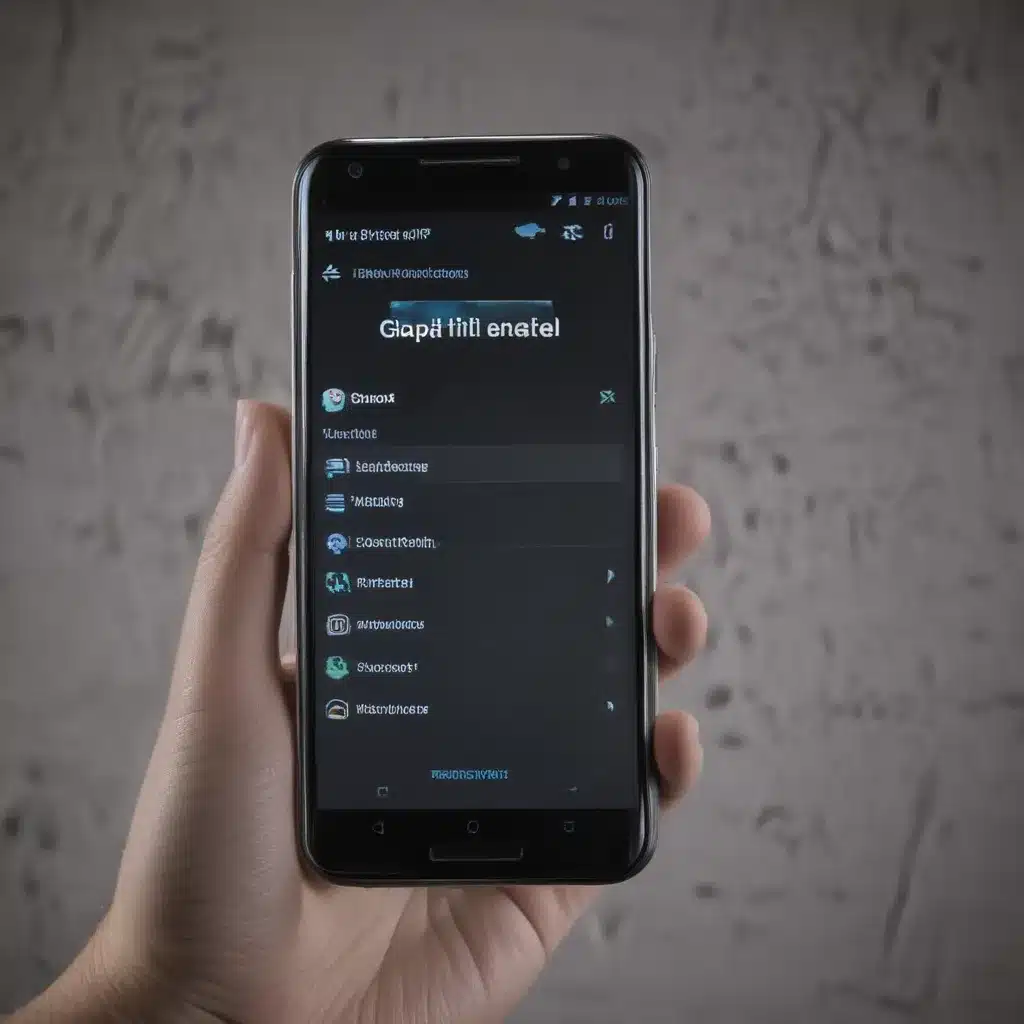Uncover the Reasons Behind Your Android Phone’s Wi-Fi Woes
I understand the frustration of an Android phone that refuses to connect to a Wi-Fi network. It can be a real pain, especially when you’re trying to surf the web, stream your favorite shows, or download important files. But fear not, my friend, for I am here to guide you through the process of troubleshooting this common issue.
Let’s start by exploring the potential reasons why your Android phone may not be connecting to Wi-Fi. One of the most common culprits could be a problem with the Wi-Fi network itself. Perhaps the router is malfunctioning, or the network has been overloaded with too many devices. Another possibility is that the Wi-Fi network’s settings have been changed, and your phone’s configuration isn’t compatible anymore.
But the issue could also lie within your Android device. Perhaps the Wi-Fi module has encountered a software glitch, or the network settings have been inadvertently altered. It’s also possible that your phone’s Wi-Fi antenna is faulty, preventing a stable connection.
Troubleshoot Step-by-Step: Identifying the Root Cause
To get to the bottom of this issue, we’ll need to embark on a systematic troubleshooting process. I’ll guide you through a series of steps that will help you pinpoint the root cause and, ultimately, resolve the problem.
Step 1: Check the Basics
The first step in troubleshooting your Android phone’s Wi-Fi connection is to check the basics. Ensure that your phone’s Wi-Fi is turned on and that you’re within the range of the Wi-Fi network you’re trying to connect to. Also, make sure that the network’s SSID (the name of the network) is visible and that you have the correct password, if the network is secured.
Step 2: Inspect the Wi-Fi Network
Next, let’s take a closer look at the Wi-Fi network itself. Try connecting other devices, such as a laptop or a tablet, to the same network. If they can connect without any issues, the problem is likely specific to your Android phone. However, if other devices also struggle to connect, the issue may be with the network itself.
In this case, you can try the following steps:
1. Reboot the router or modem by unplugging it, waiting a minute, and then plugging it back in.
2. Check the router’s settings to ensure that the Wi-Fi network is properly configured and not set to a restricted mode.
3. Ensure that the router’s firmware is up-to-date, as older versions may have compatibility issues.
Step 3: Troubleshoot Your Android Phone’s Wi-Fi Settings
If the problem persists, it’s time to dive into your Android phone’s Wi-Fi settings. Start by turning Wi-Fi off and on again. This simple step can often resolve minor connectivity issues.
Next, try forgetting the Wi-Fi network and then reconnecting to it. To do this, follow these steps:
1. Go to your phone’s Wi-Fi settings.
2. Locate the problematic network and tap on the “Forget” or “Remove” option.
3. Wait a few seconds, then reconnect to the network, entering the password if prompted.
If the network still refuses to connect, you can try resetting your phone’s network settings. This will clear all your current network configurations, including Wi-Fi, Bluetooth, and cellular data settings, and restore them to their default state. Here’s how:
1. Go to your phone’s settings, then find the “Reset” or “System” section.
2. Locate the “Reset network settings” or “Reset Wi-Fi, mobile & Bluetooth” option and select it.
3. Confirm the reset and wait for your phone to complete the process.
After the reset, try reconnecting to the Wi-Fi network. If it still doesn’t work, move on to the next step.
Step 4: Update Your Android Phone’s Software
It’s possible that the issue is related to a software bug or compatibility problem. In this case, updating your Android phone’s operating system to the latest version may help resolve the Wi-Fi connectivity problem.
To check for updates:
1. Go to your phone’s settings and look for the “Software update” or “System update” option.
2. Tap on it and let your phone check for any available updates.
3. If an update is available, follow the on-screen instructions to download and install it.
After the update is complete, try reconnecting to the Wi-Fi network. If the issue persists, there may be a more complex problem at play.
Advanced Troubleshooting Techniques
If the steps above haven’t resolved the issue, it’s time to delve deeper into the troubleshooting process. Here are some more advanced techniques you can try:
Step 5: Disable Wi-Fi Optimization
Some Android phones have a feature called “Wi-Fi optimization” or “Adaptive Wi-Fi” that’s designed to save battery life by automatically managing your Wi-Fi connection. However, in some cases, this feature can cause connectivity problems.
To disable Wi-Fi optimization:
1. Go to your phone’s settings and find the “Wi-Fi” or “Wireless & networks” section.
2. Locate the “Wi-Fi optimization” or “Adaptive Wi-Fi” setting and turn it off.
3. Try reconnecting to the Wi-Fi network and see if the issue is resolved.
Step 6: Clear the Wi-Fi Cache and Data
Cached data and temporary files related to your Wi-Fi connection can sometimes cause problems. Clearing this data may help resolve the issue.
To clear the Wi-Fi cache and data:
1. Go to your phone’s settings and find the “Apps” or “Applications” section.
2. Locate the “Wi-Fi” or “WLAN” app and tap on it.
3. Select the “Storage” or “Data” option and then choose “Clear cache” and “Clear data.”
4. Restart your phone and try reconnecting to the Wi-Fi network.
Step 7: Check for Wi-Fi-Related Apps
Sometimes, third-party apps can interfere with your phone’s Wi-Fi connectivity. Try disabling or uninstalling any apps that are related to Wi-Fi, network management, or internet connectivity.
To identify and remove problematic apps:
1. Go to your phone’s settings and find the “Apps” or “Applications” section.
2. Look for any apps that seem to be related to Wi-Fi, network management, or internet connectivity.
3. Tap on each app and select the “Disable” or “Uninstall” option.
4. Restart your phone and try reconnecting to the Wi-Fi network.
Step 8: Perform a Factory Reset (Last Resort)
If all else fails, a factory reset may be the solution to your Android phone’s Wi-Fi connectivity issue. This will erase all data and settings on your device, returning it to its original state. However, keep in mind that this will also delete all your personal data, so be sure to back up any important information before proceeding.
To perform a factory reset:
1. Go to your phone’s settings and find the “Reset” or “System” section.
2. Locate the “Factory reset” or “Reset phone” option and select it.
3. Follow the on-screen instructions to complete the reset process.
After the reset, your phone will be like new, and you can try reconnecting to the Wi-Fi network. If the issue persists, there may be a hardware-related problem with your device, and you may need to contact the manufacturer or a professional for further assistance.
Conclusion: Troubleshooting Android Wi-Fi Connectivity
Resolving Android Wi-Fi connectivity issues can be a complex and frustrating process, but with the right troubleshooting steps, you can often get your device back online. Remember to start with the basics, then delve deeper into the settings and network configurations before considering more advanced solutions.
If you’ve followed all the steps outlined in this guide and are still unable to connect your Android phone to Wi-Fi, don’t hesitate to reach out to the Itfix.org.uk team for further assistance. We’re here to help you get your device back up and running, so you can continue enjoying all the benefits of a reliable Wi-Fi connection.