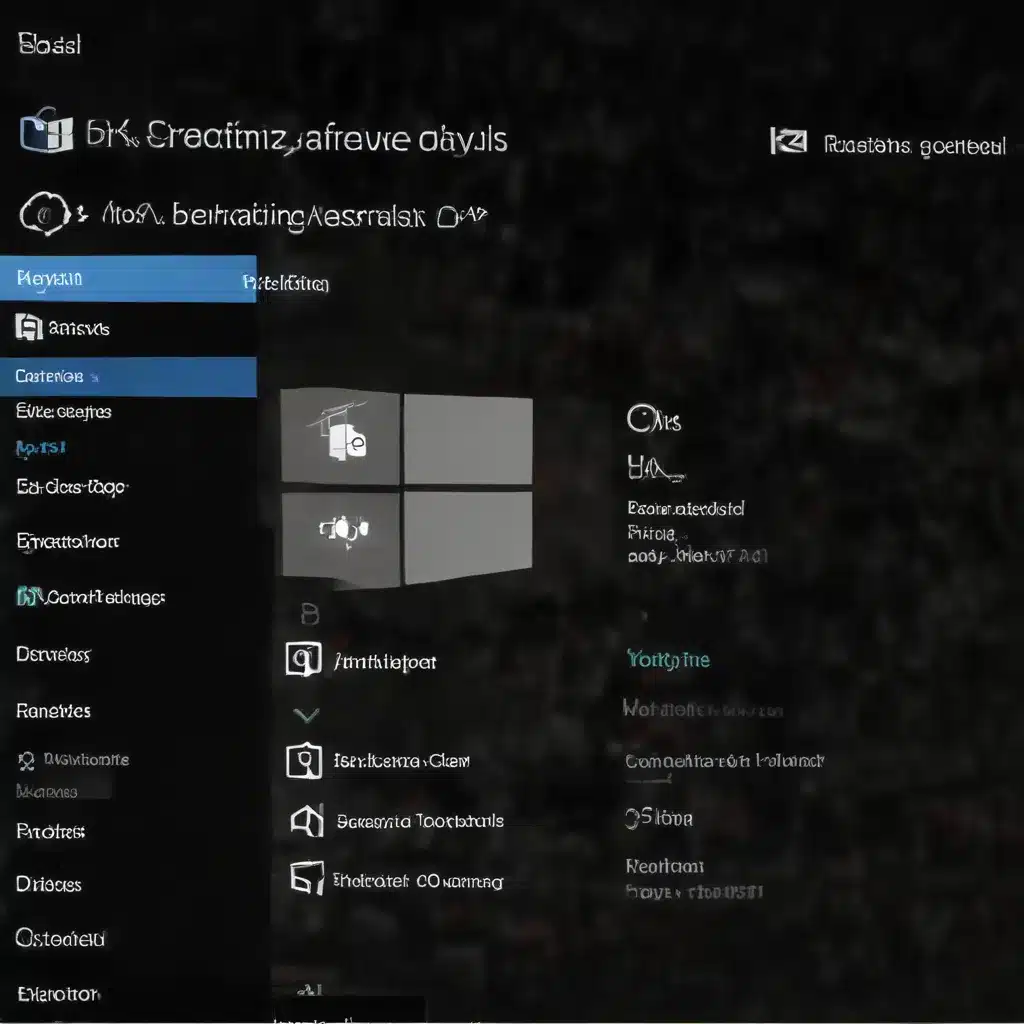
Understanding the Basics of Disk Defragmentation in Windows 10
Disk Defragmenter is a crucial Microsoft utility that can help improve the performance of your computer’s hard drive. By reorganizing the data on your storage device, defragmentation can reduce file access times and enhance overall system responsiveness. However, sometimes users may encounter issues with the defragmentation process, leading to frustration and reduced productivity.
In this in-depth article, we’ll explore the common problems associated with disk defragmentation and optimization in Windows 10, and provide practical troubleshooting steps to help you get your system back on track.
Troubleshooting Windows 10 Disk Defragmentation Issues
1. Checking the Disk Defragmenter Service
One of the primary reasons for the “defrag not working” issue in Windows 10 is that the Disk Defragmenter service is not running properly. To check the status of this service, follow these steps:
- Press the Windows key + R to open the Run dialog box.
- Type
services.mscand press Enter to open the Services management console. - Locate the Disk Defragmenter service in the list, and ensure that its status is set to Automatic.
- If the service is not set to Automatic, double-click on it, change the Startup type to Automatic, and then click Start to ensure the service is running.
2. Disabling Conflicting Third-Party Software
Sometimes, third-party applications, such as antivirus or backup software, can interfere with the Disk Defragmenter tool, causing it to malfunction. To resolve this issue, you can try disabling any conflicting third-party software:
- Right-click on the taskbar and select Task Manager.
- Switch to the Processes tab and identify any third-party software running in the background.
- Right-click on each of these processes and select End task to terminate them.
- Once the conflicting software has been disabled, try running the Disk Defragmenter again.
3. Repairing Corrupt System Files
Corrupted system files can also be a contributing factor to the “defrag not working” problem in Windows 10. You can use the System File Checker (SFC) tool to scan and repair any corrupted files:
- Type
cmdin the search box on the taskbar, right-click on the Command Prompt app, and select Run as administrator. - In the elevated Command Prompt, type
sfc /scannowand press Enter. - The SFC tool will scan your system and attempt to repair any corrupted files. This process may take some time, so be patient.
- Once the scan and repair process is complete, try running the Disk Defragmenter again.
4. Checking and Repairing Hard Drive Errors
Disk errors can also prevent the Disk Defragmenter from functioning correctly. You can use the CHKDSK (Check Disk) tool to scan and repair any issues with your hard drive:
- Open the Command Prompt as an administrator (as in step 1 of the previous section).
- Type
chkdsk E: /f(replace “E” with the drive letter of the volume you want to scan) and press Enter. - The CHKDSK tool will start scanning and repairing the specified drive. This process may take some time, depending on the size of your hard drive and the number of errors.
- Once the CHKDSK process is complete, try running the Disk Defragmenter again.
5. Running Disk Defragmenter in Safe Mode
If the above troubleshooting steps do not resolve the “defrag not working” issue, you can try running the Disk Defragmenter in Safe Mode. Safe Mode is a troubleshooting environment that loads Windows with only the essential drivers and services, which can help minimize software conflicts and resolve the defragmentation problem.
To start Windows 10 in Safe Mode and run the Disk Defragmenter:
- Restart your computer and press the F8 key repeatedly during the boot process to access the Advanced Boot Options menu.
- Select Safe Mode from the list of options and press Enter.
- Once Windows has booted into Safe Mode, open the Disk Defragmenter tool and try running it.
By following these troubleshooting steps, you should be able to resolve the common issues associated with disk defragmentation and optimization in Windows 10. Remember, if the problems persist, you may need to seek further assistance from IT professionals or consider alternative disk management solutions.
Optimizing Disk Performance with Disk Defragmentation
In addition to troubleshooting, it’s essential to understand the importance of regular disk defragmentation and optimization for maintaining the health and performance of your Windows 10 system.
Understanding the Benefits of Disk Defragmentation
Disk defragmentation is a critical process that reorganizes the data on your hard drive, reducing file access times and improving overall system responsiveness. When files are stored in a fragmented manner, the read/write heads on your hard drive have to work harder to locate and retrieve the necessary data, which can lead to slower performance.
By defragmenting your drives, you can:
- Improve file access times: Defragmentation consolidates file segments, allowing the read/write heads to access data more efficiently.
- Enhance system responsiveness: With faster file access, your applications and system operations will feel more responsive and snappy.
- Extend the lifespan of your hard drive: Reduced disk activity from defragmentation can help prolong the overall health and longevity of your storage devices.
Automating Disk Defragmentation and Optimization
To ensure that your Windows 10 system is regularly optimized, you can set up automatic disk defragmentation and optimization. This can be done through the built-in Disk Defragmenter tool or by using third-party disk management software.
- Using the Built-in Disk Defragmenter:
- Open the Disk Defragmenter by searching for it in the Start menu or by typing
dfrgui.exein the Run dialog box. - In the Disk Defragmenter interface, select the drive you want to optimize and click the “Analyze” button to assess its fragmentation status.
- If the drive is fragmented, click the “Defragment” button to initiate the optimization process.
-
You can also schedule regular automatic defragmentation by clicking the “Configure Schedule” button and setting a recurring task.
-
Utilizing Third-Party Disk Management Software:
- Consider using a dedicated disk optimization tool, such as Defraggler or Auslogics Disk Defrag, which offer advanced features and customization options.
- These tools often provide real-time monitoring, automatic scheduling, and more comprehensive disk optimization capabilities compared to the built-in Windows Disk Defragmenter.
By regularly maintaining and optimizing your hard drives through disk defragmentation, you can ensure that your Windows 10 system runs at its best, providing a smooth and responsive user experience.
Conclusion
Disk defragmentation is a crucial maintenance task for Windows 10 users, but it’s not uncommon to encounter issues with the process. By understanding the common causes of “defrag not working” problems and following the troubleshooting steps outlined in this article, you can get your disk optimization back on track and enjoy the benefits of improved system performance.
Remember, regular disk defragmentation and optimization should be a part of your ongoing PC maintenance routine. By taking the time to properly maintain your storage devices, you can extend the lifespan of your hardware, boost productivity, and enjoy a smoother, more responsive computing experience. For more IT solutions and technology insights, be sure to visit IT Fix.












