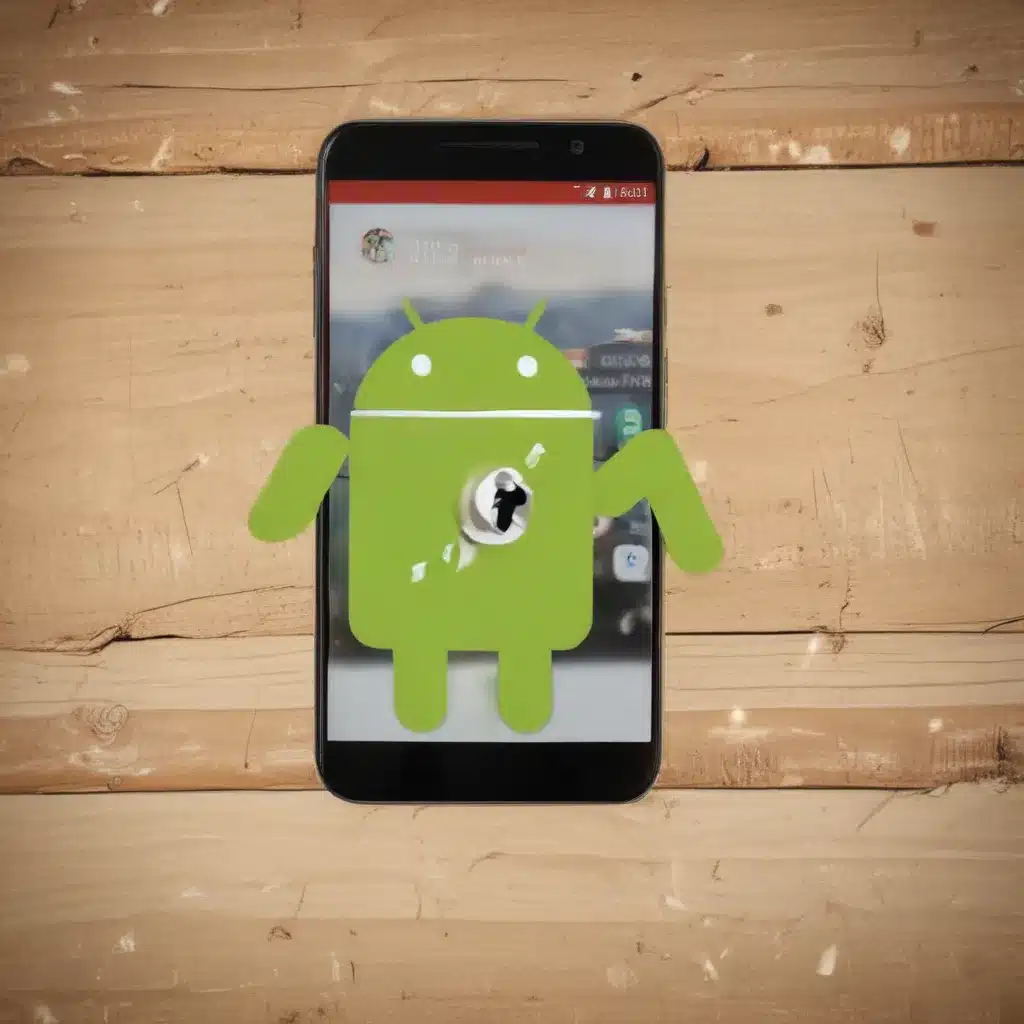
The Importance of Data Transfers in the Digital Age
In today’s fast-paced, technology-driven world, our smartphones have become an integral part of our daily lives. They store our precious memories, important documents, and essential contact information – a digital extension of ourselves. As technology rapidly evolves, the need to seamlessly transfer data from one Android device to another has never been more crucial. Whether you’re upgrading to a new smartphone or simply wanting to keep your data synchronized across multiple devices, the process of transferring data can often be a daunting task.
As the founder of Itfix.org.uk, a leading provider of mobile device repair and maintenance services, I’ve witnessed firsthand the challenges that users face when it comes to transferring data between Android devices. Many of our customers express frustration with the complexity of the process, and they often seek our guidance to ensure a smooth and efficient transition. In this in-depth article, I’ll share my expertise and provide you with a comprehensive guide on how to transfer data seamlessly from your old Android device to your new one.
Understanding the Types of Data You Can Transfer
The first step in the data transfer process is to understand the different types of data that you can transfer from your old Android device to your new one. This includes:
-
Contacts: Your address book, containing the names, phone numbers, email addresses, and other contact information of your friends, family, and colleagues.
-
Calendar Events: Your upcoming appointments, meetings, and important dates that are stored in your device’s calendar.
-
Messages: Your SMS, MMS, and instant messaging conversations, including text, images, and other attachments.
-
Photos and Videos: The precious memories you’ve captured through your device’s camera, stored in your gallery or cloud storage.
-
Apps and App Data: The applications you’ve installed, along with any associated data, such as game progress, app settings, and user preferences.
-
Documents and Files: Any important documents, spreadsheets, presentations, or other files that you’ve saved on your device.
-
Bookmarks and Browser History: Your favorite websites, saved bookmarks, and browsing history from your device’s web browser.
-
Device Settings: Your personalized device settings, such as Wi-Fi configurations, display preferences, and notification settings.
Understanding the types of data you need to transfer will help you plan and execute the data transfer process more effectively.
Choosing the Right Data Transfer Method
When it comes to transferring data from your old Android device to your new one, there are several methods available, each with its own advantages and disadvantages. Let’s explore the most common options:
1. Google Account Synchronization
One of the easiest and most efficient ways to transfer data between Android devices is by using your Google Account. By signing in to your Google Account on both your old and new devices, you can automatically synchronize a wide range of data, including:
- Contacts
- Calendar events
- Chrome bookmarks and browsing history
- Gmail emails and attachments
- Google Drive documents and files
- Google Photos and videos
- Google Play Store app purchases and downloads
The advantage of this method is that it’s seamless and automatic, with your data being synced across devices in real-time. However, it’s important to ensure that your Google Account is properly configured and that you have the necessary permissions to access and sync your data.
2. Device-to-Device Transfer
Another option for transferring data between Android devices is by using a direct device-to-device connection. This can be done through a wired connection, such as a USB cable, or a wireless connection, such as Wi-Fi Direct or Bluetooth.
The process typically involves:
- Connecting the two devices using the appropriate cable or wireless method.
- Selecting the data categories you want to transfer, such as contacts, messages, and photos.
- Initiating the data transfer process and waiting for it to complete.
The advantage of this method is that it’s often faster and more secure than cloud-based transfers, as the data never leaves the two devices. However, it may require more technical know-how and the availability of compatible transfer software on both devices.
3. Cloud-Based Transfer
Cloud-based data transfer solutions, such as Google Drive, Dropbox, or Samsung Cloud, provide a convenient way to move data between Android devices. The process typically involves:
- Uploading your data to a cloud storage platform from your old device.
- Signing in to the same cloud account on your new device.
- Downloading the data from the cloud storage to your new device.
The advantage of this method is that it’s accessible from any device with an internet connection, and it can be a good option if you don’t have a direct device-to-device connection available. However, it may require more storage space and can be slower than a direct transfer, depending on your internet connection speed.
4. Third-Party Transfer Apps
There are also various third-party apps available on the Google Play Store that can help you transfer data between Android devices. Some popular options include:
- Samsung Smart Switch
- LG Mobile Switch
- HTC Sync Manager
- Mi Mover (for Xiaomi devices)
These apps often provide a more comprehensive and user-friendly data transfer experience, allowing you to select specific data categories, preview the content, and monitor the transfer progress. The advantage of these apps is that they can often handle a wider range of data types and provide a more seamless experience than the built-in tools on your device.
Preparing for the Data Transfer Process
Before you begin the data transfer process, it’s essential to take a few preparatory steps to ensure a smooth and successful transition:
-
Backup Your Data: Regardless of the data transfer method you choose, it’s crucial to have a backup of your data before you begin. This will serve as a safeguard in case something goes wrong during the transfer process, and it will also allow you to restore your data if needed.
-
Clear Space on Your New Device: Ensure that your new Android device has enough storage space to accommodate the data you’ll be transferring. This may involve deleting unnecessary files, apps, or media to free up space.
-
Check Device Compatibility: Ensure that your old and new Android devices are compatible with the data transfer method you plan to use. Some methods may require specific software or hardware features.
-
Charge Both Devices: Make sure both your old and new devices are fully charged or connected to a power source before starting the data transfer process. This will prevent any interruptions during the transfer.
-
Disable Security Measures: If you’re using a device-to-device transfer method, you may need to temporarily disable any security measures, such as screen locks or OTPs, to allow the devices to communicate securely.
-
Gather Necessary Information: Depending on the transfer method, you may need to have certain information ready, such as your Google Account credentials, Wi-Fi network details, or the necessary cables or adapters.
By taking these preparatory steps, you can ensure a smooth and efficient data transfer process, minimizing the risk of data loss or interruptions.
Transferring Data Using Google Account Synchronization
One of the most seamless ways to transfer data from your old Android device to your new one is by using your Google Account. Here’s a step-by-step guide on how to do it:
-
Sign in to your Google Account on both devices: Ensure that you’re signed in to the same Google Account on both your old and new Android devices.
-
Check your Google Account sync settings: On your old device, go to the Settings app, then tap on “Accounts” and select your Google Account. Make sure that all the data categories you want to transfer are enabled for synchronization.
-
Initiate the sync process: Your data should start syncing automatically between your old and new devices. Depending on the amount of data and your internet connection speed, this process may take some time to complete.
-
Verify the transferred data: Once the sync process is finished, check your new device to ensure that all your data has been transferred successfully. This includes your contacts, calendar events, Chrome bookmarks, Gmail emails, and any other data you’ve enabled for synchronization.
-
Set up device-specific settings: While the Google Account synchronization will transfer most of your data, you may need to manually configure some device-specific settings, such as Wi-Fi networks, app preferences, and notification settings.
-
Download your apps: If you’ve enabled the option to automatically sync your app purchases and downloads, your apps should be available on your new device. If not, you can download them from the Google Play Store.
By using the Google Account synchronization method, you can ensure that your data is securely transferred and accessible across all your Android devices, making the transition to a new device seamless and effortless.
Transferring Data Using Device-to-Device Transfer
If you prefer a more direct approach to transferring data between your old and new Android devices, the device-to-device transfer method may be the ideal solution. Here’s how you can do it:
-
Connect the devices: Use a USB cable or enable a wireless connection (such as Wi-Fi Direct or Bluetooth) to establish a direct connection between your old and new Android devices.
-
Initiate the data transfer process: On your old device, look for an option to “Transfer data” or “Backup and restore.” This may be located in the Settings app or a dedicated data transfer app, depending on your device’s manufacturer.
-
Select the data to transfer: Choose the data categories you want to transfer, such as contacts, messages, photos, and calendar events. Some devices may also allow you to select specific apps or files.
-
Monitor the transfer progress: Keep an eye on the transfer progress and ensure that the process completes without any interruptions. Depending on the amount of data and the connection speed, the transfer may take several minutes or even longer.
-
Verify the transferred data: Once the transfer is complete, check your new device to ensure that all the data has been transferred successfully. You may need to open specific apps or check various data categories to confirm the integrity of the transferred information.
-
Disconnect the devices: After the transfer is complete, safely disconnect the devices and ensure that your new device is properly set up with any additional settings or app installations.
The device-to-device transfer method can be a reliable and secure way to move your data, as the information never leaves the two devices involved. However, it may require more technical know-how and the availability of compatible transfer software on both devices.
Transferring Data Using Cloud-Based Solutions
Cloud-based data transfer solutions can be a convenient option, especially if you don’t have a direct device-to-device connection available. Here’s how you can use a cloud-based approach to transfer data from your old Android device to your new one:
-
Choose a cloud storage platform: Select a reputable cloud storage service, such as Google Drive, Dropbox, or Samsung Cloud, that supports the data categories you want to transfer.
-
Upload data to the cloud: On your old device, upload the data you want to transfer to the cloud storage platform. This may involve selecting specific files, folders, or data categories and initiating the upload process.
-
Sign in to the cloud account on your new device: On your new Android device, sign in to the same cloud storage account you used on your old device.
-
Download the data from the cloud: Once signed in, you should be able to access the data you uploaded from your old device. Initiate the download process to transfer the data to your new device.
-
Verify the transferred data: After the download is complete, check your new device to ensure that all the data has been transferred correctly. This may involve opening specific apps, checking file directories, or reviewing the transferred content.
-
Configure cloud sync settings: Depending on your preferences, you may want to enable automatic synchronization between your new device and the cloud storage platform, ensuring that your data remains up-to-date across all your devices.
The advantage of using a cloud-based solution is that it provides a flexible and accessible way to transfer data, as you can access the information from any device with an internet connection. However, it may require more storage space and can be slower than a direct device-to-device transfer, depending on your internet connection speed.
Transferring Data Using Third-Party Apps
In addition to the built-in data transfer methods, there are various third-party apps available on the Google Play Store that can help you seamlessly transfer data between your old and new Android devices. Let’s explore some popular options:
Samsung Smart Switch
Samsung Smart Switch is a comprehensive data transfer tool designed specifically for Samsung device owners. It allows you to transfer a wide range of data, including:
- Contacts
- Messages
- Calendar events
- Photos and videos
- Apps and app data
- Settings and preferences
The app can be used for both wired and wireless data transfers, and it also supports cloud-based transfers using a Samsung account.
LG Mobile Switch
LG Mobile Switch is a similar data transfer app developed by LG for its smartphone users. It offers features like:
- Contactless data transfer via Wi-Fi Direct
- Backup and restore of contacts, messages, calendar, and more
- Automatic app reinstallation on the new device
- Transfer of device settings and preferences
The app is designed to work seamlessly with LG’s smartphone lineup, providing a user-friendly data transfer experience.
HTC Sync Manager
HTC Sync Manager is a third-party data transfer solution for HTC device owners. It enables the transfer of:
- Contacts
- Calendar events
- Photos and videos
- Music and playlists
- Documents and files
The app supports both wired and wireless connections, and it also allows you to sync your data with a computer for additional backup and management options.
Mi Mover (for Xiaomi devices)
Mi Mover is a data transfer app developed by Xiaomi for its smartphone users. It offers features such as:
- Wireless data transfer between Xiaomi devices
- Backup and restore of contacts, messages, photos, and more
- Bulk app transfer and reinstallation
- Cloning of device settings and preferences
The app is designed to work seamlessly with Xiaomi’s MIUI operating system, providing a customized data transfer experience for Xiaomi device owners.
The advantage of using these third-party data transfer apps is that they often provide a more comprehensive and user-friendly experience compared to the built-in tools on your device. They can handle a wider range of data types and offer additional features, such as cloud backup and device cloning, to make the transition to a new Android device as smooth as possible.
Real-World Examples and Case Studies
To illustrate the effectiveness of the data transfer methods we’ve discussed, let’s explore a few real-world examples and case studies:
Case Study 1: Upgrading to a New Flagship Android Device
John, a long-time Android user, was excited to upgrade his old smartphone to the latest flagship model. He was concerned about the data transfer process, as he had accumulated years’ worth of contacts, messages, photos, and app data on his old device.
Using the Google Account synchronization method, John was able to seamlessly transfer all his essential data to his new device. He signed in to his Google Account on both devices and enabled the sync settings for his contacts, calendar, Chrome, and Google Drive. Within a few minutes, all his data was synchronized, and he was able to pick up right where he left off on his new smartphone.
The only additional step John had to take was to download his apps from the Google Play Store, as the app data was not automatically transferred. However, this process was straightforward, and he was able to quickly restore his app preferences and settings.
John was impressed by how effortless the data transfer process was, allowing him to enjoy his new device without the hassle of manually migrating his information.
Case Study 2: Switching Between Android and iOS Devices
Sarah, a tech-savvy individual, recently decided to switch from her Android smartphone to an iPhone for a change of pace. She was concerned about the compatibility issues and the potential data loss during the transition.
Sarah opted to use a cloud-based transfer solution, uploading her important data to her Google Drive account from her old Android device. This included her contacts, calendar events, and selected photos and files.
Once she had her new iPhone, Sarah signed in to her Google Account and was able to download the data from her Drive storage onto the new device. The process was relatively straightforward, although she did encounter some minor formatting issues with her calendar events.
To address this, Sarah also used a third-party app called Move to iOS, which helped her smoothly transfer her remaining data, such as messages and app-specific data, from her Android device to the new iPhone. The entire process took some time, but Sarah was ultimately able to preserve her essential information and seamlessly transition to her new iOS device.
Case Study 3: Transferring Data Between Older Android Devices
Mrs. Patel, an elderly Android user, was struggling to transfer data from her old, outdated smartphone to a newer model that her grandson had gifted her. She was intimidated by the technical aspects of the process and sought help from the team at Itfix.org.uk.
Our team recommended using a device-to-device transfer method, as Mrs. Patel’s older devices did not have the latest cloud synchronization features. We provided her with the necessary cables and guided her through the step-by-step process of connecting the two devices and selecting the data categories to transfer.
The transfer took some time, as Mrs. Patel’s old device had a slower processing speed. However, our team remained patient and walked her through each step, ensuring that the process was completed successfully. Once the transfer was done, we helped Mrs. Patel verify that all her important contacts, messages, and photos had been transferred to her new device.
Mrs. Patel was relieved and grateful for the personalized assistance, as it enabled her to seamlessly transition to her new Android smartphone without any data loss or frustration.
These real-world examples demonstrate the versatility and effectiveness of the data transfer methods we’ve discussed. Whether you’re upgrading to a new flagship device, switching between Android and iOS, or transferring data between older devices, there are several options available to ensure a smooth and












