In today’s world, where smartphones have become an integral part of our lives, it can be frustrating to encounter an app crash. Android app crashes can occur for various reasons, including software bugs, outdated software versions, hardware issues, and more. In this article, we will explore the ultimate guide to repairing Android app crashes.
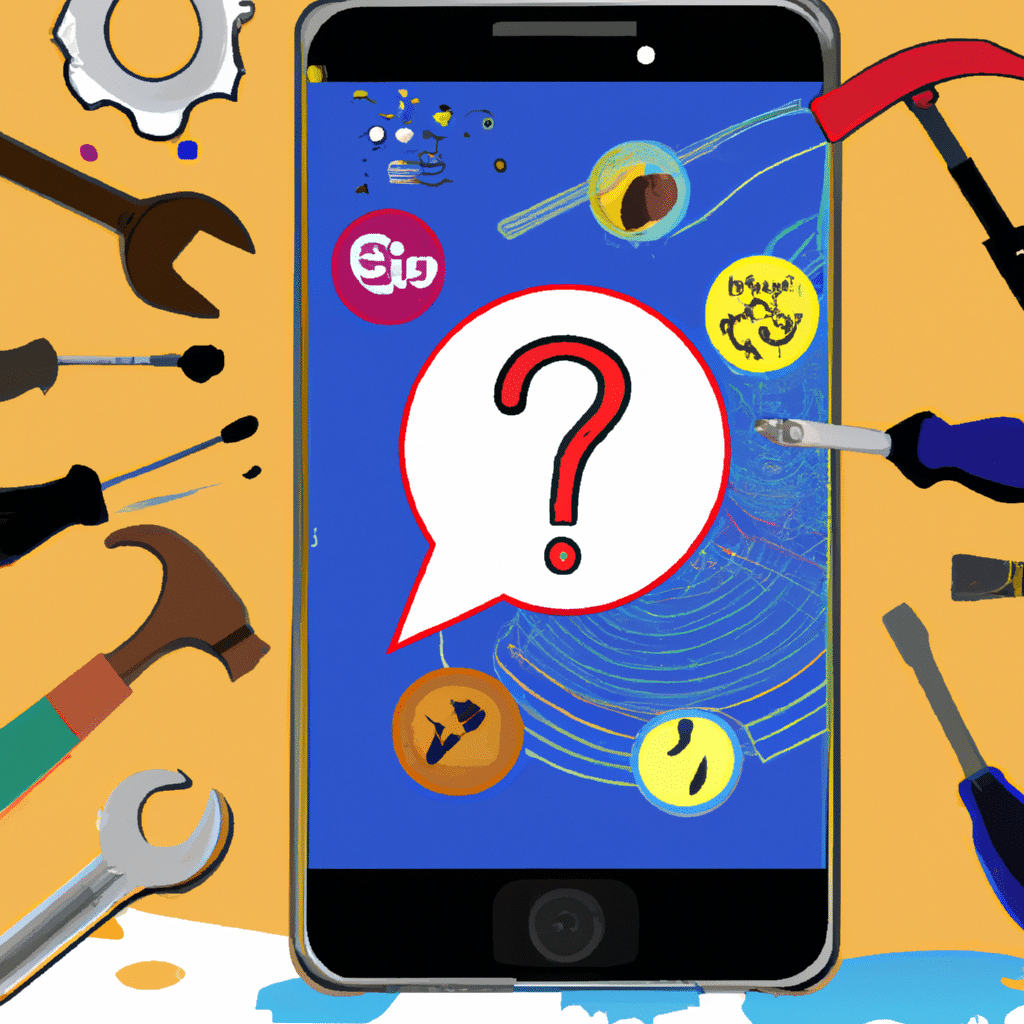
Understanding Android App Crashes
Before we dive into the solutions, it’s essential to understand what an app crash is and what causes it. When an app crashes, it means that the app has stopped working abruptly and is no longer responsive. App crashes can occur for various reasons, including coding errors, memory leaks, insufficient system resources, and more.
Common Causes of Android App Crashes
-
Memory Issues: Apps require a certain amount of memory to function correctly. If an app uses more memory than the device can support, it can lead to an app crash.
-
Software Bugs: Software bugs are coding errors that can cause an app to crash. Developers typically release software updates to fix these bugs.
-
Incompatible Software: Incompatible software can cause conflicts that lead to app crashes. Ensure that all apps are compatible with your device’s software version.
-
Outdated Software: Outdated software versions do not receive updates that address bugs and issues, which can lead to app crashes.
Solutions to Android App Crashes
-
Update the App: Developers often release updates to apps that address bugs and issues that can cause app crashes. Ensure that you have the latest version of the app installed.
-
Update the Software: Ensure that you have the latest software version installed on your device. Developers often release updates that address bugs and issues that can cause app crashes.
-
Clear App Cache and Data: Clearing the app cache and data can clear out any corrupted files that may be causing the app to crash. Go to your device’s settings and locate the app that is crashing. Select “Storage” and then “Clear Cache” and “Clear Data.”
-
Uninstall and Reinstall the App: Uninstalling and reinstalling the app can fix any issues that may be causing the app to crash. To uninstall the app, go to your device’s settings and locate the app that is crashing. Select “Uninstall.” To reinstall the app, go to the Google Play Store and search for the app.
-
Restart your Device: Restarting your device can clear out any issues that may be causing the app to crash. Press and hold the power button until the “Power off” option appears. Select “Power off” and wait for your device to turn off. Press and hold the power button until your device turns back on.
-
Factory Reset your Device: If all else fails, a factory reset can fix any issues that may be causing the app to crash. However, this will delete all data on your device, so be sure to back up your data before proceeding. Go to your device’s settings and select “System.” Select “Reset options” and then “Erase all data (factory reset).”
In conclusion, encountering an Android app crash can be frustrating, but there are various solutions to fix the issue. Ensure that you have the latest app and software versions installed, clear app cache and data, uninstall and reinstall the app, restart your device, and factory reset your device as a last resort. By following these tips, you can fix any Android app crashes and enjoy a seamless smartphone experience.












