If you are a Windows user, you may have encountered the problem of slow startup at some point in time. It can be frustrating to have to wait for your computer to boot up, especially when you are in a hurry to get some work done. Fortunately, there are several ways to fix slow startup on Windows. In this guide, we will take you through all the steps you need to take to speed up your computer’s startup time.
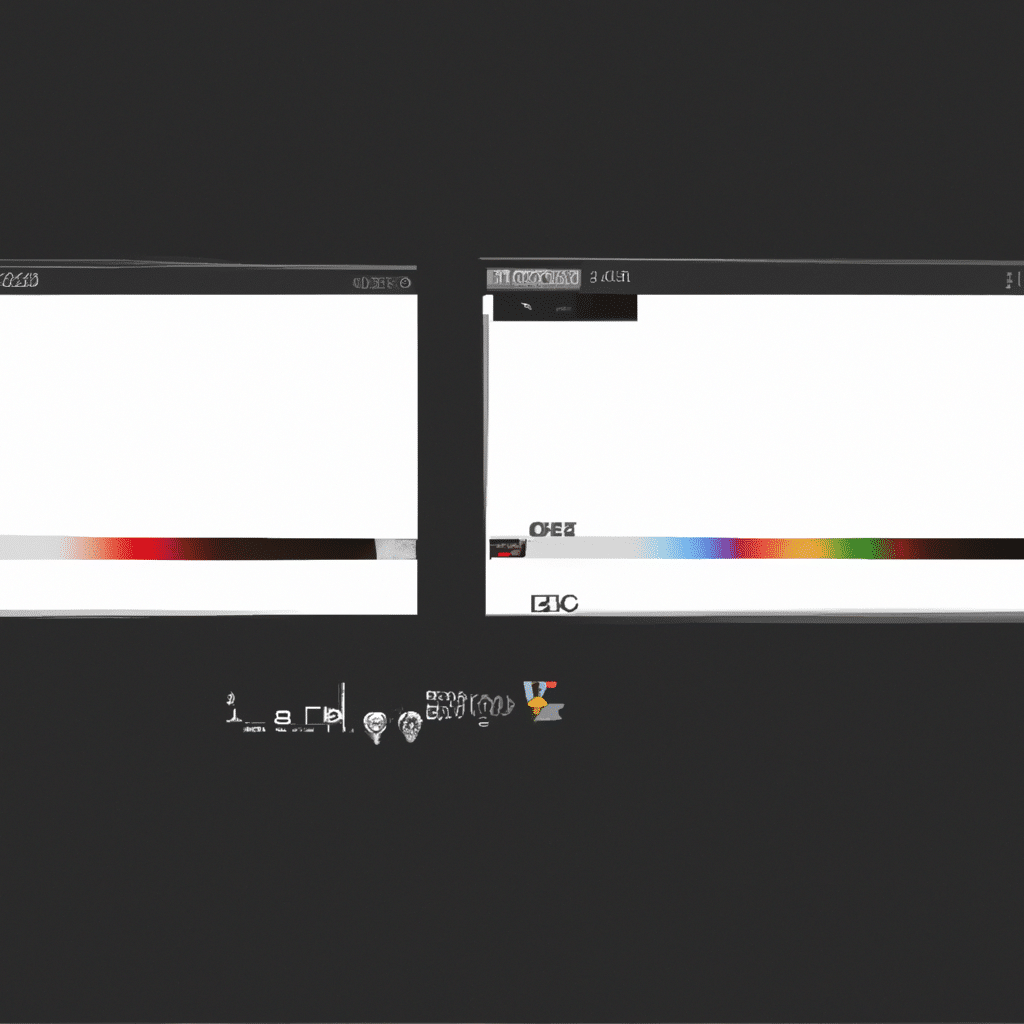
Why is Your Windows Computer Slow to Start?
Before we dive into the solutions to fix slow startup on Windows, let’s first understand why this problem occurs in the first place. There are several reasons why your computer may be slow to start up. Some of the most common ones include:
-
Too many programs running at startup: When you install a new program on your computer, it may automatically configure itself to run at startup. Over time, as you install more programs, your computer may become cluttered with too many programs running at startup, which can slow down the boot process.
-
Fragmented hard drive: If your computer’s hard drive is fragmented, it can take longer for your computer to access the necessary files during startup.
-
Outdated hardware or drivers: If your computer’s hardware or drivers are outdated, it may take longer for your computer to start up.
-
Malware or viruses: Malware or viruses can cause your computer to slow down, including during startup.
How to Fix Slow Startup on Windows
Now that we know why your computer may be slow to start up, let’s look at the solutions to fix this problem.
Solution 1: Disable Startup Programs
As mentioned earlier, too many programs running at startup can slow down your computer’s boot process. To fix this, you need to disable the programs that you don’t need to run at startup. Here’s how to do it:
-
Press Ctrl + Shift + Esc to open the Task Manager.
-
Click on the Startup tab.
-
Select the program that you don’t need to run at startup and click on Disable.
-
Repeat this process for all the programs that you don’t need to run at startup.
Solution 2: Defragment Your Hard Drive
If your computer’s hard drive is fragmented, it can take longer for your computer to access the necessary files during startup. To fix this, you need to defragment your hard drive. Here’s how to do it:
-
Press the Windows key + E to open File Explorer.
-
Right-click on the hard drive that you want to defragment and select Properties.
-
Click on the Tools tab.
-
Click on Optimize under the Optimize and defragment drive section.
-
Wait for the defragmentation process to complete.
Solution 3: Update Your Hardware or Drivers
If your computer’s hardware or drivers are outdated, it may take longer for your computer to start up. To fix this, you need to update your hardware or drivers. Here’s how to do it:
-
Press the Windows key + X and select Device Manager.
-
Select the hardware device that you want to update.
-
Right-click on the device and select Update driver.
-
Follow the on-screen instructions to complete the driver update.
Solution 4: Scan for Malware or Viruses
Malware or viruses can cause your computer to slow down, including during startup. To fix this, you need to scan your computer for malware or viruses. Here’s how to do it:
-
Install a reputable antivirus program on your computer, such as Avast, Norton, or McAfee.
-
Run a full system scan to detect and remove any malware or viruses on your computer.
Conclusion
Slow startup on Windows can be frustrating, but with the solutions provided in this guide, you should be able to fix the problem easily. Remember to disable startup programs, defragment your hard drive, update your hardware or drivers, and scan for malware or viruses. By doing so, you can ensure that your computer starts up quickly and efficiently, saving you time and frustration in the long run.












