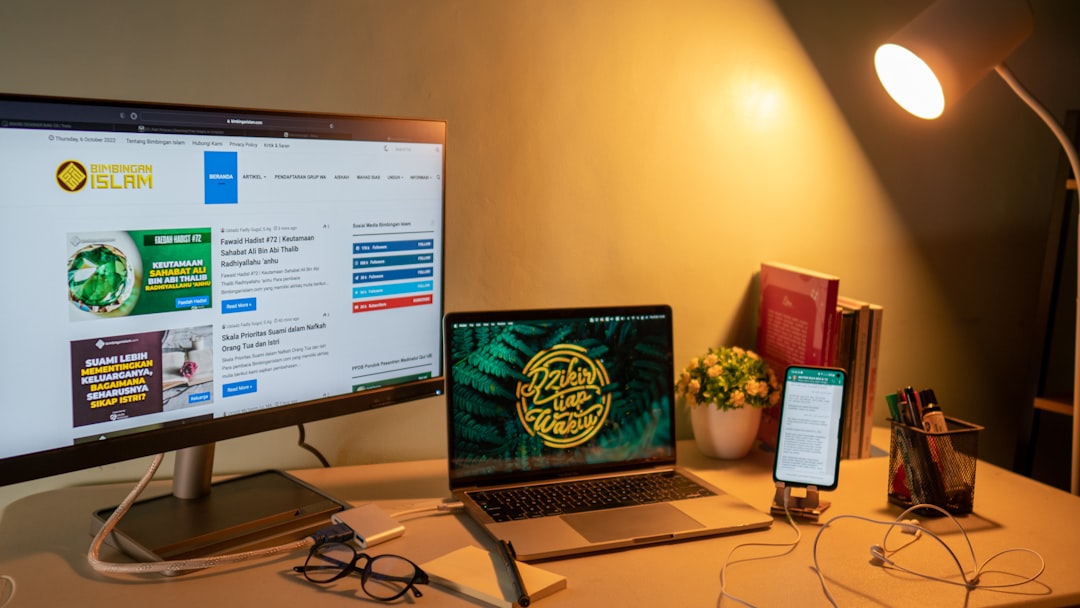USB drivers play an essential role in the connection between laptops and other devices. Without functioning USB drivers, laptop users may experience a range of issues from slow speeds to a complete lack of connectivity. This article explores how updating and troubleshooting driver issues can help solve common USB problems for laptop users.
Laptop users need to understand how these drivers work as well as when they should be updated or reinstalled. To ensure optimal performance, it is necessary to address any outdated or malfunctioning USB drivers directly. Furthermore, understanding the process of updating and troubleshooting driver issues can provide laptop users with peace of mind that their device is running efficiently and securely.
This article provides step-by-step instructions on how to update and troubleshoot USB drivers to resolve common errors associated with laptop USB connections. By utilizing the methods outlined here, laptop users will have access to reliable solutions for resolving their USB problems quickly and effectively.
Definition Of USB Driver
A USB driver is an interface between a computer’s operating system and the Universal Serial Bus (USB) hardware that allows communication between devices. The driver is responsible for providing support to all connected USB peripherals, such as mice, keyboards, digital cameras, modems, and other input/output components. It enables plug-and-play capabilities by allowing users to install new USB devices without needing to manually configure them or reboot their systems.
The purpose of a USB driver is to ensure compatibility between different models of computers and USB devices so they can communicate correctly with each other. Without this software layer, it would be impossible for these two distinct technologies to interact properly. While modern laptops have built-in drivers specific to their model of laptop, some may require additional drivers installed if not already included in the device’s firmware or BIOS. Users should regularly check manufacturer websites for any available updates on drivers related to their laptop model.
In addition to ensuring successful data transmission between compatible devices, USB drivers also provide security measures like authentication protocols which help protect user data from malicious threats or viruses when connected through an external network or storage medium. This makes sure that only authorized access is granted while preventing unauthorized access attempts into both the laptop and the attached peripheral device at the same time. By understanding what role usb drivers play in enabling communication between devices, users can make sure their systems are optimized for secure usage and maximum performance levels.
Types Of USB Drivers
Picture a laptop computer with USB ports on the sides of it. These tiny, thin slots are essential for connecting peripherals to the device. However, without having up-to-date drivers, these ports may become unusable. Understanding what types of USB drivers exist and how they work is important to ensure that any issues arising from outdated drivers can be solved quickly.
The two main types of USB drivers are those for USB 2.0 and those for USB 3.0. The former is an older standard which has largely been replaced by the latter; however, many devices still support both standards simultaneously. For example, some laptops may have one port supporting each type of driver while other models may only feature ports compatible with USB 3.0 technology. In either case, it’s important to know which version of the driver should be installed when attempting to troubleshoot or update a device’s connection capability over a particular port.
In addition to specific versions such as those associated with USB 2.0 and 3.0 ports, there are also universal or generic drivers available for download online which can help make connections between certain peripheral devices and computers more easily established than previously possible before their availability started becoming commonplace in recent years thanks to updated hardware designs and software programs offering improved compatibility across platforms regardless of operating system used by the host machine itself or the peripheral connected through external means using such as a USB cable or wireless connection methodologies like Bluetooth® connectivity protocols. Having access to this type of resourceful information makes updating your laptop’s driver much simpler and less time consuming in comparison to troubleshooting individual components manually via traditional methods relying solely upon printed documentation supplied with physical media discs at purchase point locations prior to downloading digitized versions after investing monetary funds into buying original content licensed copies offered directly from manufacturer websites belonging to companies manufacturing products featuring integrated hardware components capable of interacting with outside sources alongside internal ones already present within existing configuration settings enabled during initial out-of-the box setup procedures substantially reducing the amount of hassle typically encountered when trying install new parts into preexisting infrastructure structures thereby eliminating common problems experienced when attempting connect various functionalities together forming cohesive systems operating harmoniously through communication channels mediated between multiple parties involved creating perfect harmony among all participants ultimately leading towards achieving desired results aimed for improving user experience not just simply getting things done but doing them better way increasing satisfaction levels derived from end outcomes generated due interactions taking place throughout duration period involved resulting higher quality outputs produced greater efficiency rate compared alternative approaches employed earlier times making sure everything runs smoothly transitionally moving onto next step examining benefits gained upgrading drivers ensuring proper functioning optimal performance gains realized future endeavors undertaken similar nature…
Benefits Of Updating Drivers
Updating drivers on a laptop can be beneficial in resolving USB issues. A driver update allows a laptop to have greater compatibility with the latest hardware and software, which can help reduce problems such as connectivity issues or system instability. Furthermore, updating drivers ensures that any new security patches are applied, thus providing an added layer of protection from malicious programs that could exploit older versions of the driver.
In addition, updated drivers often come with more efficient programming code than their predecessors, resulting in increased performance and improved battery life. This is especially useful for laptops that need to remain powered on for long periods while running multiple applications simultaneously. Additionally, some manufacturers provide additional features through the use of updated drivers such as support for newer peripherals like webcams and fingerprint readers.
Considering these benefits, it is important for users to regularly check for available updates related to their devices’ respective drivers. To facilitate this process, many companies offer automatic driver update services built into their operating systems. By taking advantage of these services, users can ensure they always get the most up-to-date version of each driver without having to manually search online every time there is an upgrade release. Moving forward with how to update drivers will now be discussed in the subsequent section.
How To Update Drivers
Updating drivers is an important part of successfully managing laptop usb problems. Drivers are responsible for the proper functioning of hardware devices and software applications, so it’s essential to ensure that they remain up-to-date. To update drivers on a laptop, users should first identify the necessary updates and then download the updated versions from trusted sources such as official manufacturers’ websites or Microsoft Updates.
Once identified, updating USB drivers can be done in various ways depending on the operating system used. For Windows systems, users may opt to utilize Device Manager which allows them to manually search online for driver updates or even directly install them from a USB drive if available. Alternatively, there are third-party programs specifically designed for automatically detecting outdated drivers and installing their newer versions with just one click.
It is also recommended that users periodically check for new driver releases since many improvements come through regular manufacturer updates. This ensures compatibility between different components connected to the laptop and gives access to newly added features or bug fixes released by device makers over time. With these tips in mind, users can easily keep their laptops up-to-date and free of any potential USB issues caused by faulty drivers. By properly diagnosing driver issues and taking advantage of automatic update tools whenever possible, users will have more control over how their computers function and perform.
Diagnosing Driver Issues
Diagnosing driver issues can be a daunting task, but with the right tools and strategies it doesn’t have to be. To determine what type of issue is causing your laptop’s USB problems, conducting driver diagnostics and usb diagnosis are necessary steps. Driver troubleshooting begins by gathering information about the device in question. This includes making note of any error codes that may appear on screen, as well as identifying which model and version of Windows you’re running on your computer.
With this information collected, you can use software such as Device Manager or System Information to inspect the installed drivers for compatibility issues with your current operating system. It is also possible to check online resources such as manufacturer websites or third-party forums for a more detailed analysis of potential errors or bug fixes related to specific models or versions of hardware and software. By using these methods, it should be easy to identify if any existing drivers on your laptop need updating before further troubleshooting can take place.
Finally, it is important to remember that even after successful driver diagnostics and usb diagnosis have been conducted, there may still be other issues at play when dealing with laptop USB problems. Therefore, proper troubleshooting techniques must always be followed to ensure an effective resolution to any underlying technical issues.
Troubleshooting Tips
When it comes to laptop USB problems, the role of a driver update is essential. Driver updates can help resolve most issues related to malfunctioning hardware or devices that are not recognized by the system. When attempting to troubleshoot any USB issue on a laptop, updating drivers should be one of the first steps taken to diagnose and fix the issue.
In terms of driver-update procedures for resolving USB issues, there are several methods available depending on the version of Windows being used. For users running Windows 10, they may access their device manager through the start menu and locate Universal Serial Bus controllers to check which drivers need an update. Additionally, downloading specific drivers from manufacturer websites may also prove useful if automated options fail to work properly.
It is important to note that sometimes even after applying driver updates or other troubleshooting techniques, some USB issues may persist due to faulty hardware components within the laptop itself. In these cases, it may be necessary to replace certain parts like ports or cables to solve the problem completely. Thus, when dealing with persistent USB issues on laptops, thorough diagnosis and careful consideration must take place before determining whether hardware replacement is required.
Common USB problems form another topic altogether; however, a proper understanding of how driver updates can help resolve many computer issues remains valuable knowledge for anyone facing frustrating tech issues down the line.
Common USB Problems
USB connections can be like a tightrope walk; one wrong step and the connection could fail. Common USB problems include USB connection issues, where the device is not recognized by the computer or laptop, and USB ports are not working properly. To troubleshoot these issues, it is important to understand what causes them.
For instance, when experiencing a ‘USB Device Not Recognized’ error message on Windows computers, this usually means that either the driver is out of date or missing altogether. A few other common usb problems such as outdated drivers and power management settings may also cause the inoperability of devices connected via USB ports. Other than updating drivers for better compatibility with newer hardware, users may need to adjust their power plans accordingly to ensure optimal performance from their devices.
In some cases, manufacturer-specific solutions must be taken into account when dealing with common USB problems like faulty USB connections or slow transfer speeds. This requires users to find information specific to their system’s make and model, which can sometimes prove difficult due to the lack of documentation available online. With trial and error, however, users should eventually be able to get their problems sorted out.
Manufacturer-Specific Solutions
When troubleshooting laptop USB problems, one must be aware of manufacturer-specific solutions. Many times, the issue can be resolved by downloading and installing driver updates from the original equipment manufacturer (OEM). OEMs provide dedicated websites for their system drivers, device drivers, and other downloads. These sites will often include instructions on how to install or update a specific device driver. It is important to note that if an updated version of a driver becomes available after purchase, it may not appear in Windows Update; therefore all users should check with the respective OEM website regularly for any new releases or updates.
In some cases, hardware components may need to be replaced to resolve a USB problem. However, before doing so, it is essential to first make sure that appropriate software drivers are downloaded and installed correctly at both ends of the connection—the laptop itself and any accompanying peripheral devices. Doing this eliminates potential incompatibility issues between multiple versions of operating systems or third-party applications that could affect performance or cause further complications down the line. With proper attention paid during these steps, the replacement of faulty hardware components can become an easier task than initially anticipated.
Replacing Faulty Hardware Components
Nearly two-thirds of laptop USB problems are caused by faulty hardware components. Replacing the faulty parts is an effective way to solve these issues and ensure seamless device operation. To replace any faulty USB components, it’s important to first identify which part needs to be replaced. The most common parts that may need replacing include a damaged port, cable, or connector.
Once the necessary replacement parts have been obtained, they must be installed correctly and properly connected to the existing ports on the laptop. If there is any confusion regarding how to install new USB components, users should consult their manufacturer’s instructions for more detailed guidance. Additionally, if certain drivers need updating for the newly installed parts to function properly, then this should also be done before reconnecting the cables back into place.
To assist with troubleshooting USB driver issues and help keep devices up-to-date, computer users can refer to various online resources for troubleshooting tips as well as reliable sources for downloading updated drivers when needed. These steps will help ensure that all hardware components are compatible and working properly together so that laptop owners can enjoy uninterrupted usage of their devices without experiencing unnecessary technical difficulties. With proper maintenance and care taken towards one’s laptop’s hardware components, further repairs could potentially become less of a hassle down the line. Moving forward, reinstalling the operating system would likely serve as another viable solution if all else fails.
Reinstalling The Operating System
Reinstalling the operating system is a time-consuming but effective way to troubleshoot laptop USB problems. Operating systems are complex software that dictates how devices like laptops interact with hardware components like USB ports. When the operating system is corrupted, reinstalling it can help restore the proper functionality of the laptop’s USB ports. The process for reinstallation depends on which version of the operating system was originally installed on the laptop as well as any additional drivers or software needed to be properly set up.
When reinstalling an existing operating system, most manufacturers include instructions for doing so in their user manuals. If those instructions are followed carefully, the reinstallation should go smoothly and all necessary drivers will be automatically updated and installed during this process. Additionally, when working through these steps users should make sure they back up important data before beginning because some data may be lost during the reinstallation process.
On rare occasions where a more advanced level of troubleshooting is required, third-party software tools can be used to diagnose deeper issues and fix them quickly without needing to perform a full reinstallation of the operating system. These specialized programs can also update outdated device drivers if necessary. Moving forward into further exploration of third-party software tools offers another option for resolving laptop USB problems effectively and efficiently.
Third-Party Software Tools
Third-party software tools are a great way to troubleshoot laptop USB problems. These types of programs specialize in scanning for and updating drivers, which can be an effective solution for many issues. Driver updaters are the most common type of third-party software tool that can help with driver updates. They provide users with a list of available updated drivers so they can choose which ones to install on their devices. Driver scanners are also useful since they can detect any outdated or missing drivers, allowing users to quickly identify potential problems and make sure their laptop is running at optimal performance levels.
In addition, these types of software tools often come with additional features such as automated system scans and diagnostic reports. This helps ensure that all components are functioning properly and any potential issues are identified quickly before they cause more serious damage down the line. Furthermore, using third-party software tools eliminates the need for manual searches for updated drivers because it does all the work for you automatically. All in all, third-party software tools offer a convenient way to update and troubleshoot driver issues without needing extensive technical knowledge or experience. With this option, anyone can easily maintain their laptop’s USB functionality with minimal effort required. Transitioning into professional repair services may be necessary if the issue persists after attempting self-diagnosis procedures utilizing third-party software tools.
Professional Repair Services
When laptop USB problems seem insurmountable, professional repair services can be a valuable asset. These companies offer solutions to the most complex of driver issues and update services that often solve common USB driver issues. Professional technicians have extensive experience in troubleshooting USB driver problems and will provide an optimal solution for any issue. They understand how to navigate through system files and detect potential conflicts or software errors that may cause computer malfunction. Furthermore, they specialize in repairing laptops with USB problems as well as identifying underlying causes of hardware failure or corruption of critical firmware components.
Professional repair services also offer comprehensive warranty coverage on their products and services so customers can rest assured when entrusting them with these delicate tasks. With years of expertise in the field, technicians are readily available to diagnose, troubleshoot and resolve even the most challenging cases quickly. Utilizing cutting-edge technology, they ensure all repairs are done correctly by following industry standards and protocols while avoiding unnecessary expenses due to faulty diagnosis or improper installation techniques.
Repair centres use various diagnostic tools to identify root causes behind USB device malfunctions such as incorrect drivers, missing registry entries, corrupted memory chipsets or outdated Windows updates. This allows them to pinpoint precisely what is causing the problem before proceeding with specialized solutions tailored specifically to each customer’s needs. By performing a thorough assessment of the laptop’s condition, technicians can determine whether it requires advanced technical support or simple maintenance procedures like updating existing firmware versions or installing new software packages necessary for the proper operation of USB devices connected to it.
Frequently Asked Questions
What Is The Difference Between A Usb Driver And A Usb Device?
When discussing USB drivers and devices, it is important to understand the differences between them. A USB driver is a type of software that allows two pieces of hardware to communicate with each other while a USB device is any peripheral connected to a computer system via an available port. The difference between these two types lies in their purpose: While the driver enables the communication between components, the device delivers specific functions for usage by the user.
Understanding this distinction can help users troubleshoot potential problems more efficiently when dealing with USB-related issues. For instance, if there are difficulties connecting or communicating with a device through its corresponding port, it may be due to incorrect or outdated drivers installed on the machine; likewise, if regular malfunctions occur during use, then checking whether the issue exists in all ports indicates that there might be problems with the actual device instead of just its driver.
These considerations apply equally when updating existing drivers as well since they need proper installation procedures before being used properly. It also helps to check if new versions are compatible with other underlying systems such as operating systems and chipset architectures before attempting installation. By doing so, users can save time and effort in diagnosing possible conflicts caused by incompatibility issues.
Overall, understanding the distinct roles of USB drivers and devices provides insight into how best to troubleshoot and update related components accordingly for optimal performance.
How Do I Know Which Type Of USB Driver I Need For My Laptop?
Identifying the type of USB driver needed for a laptop can be an important step in resolving USB problems. It is essential to identify which type of USB driver is required for the laptop so that it may be properly installed and used. To successfully install, configure and use the correct USB driver on a laptop, several key steps should be taken:
- Determine if any existing drivers need to be updated or replaced. Sometimes new versions of drivers become available after the computer has been purchased, but they may not always work correctly with the particular model of the laptop being used.
- Identify what type of USB connection your laptop has by looking at its ports and consulting its manual or online documentation. Newer laptops typically have either a Type-A or Type-C port while older ones may have a Mini-USB connector as well.
- Research compatible drivers for your specific version of the Windows operating system, and download them from reputable sources such as manufacturer websites or software repositories like Microsoft Update Catalogs. Once downloaded, follow the installation instructions provided with each driver carefully to ensure compatibility between the device’s hardware and software systems.
When attempting to install, update or troubleshoot USB drivers on a laptop, identifying the type of USB connection present on this device is paramount in ensuring successful results. By following these three simple steps – determining if any existing drivers need updating; verifying the type of USB connection present; researching compatible drivers – users will be able to confidently identify their required USB driver and properly install it onto their machine for smooth operation free from technical issues related to incorrect usage of incompatible devices and unsupported configurations.
Is It Possible To Update USB Drivers Without An Internet Connection?
It is possible to update USB drivers without an internet connection. This can be done by downloading the necessary files onto a storage device, such as a flash drive, and transferring them to the laptop which needs updating. However, this process may not always be successful due to a lack of compatibility with the device or outdated versions of the driver in question.
The first step in attempting to update USB drivers offline is finding out what type of driver is required for the laptop. It is important to identify the brand and model number of the laptop before searching for updates online. After locating the correct version of the driver file, it should be downloaded from a secure website onto a storage device, such as a flash drive. Once this has been done, connect the storage device containing the driver file to your laptop and transfer it over.
Finally, open up Device Manager on your computer (located under Control Panel) and locate where you need to install your new driver file from the list provided. Select ‘Update Driver Software’ once located and choose either “Search automatically…” if connected to an internet source or “Browse my computer…” if no connection is available before selecting OK. This will initiate the installation of your updated USB driver without needing an internet connection at all times.
Overall, although some laptops may require specific versions of their respective USB drivers for them to function correctly, it is still possible to update these drivers manually using alternative methods when unable or unwilling to use an active internet connection at any given time.
How Do I Know If My Usb Driver Is Causing The Problem?
Identifying the USB driver that is causing laptop USB issues can be a tricky task. It requires an understanding of how to determine which driver is responsible and knowledge of how to update or troubleshoot it. This article will guide you in these areas:
- How to identify the USB driver
- Strategies for determining if the USB driver is the source of the problem
- Updating the USB driver without an internet connection
- Troubleshooting any further problems with the USB driver
To identify the correct USB driver, users must first locate where their drivers are stored on their computer system. This may involve opening Device Manager or searching through folders within ‘Programs’ or ‘System Tools’ depending on operating system type and version. Once located, users should take note of its name as this will help them narrow down potential sources of error during troubleshooting later on.
The next step is to figure out whether or not the identified USB driver is causing laptop USB issues by running some tests and comparisons against other drivers installed on computers with similar hardware configurations but no observed performance issues related to USB connections. If there are differences between these two systems then it could indicate that a specific issue lies with one particular device’s configuration; this would suggest that updating or reinstalling its associated software might fix any current issues being experienced with laptop USB ports.
Lastly, users who do not have access to an internet connection can still update their existing drivers using downloaded files from trusted websites such as Microsoft Update Catalog or Windows Updates (if applicable). Furthermore, for those having difficulty resolving any remaining usb connectivity problems after all steps above have been taken, additional investigation into possible underlying causes – such as incorrect BIOS settings – may be necessary before attempting further troubleshooting methods like resetting devices/ports etcetera.
By following each step outlined here, users should be able to effectively identify, determine, update and troubleshoot any potential USB-related problems they are experiencing on their laptops. In doing so they can ensure that all available solutions are explored before taking action which could potentially damage either their computer or connected peripherals beyond repair due to inexperience in dealing with technical matters related to personal computing equipment maintenance tasks.
Is It Safe To Download USB Drivers From A Third-Party Website?
When downloading a USB driver from a third-party website, there are several important considerations to take into account. First and foremost is the safety of the download; users must understand the risks associated with downloading drivers from an untrusted source before proceeding. In this article, we will explore:
- The potential risks of using a third-party website to download USB drivers
- Tips on how to ensure safe downloads when obtaining USB drivers from external sources
- Best practices for avoiding risky downloads
The internet can be a dangerous place, and malicious actors often use websites purporting to offer legitimate downloads to deliver malware or other unwanted programs. As such, taking extra precautions when trying to obtain USB drivers from unknown sources is vital for ensuring system security. Furthermore, some third-party sites may not provide up-to-date versions of necessary software components, which could lead to further issues down the line. Therefore, it is always recommended that users only acquire USB drivers directly from trusted manufacturers’ websites.
To protect your laptop from potentially damaging files or viruses that could come along with downloading USB drivers through a third-party site, users should make sure they are familiar with any red flags indicating illegitimate activity. If possible, try to find reviews or testimonials about the website before downloading anything. Additionally, double-check that you are attempting to download genuine material by verifying details like author name and version numbers against what would typically be provided by official manufacturer sources. Finally, scan any downloaded files with anti-virus software before installing them onto your computer as an additional measure of precaution.
Safety should always be paramount when searching for new software components online—especially ones as integral as USB device drivers—and following these tips can help significantly reduce risk when working with third-party websites. Taking the time upfront to research unfamiliar sites and verify their legitimacy can save time and trouble later on if something ends up going wrong during installation due to unreliable content being acquired elsewhere.
Conclusion
The role of USB drivers in laptop USB problems is a critical one. Without the proper driver, any type of device will not be able to communicate with the computer and function as it should. Users need to know which type of driver they need for their specific laptop, whether that be from the manufacturer’s website or an external source such as a third-party website. Additionally, knowing how to update these drivers without an internet connection can prove invaluable in certain situations. To determine if the USB driver is causing issues, users must evaluate all other factors first before concluding that the problem lies within the drivers themselves. Finally, while downloading USB drivers from a third-party website may seem like a quick fix, careful consideration must be taken since this could potentially add more damage than good in some cases; a stitch in time saves nine applies here. Taking all these steps into account can help make sure your laptop runs optimally and efficiently with minimal downtime due to USB-related errors.