The Best Ways to Fix Windows Touchpad Problems
Are you experiencing issues with your Windows touchpad? Is it acting erratically, moving on its own, or not responding at all? These issues can be frustrating and can hinder your productivity. Fortunately, there are several ways to troubleshoot and fix touchpad problems on Windows. In this article, we will discuss the best ways to fix Windows touchpad problems and help you get back to working efficiently.
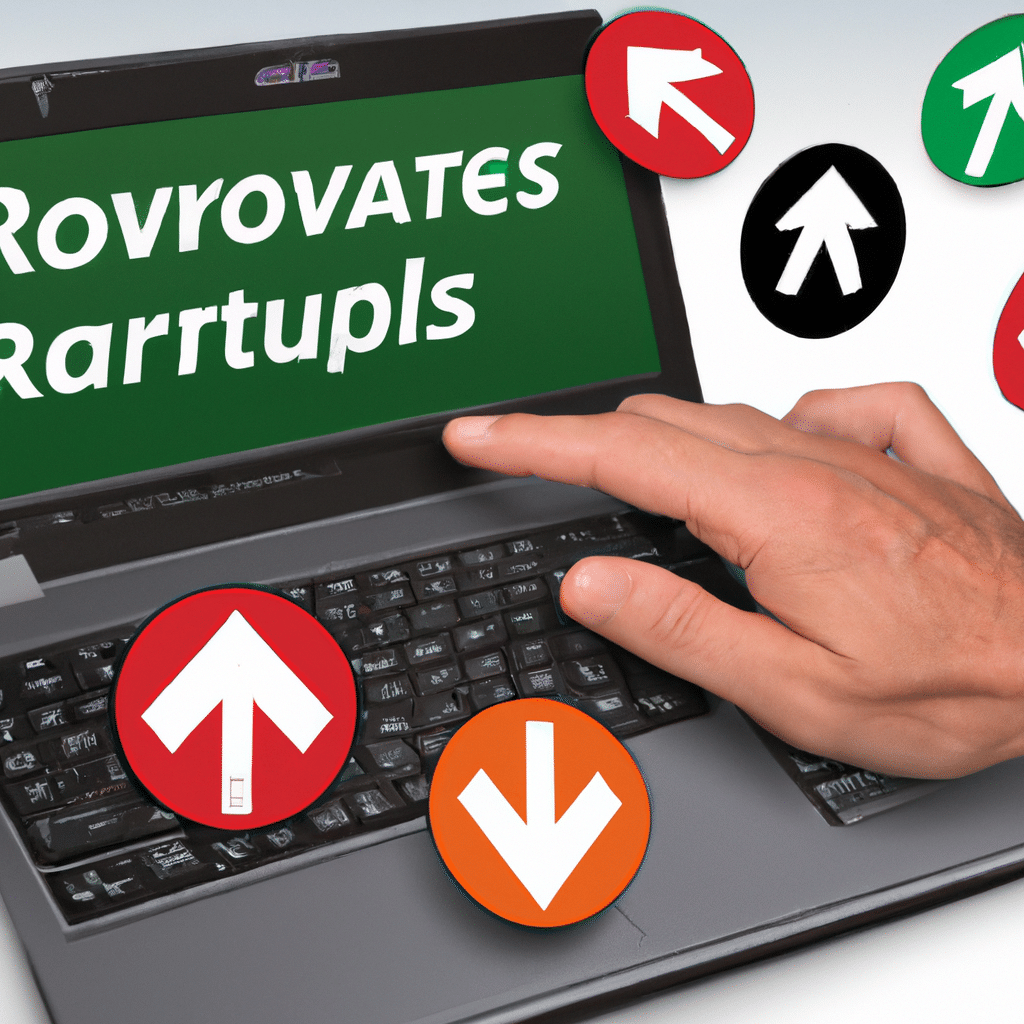
Common Touchpad Problems on Windows
Before we dive into the solutions, let’s first identify some of the most common touchpad problems on Windows.
- Touchpad not responding
- Touchpad moving on its own
- Touchpad sensitivity issues
- Touchpad lagging or freezing
- Touchpad gestures not working
If you’re experiencing any of these issues, don’t worry. There are several ways to fix them.
Solution 1: Check Your Touchpad Settings
The first step in fixing touchpad issues is to check your touchpad settings. Sometimes, the settings may be causing the problem. Here’s how you can check your touchpad settings:
- Go to the Start menu and click on Settings.
- Click on Devices.
- Click on Touchpad.
- Check the touchpad settings and make sure they are set correctly.
If the settings are not correct, adjust them and see if it resolves the issue.
Solution 2: Update Your Touchpad Driver
An outdated or corrupted touchpad driver can also cause issues with your touchpad. Updating your touchpad driver can fix these issues. Here’s how you can update your touchpad driver:
- Go to the Start menu and click on Device Manager.
- Expand the Mice and other pointing devices option.
- Right-click on your touchpad and select Update driver.
- Follow the prompts to update your touchpad driver.
After updating your touchpad driver, restart your computer and check if the touchpad is working correctly.
Solution 3: Disable Touchpad Delay
Windows has a default touchpad delay setting that can cause issues with touchpad responsiveness. Disabling this setting can fix touchpad lagging or freezing issues. Here’s how to disable the touchpad delay:
- Go to the Start menu and click on Settings.
- Click on Devices.
- Click on Touchpad.
- Under the Touchpad sensitivity section, click on Additional settings.
- Click on the Pointer Options tab.
- Uncheck the box next to “Enhance pointer precision.”
- Click OK.
After disabling the touchpad delay, test your touchpad to see if it’s working correctly.
Solution 4: Clean Your Touchpad
Sometimes, touchpad issues can be caused by dirt or debris on the touchpad surface. Cleaning your touchpad can fix these issues. Here’s how you can clean your touchpad:
- Turn off your computer.
- Use a soft cloth or microfiber towel to gently clean the touchpad surface.
- If there is stubborn dirt or debris, use a damp cloth or a cleaning solution specifically designed for touchpad surfaces.
- Dry the touchpad surface with a clean cloth.
After cleaning your touchpad, restart your computer and check if the touchpad is working correctly.
Solution 5: Perform a System Restore
If none of the above solutions work, performing a system restore can fix touchpad issues. A system restore will revert your computer to a previous state, undoing any changes that may have caused the touchpad problem. Here’s how you can perform a system restore:
- Go to the Start menu and search for “System Restore.”
- Click on “Create a restore point.”
- Click on “System Restore.”
- Follow the prompts to select a restore point and restore your computer.
After performing a system restore, check if the touchpad is working correctly.
Conclusion
In conclusion, touchpad issues can be frustrating, but they can be fixed. By checking your touchpad settings, updating your touchpad driver, disabling touchpad delay, cleaning your touchpad, and performing a system restore, you can troubleshoot and fix touchpad problems on Windows. We hope this article helps you get back to working efficiently on your Windows device.












