The Best Ways to Fix Windows Sound Problems
If you are a Windows user, you may have experienced sound problems at some point in time. Sound problems can be frustrating, especially when you are trying to play music or watch a video. The good news is that there are several ways to fix sound problems on Windows. In this article, we will discuss the best ways to fix Windows sound problems.
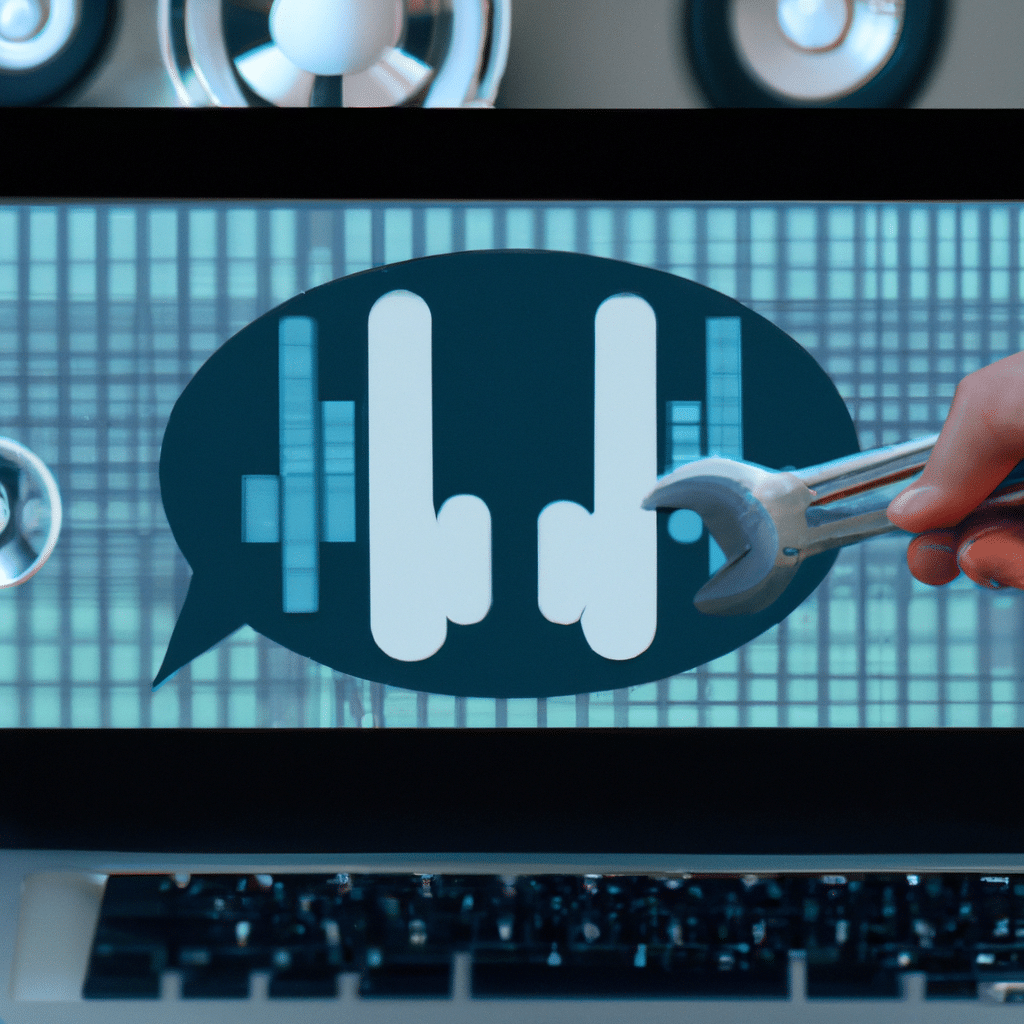
Check Your Speakers and Headphones
The first step in fixing sound problems on Windows is to check your speakers and headphones. If you are using external speakers or headphones, make sure they are properly connected to your computer. Also, check if the volume is turned up on your speakers or headphones.
If you are using internal speakers, make sure they are not muted. You can check this by clicking on the sound icon in the taskbar and checking if the volume is turned up.
Update Your Audio Drivers
If your speakers or headphones are working properly, the next step is to check your audio drivers. Audio drivers are software programs that allow your computer to communicate with your audio hardware.
To update your audio drivers, go to the Device Manager, find the audio device, right-click on it, and select “Update driver.” Windows will automatically search for the latest driver and install it.
Disable Audio Enhancements
Windows has several audio enhancements that can cause sound problems. To disable audio enhancements, go to the Sound settings, select your audio device, click on “Properties,” and go to the “Enhancements” tab. Then, select “Disable all enhancements” and click “Apply.”
Check Your Sound Settings
Another reason why you may be experiencing sound problems on Windows is that your sound settings are not configured properly. To check your sound settings, go to the Sound settings and make sure that the correct audio device is selected. You can also adjust the volume and other settings from here.
Restart the Windows Audio Service
If none of the above methods work, you can try restarting the Windows Audio service. The Windows Audio service is responsible for managing audio devices on your computer.
To restart the Windows Audio service, press the Windows key + R, type “services.msc,” and press Enter. Then, find the Windows Audio service, right-click on it, and select “Restart.”
Run the Audio Troubleshooter
If you are still experiencing sound problems on Windows, you can run the Audio Troubleshooter. The Audio Troubleshooter is a built-in tool that can help you identify and fix sound problems.
To run the Audio Troubleshooter, go to the Sound settings, select your audio device, click on “Troubleshoot,” and follow the on-screen instructions.
Reset Your PC
If none of the above methods work, you can try resetting your PC. Resetting your PC will remove all your files and settings, and reinstall Windows.
To reset your PC, go to the Settings app, select “Update & Security,” click on “Recovery,” and select “Reset this PC.” Follow the on-screen instructions to reset your PC.
Conclusion
Fixing sound problems on Windows can be frustrating, but there are several ways to do it. First, check your speakers and headphones to make sure they are properly connected and turned on. Then, update your audio drivers, disable audio enhancements, and check your sound settings. If none of these methods work, you can try restarting the Windows Audio service, running the Audio Troubleshooter, or resetting your PC. With these methods, you should be able to fix sound problems on Windows and enjoy your audio experience.












