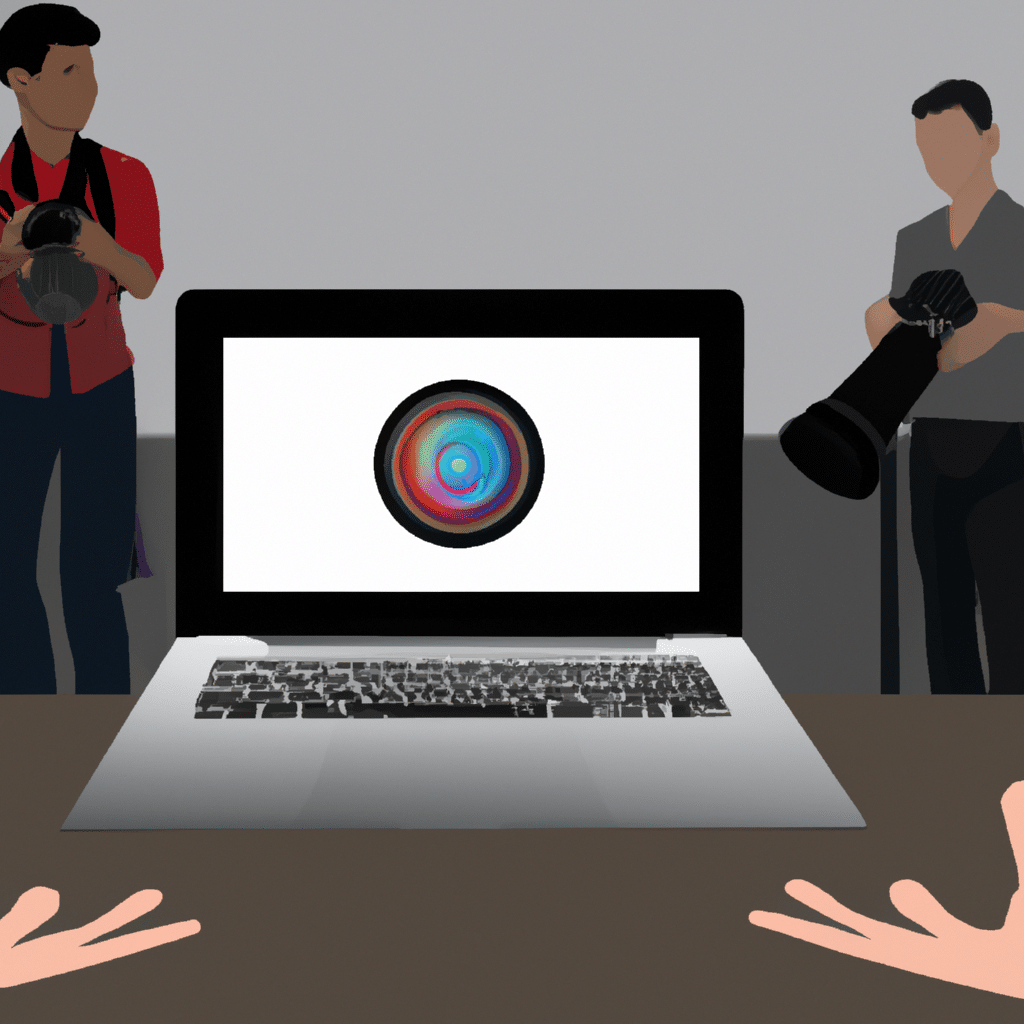The Best Ways to Fix Windows Camera Not Working
If you’re experiencing issues with your Windows camera not working, you’re not alone. Many Windows users have faced this problem, but luckily, there are several solutions that you can try to fix it. In this article, we’ll go over the best ways to fix Windows camera not working.
Check Your Camera Privacy Settings
One of the first things you should do if you’re experiencing issues with your Windows camera is to check your camera privacy settings. Windows 10 has a feature that allows you to control which apps have access to your camera. Follow these steps to check your camera privacy settings:
- Go to your Windows Settings.
- Click on Privacy.
- Click on the Camera option.
- Make sure that the “Allow apps to access your camera” option is turned on.
- Scroll down and make sure that the apps that you want to have access to your camera are turned on.
If your camera privacy settings are incorrect, it could be the reason why your camera isn’t working.
Update Your Camera Drivers
Another reason why your Windows camera may not be working is because of outdated camera drivers. Camera drivers are software programs that allow your computer to communicate with your camera. If your camera drivers are outdated or corrupted, your camera may not work properly. Here’s how to update your camera drivers:
- Go to your Windows Device Manager.
- Find your camera under Imaging Devices.
- Right-click on your camera and select Update Driver.
- Follow the on-screen instructions to update your camera driver.
After updating your camera driver, restart your computer to see if your camera is now working.
Check Your Camera Hardware
If your camera still isn’t working, it’s possible that there’s a hardware issue. Check the following:
- Make sure that your camera is properly connected to your computer.
- Check that your camera lens is clean and free of debris.
- If you’re using an external camera, check that the USB cable is securely plugged in.
If you’ve tried all of these solutions and your camera still isn’t working, it may be time to contact the manufacturer or a professional for help.
Use the Windows Camera App
Windows 10 has a built-in Camera app that you can use to test your camera. Follow these steps to use the Windows Camera app:
- Open the Windows Camera app.
- If your camera is working properly, you should see your image on the screen.
- If your camera isn’t working, try closing and reopening the app or restarting your computer.
If you’re still experiencing issues with your camera, try using a different camera app to see if the problem persists.
Check for Windows Updates
Sometimes, issues with your camera can be caused by outdated software. Check for Windows updates to ensure that your operating system is up to date. Here’s how to check for Windows updates:
- Go to your Windows Settings.
- Click on Update & Security.
- Click on Windows Update.
- Click on Check for updates.
If there are any updates available, download and install them. After installing the updates, restart your computer to see if your camera is now working.
Reset Your Windows Camera App
If none of the above solutions work, try resetting your Windows Camera app. Here’s how to do it:
- Go to your Windows Settings.
- Click on Apps.
- Find the Camera app and click on it.
- Click on Advanced options.
- Scroll down and click on Reset.
After resetting the app, try opening it again to see if your camera is now working.
Conclusion
In conclusion, there are several ways to fix Windows camera not working. From checking your camera privacy settings to resetting your Windows Camera app, there are several solutions that you can try. If none of these solutions work, it may be time to contact the manufacturer or a professional for help. By following these steps, you should be able to get your camera working again in no time.