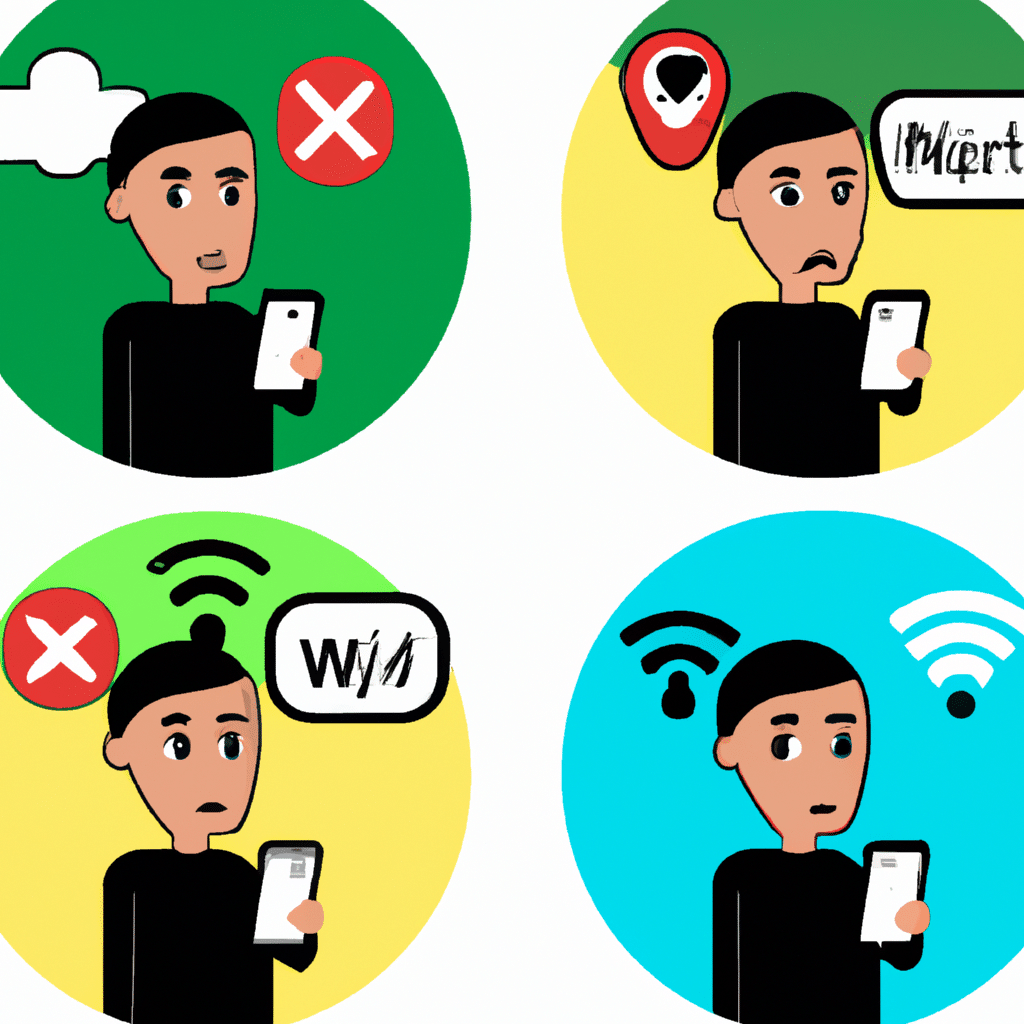As an Android user, you must have noticed that every time a new update is released, it brings in new features and improves the performance of your device. However, sometimes you may encounter the issue of your Android phone not updating. This can be quite frustrating, especially when you are eagerly waiting for the latest software update. But don’t worry, we are here to help you fix this issue. In this article, we will discuss the best ways to fix Android phone not updating issue.
Restart Your Device
The first and simplest solution to fix the Android phone not updating issue is to restart your device. This may sound too simple, but it actually works most of the time. Restarting your device can help in clearing any temporary software glitches that may be causing the issue.
To restart your Android device, press and hold the power button until the power menu appears. Then, tap on the “Restart” option and wait for your device to reboot. Once your device has restarted, try checking for the update again.
Check Your Internet Connection
Another common reason for the Android phone not updating issue is a poor or unstable internet connection. If your internet connection is slow or keeps dropping, your device may not be able to download the update files properly.
To check your internet connection, go to the Settings app on your device and tap on “Wi-Fi & internet”. Then, make sure that your Wi-Fi or mobile data connection is turned on and that you are connected to a stable network. You can also try resetting your network settings by going to “System” > “Advanced” > “Reset options” > “Reset Wi-Fi, mobile & Bluetooth”.
Free Up Storage Space
Sometimes, the Android phone not updating issue can occur due to insufficient storage space on your device. If your device does not have enough free space, it may not be able to download and install the update files.
To free up storage space on your Android device, go to the Settings app and tap on “Storage”. Then, check the amount of free space available on your device and delete any unwanted apps, files, or media to make more space.
Update Your Device Manually
If none of the above solutions work, you can try updating your Android device manually. To do this, you will need to download the update file from the official website of your device manufacturer.
First, go to the “Settings” app on your device and tap on “System”. Then, select “System updates” and tap on “Download and install”. If no update is available, you will see a message saying that your device is up to date.
If an update is available, you can download the update file from the official website of your device manufacturer. Once you have downloaded the file, go to the “System updates” page again and tap on “Download and install”. Then, select the downloaded file and follow the on-screen instructions to install the update.
Conclusion
In conclusion, the Android phone not updating issue can be quite frustrating, but there are several ways to fix it. You can try restarting your device, checking your internet connection, freeing up storage space, and updating your device manually. With these solutions, you should be able to get your Android device up and running with the latest software update.