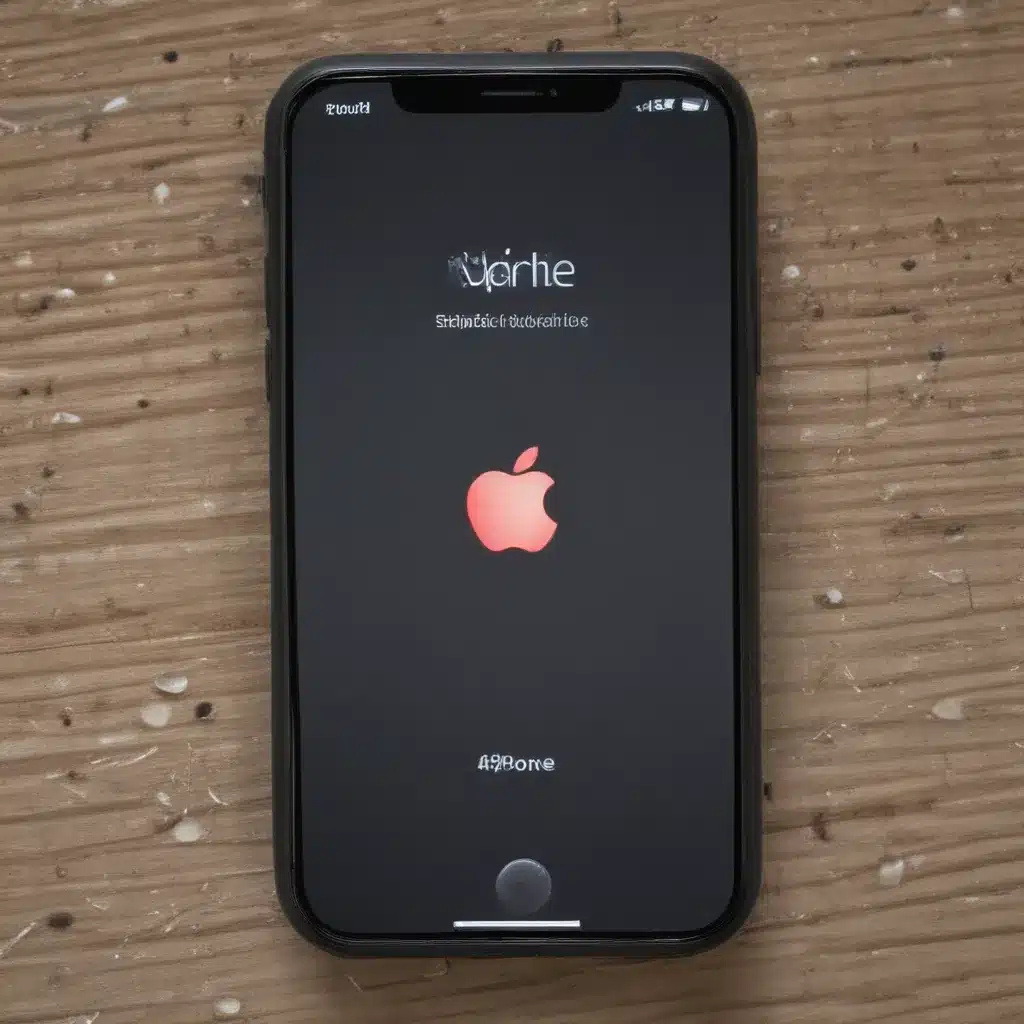Identifying the problem: What does it mean when your iPhone is stuck on the Apple logo?
When your iPhone gets stuck on the Apple logo, it typically indicates that there is an issue with the device’s software or hardware. The Apple logo is the first thing you see when your iPhone boots up, and if it remains on the screen without progressing any further, it suggests that the device is unable to complete the startup process. This can happen for a variety of reasons, ranging from a software glitch to a more serious hardware problem.
One of the most common scenarios is when your iPhone gets stuck in a boot loop. This occurs when the device repeatedly tries to boot up, only to get stuck at the Apple logo each time. Boot loops can be caused by a software update that has gone wrong, a third-party app that is causing conflicts, or even a hardware issue like a faulty battery or a problem with the logic board.
Another possible scenario is when your iPhone gets stuck on the Apple logo during a restore or update process. This can happen if the update or restore is interrupted, either due to a power outage, a poor internet connection, or a software glitch. In such cases, the device may get stuck on the Apple logo, unable to complete the process.
It’s important to note that a stuck Apple logo on your iPhone is not always indicative of a serious problem. Sometimes, it can be resolved with a simple reset or by putting the device into Recovery Mode. However, in more severe cases, it may require more advanced troubleshooting or even a repair by a qualified technician.
Troubleshooting steps: How to fix an iPhone stuck on the Apple logo
If your iPhone is stuck on the Apple logo, there are several troubleshooting steps you can try to resolve the issue. Here are some of the most effective methods:
Force Restart Your iPhone
One of the first things you can try is a forced restart of your iPhone. This can help clear any temporary software issues that may be causing the device to get stuck on the Apple logo. To force restart your iPhone, follow these steps:
- Press and hold the volume down button and the side button (or the power button on older models) simultaneously.
- Continue holding the buttons until the Apple logo appears on the screen.
- Release the buttons and wait for your iPhone to finish restarting.
Put Your iPhone in Recovery Mode
If the forced restart doesn’t work, you can try putting your iPhone into Recovery Mode. This mode allows you to restore your device using iTunes or Finder (on macOS Catalina or later). Here’s how to do it:
- Connect your iPhone to a computer using a Lightning cable.
- Press and quickly release the volume up button, then press and quickly release the volume down button.
- Press and hold the side button (or the power button on older models) until the Recovery Mode screen appears.
- On your computer, open iTunes (on Windows) or Finder (on macOS Catalina or later) and follow the on-screen instructions to restore your iPhone.
Restore Your iPhone in DFU Mode
If the Recovery Mode doesn’t work, you can try putting your iPhone into DFU (Device Firmware Update) Mode. This is a more advanced troubleshooting step that can help resolve issues with the device’s firmware. Here’s how to do it:
- Connect your iPhone to a computer using a Lightning cable.
- Press and hold the volume down button and the side button (or the power button on older models) for about 8 seconds.
- Release the side button (or the power button) but continue holding the volume down button for about 5 more seconds.
- Your iPhone screen should remain black, indicating that it’s in DFU Mode.
- On your computer, open iTunes (on Windows) or Finder (on macOS Catalina or later) and follow the on-screen instructions to restore your iPhone.
Perform a Factory Reset
If the previous troubleshooting steps don’t work, you can try performing a factory reset on your iPhone. This will erase all the data and settings on your device, so be sure to back up your important data before proceeding. Here’s how to do it:
- Connect your iPhone to a computer using a Lightning cable.
- Open iTunes (on Windows) or Finder (on macOS Catalina or later).
- Put your iPhone into Recovery Mode (as described above).
- In the iTunes or Finder window, click on the “Restore iPhone” option and follow the on-screen instructions to reset your device.
When to seek professional help: Identifying more serious issues with your iPhone
If none of the troubleshooting steps mentioned above work, it’s possible that your iPhone is experiencing a more serious hardware or software issue. In such cases, it’s best to seek professional help from an Apple-authorized service provider or a qualified technician. Here are some scenarios where you may need to seek professional assistance:
Hardware Failure
If your iPhone is stuck on the Apple logo and the screen remains unresponsive, it could be a sign of a hardware failure. This could be caused by a problem with the device’s logic board, the battery, or other internal components. In such cases, the device will need to be repaired or replaced by a qualified technician.
Software Corruption
If your iPhone gets stuck on the Apple logo during a software update or restoration, it could be a sign of a deeper software issue. This could be caused by a corrupted software file or a problem with the device’s firmware. In such cases, you may need to seek help from an Apple support specialist or a technician who can diagnose and resolve the software problem.
Water Damage
If your iPhone has been exposed to water or other liquid, it may get stuck on the Apple logo due to water damage. Water can cause short circuits and damage to the device’s internal components, leading to startup issues. In such cases, you’ll need to take your iPhone to an authorized service provider for diagnosis and repair.
Jailbreak-Related Issues
If you’ve jailbroken your iPhone and it’s now stuck on the Apple logo, the issue may be related to the jailbreak process or the installed third-party modifications. In such cases, you may need to seek help from the jailbreak community or consider restoring your iPhone to its factory settings to resolve the issue.
Remember, it’s always better to seek professional help if you’re unable to resolve the issue on your own. Attempting to fix a more serious hardware or software problem on your own can potentially cause further damage to your iPhone and may void your warranty.
Real-world case studies: How others have dealt with iPhone stuck on the Apple logo
To provide a more comprehensive understanding of the problem and the solutions, let’s look at a few real-world case studies of people who have dealt with an iPhone stuck on the Apple logo:
Case Study 1: Software Update Gone Wrong
Sarah, a 28-year-old office manager, was eager to update her iPhone to the latest iOS version. However, during the update process, her iPhone got stuck on the Apple logo and wouldn’t proceed any further. She tried the standard troubleshooting steps, including a force restart and putting the device into Recovery Mode, but nothing seemed to work.
After consulting with an Apple support specialist, Sarah learned that the issue was likely caused by a corrupted software update file. The specialist guided her through the process of restoring her iPhone in DFU Mode, which ultimately resolved the problem and allowed her to successfully update her device without any further issues.
Case Study 2: Water Damage and Hardware Failure
John, a 35-year-old construction worker, accidentally dropped his iPhone in a puddle while on a job site. He quickly retrieved the device, but it was already too late. The iPhone got stuck on the Apple logo and refused to boot up properly.
John took his iPhone to an authorized Apple service center, where a technician diagnosed the issue as water damage to the device’s internal components. The technician explained that the water had caused short circuits and damage to the logic board, leading to the startup problem. Unfortunately, the only solution in this case was to replace the damaged parts, which was not covered under John’s warranty.
Case Study 3: Jailbreak-Related Issue
Emily, a 22-year-old college student, had recently jailbroken her iPhone to install some custom modifications and apps. However, after a few days, her iPhone started getting stuck on the Apple logo during the startup process.
After trying various troubleshooting steps, Emily realized that the issue was likely related to the jailbreak process or the installed third-party modifications. She reached out to the jailbreak community for help and was advised to restore her iPhone to its factory settings. While this solution worked, it meant that Emily had to lose all her custom modifications and start fresh with a clean, non-jailbroken device.
These case studies illustrate the diverse range of issues that can lead to an iPhone getting stuck on the Apple logo, as well as the different approaches and solutions that may be required to resolve the problem. By understanding these real-world examples, you can better prepare yourself for similar situations and know when to seek professional assistance.
Conclusion: Proactive steps to prevent and address iPhone stuck on the Apple logo
In conclusion, when your iPhone gets stuck on the Apple logo, it’s important to stay calm and follow a systematic troubleshooting approach. By understanding the potential causes and the available solutions, you can increase your chances of resolving the issue without further compromising your device.
Remember, the key steps to take when your iPhone is stuck on the Apple logo include:
- Performing a forced restart
- Putting your iPhone in Recovery Mode
- Restoring your device in DFU Mode
- Considering a factory reset as a last resort
If none of these steps work, it’s crucial to seek professional help from an Apple-authorized service provider or a qualified technician. They can diagnose the issue and provide the necessary repairs or replacements to get your iPhone back in working order.
To prevent such issues in the future, it’s recommended to keep your iPhone’s software up-to-date, avoid jailbreaking or modifying the device, and be cautious when exposing your iPhone to water or other liquids. By taking proactive measures and being prepared for potential problems, you can minimize the risk of your iPhone getting stuck on the Apple logo and ensure a seamless user experience.
If you have any further questions or need additional assistance, don’t hesitate to reach out to the Itfix.org.uk team. We’re here to help you get your iPhone back on track and ensure that you can continue to enjoy all the features and capabilities of your device.