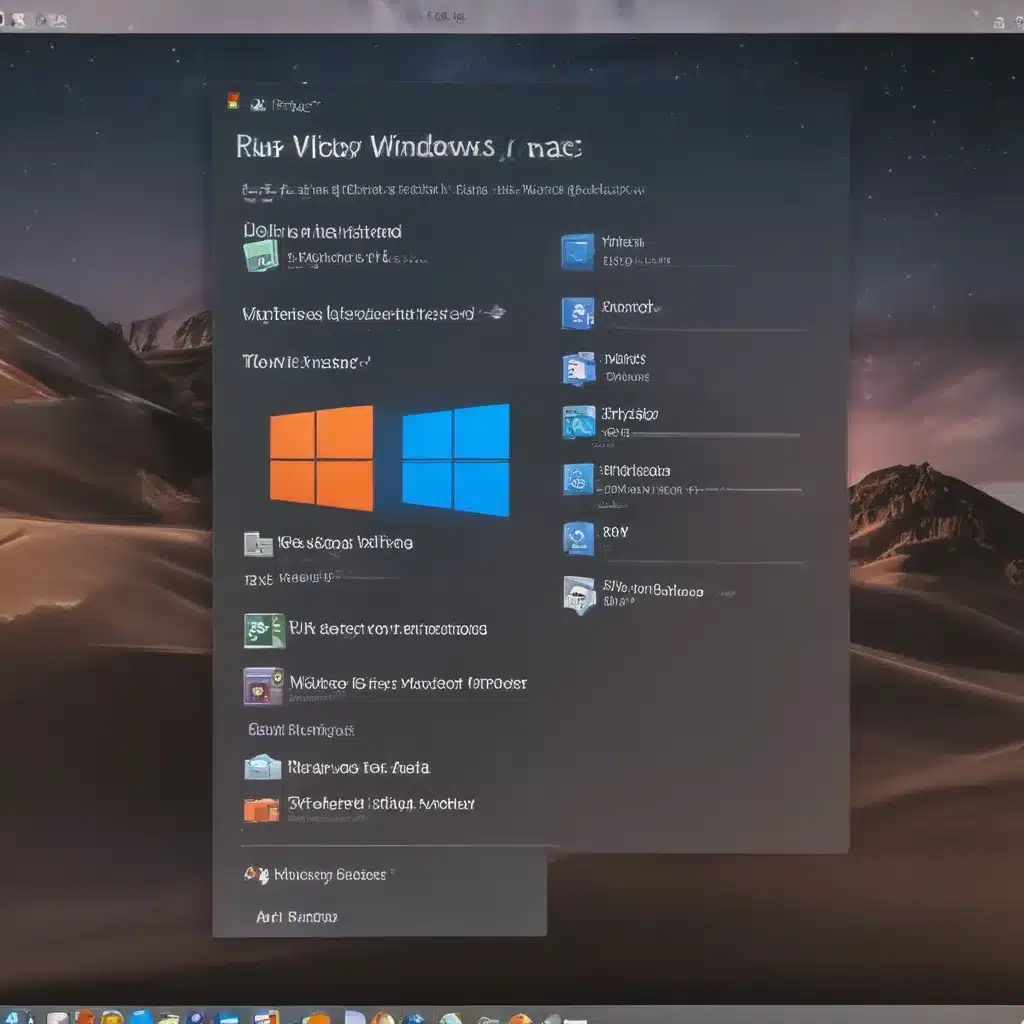The Need to Run Windows on a Mac
As a Mac user, I’ve often found myself in situations where I needed to access Windows-only software. Whether it was for work, school, or personal projects, there were times when the applications I required were simply not available on macOS. This dilemma led me to explore the various options for running Windows on my Apple device, and I’m here to share my findings with you.
The decision to run Windows on a Mac is not one to be taken lightly. It requires careful consideration of factors such as performance, compatibility, and the potential impact on your system. However, I firmly believe that with the right approach, you can unlock a world of software possibilities and enhance your overall computing experience.
In this comprehensive guide, I will delve into the various methods for running Windows on a Mac, their pros and cons, and the steps you need to take to ensure a smooth and seamless integration. I will also explore the potential challenges you might face and offer practical solutions to overcome them.
Understanding the Benefits of Running Windows on a Mac
One of the primary reasons why many Mac users choose to run Windows on their devices is the sheer variety of software options it provides. While macOS has a robust and constantly evolving ecosystem of applications, there are still some programs that are designed exclusively for the Windows platform.
Improved software options: By running Windows on your Mac, you can access a wide range of software that may not be available on macOS, including specialized business applications, niche industry tools, and even popular PC games. This can be particularly beneficial for users who need to collaborate with colleagues or clients who use Windows-based systems.
Enhanced productivity: Certain tasks and workflows may be more efficient or streamlined on Windows-based software, and running Windows on your Mac can help you maintain your productivity and efficiency across different computing environments.
Compatibility with legacy systems: If you need to use older software or access legacy systems, running Windows on your Mac can provide a seamless way to do so, without the need to maintain a separate Windows-based device.
Flexibility and versatility: By having the ability to switch between macOS and Windows, you can adapt your computing environment to suit your specific needs at any given time, allowing you to work more effectively and efficiently.
Exploring the Methods for Running Windows on a Mac
When it comes to running Windows on a Mac, there are several different approaches you can take, each with its own set of advantages and drawbacks. In this section, I will explore the three most common methods: Boot Camp, virtualization, and cloud-based solutions.
Boot Camp
What is Boot Camp?: Boot Camp is a built-in utility provided by Apple that allows you to partition your Mac’s hard drive and install a separate version of Windows alongside your macOS installation. This approach provides a native, dual-boot experience, where you can choose to start your Mac in either the macOS or Windows operating system.
Advantages of Boot Camp: Boot Camp offers several key advantages, including:
– Native performance: Since Windows is installed directly on the hardware, you can expect to experience the same level of performance as you would on a dedicated Windows machine.
– Full hardware support: Boot Camp ensures that all of your Mac’s hardware components, such as the graphics card, Wi-Fi, and Bluetooth, are fully compatible and supported by the Windows installation.
– No need for third-party software: Boot Camp is a built-in utility, so you don’t have to purchase or install any additional software to run Windows on your Mac.
Disadvantages of Boot Camp: While Boot Camp is a powerful and reliable option, it also has some drawbacks:
– Dual-boot requirement: To switch between macOS and Windows, you must restart your Mac and choose the operating system you want to use, which can be inconvenient for some users.
– Storage considerations: Since Boot Camp requires a separate partition for the Windows installation, you’ll need to carefully manage your Mac’s storage space to accommodate both operating systems.
– Limited multitasking: When running Windows on your Mac using Boot Camp, you can’t easily switch between the two operating systems without restarting your computer.
Virtualization
What is virtualization?: Virtualization is a method of running multiple operating systems on a single computer, using a specialized software called a “hypervisor.” This approach allows you to run Windows within a virtual machine (VM) on your Mac, without the need to partition your hard drive or restart your computer.
Advantages of virtualization: Virtualization offers several advantages, including:
– Seamless integration: With virtualization, you can easily switch between macOS and Windows, allowing you to work with both operating systems simultaneously.
– Flexibility: Virtualization offers more flexibility in terms of storage management, as the Windows installation is contained within a virtual disk file, rather than a dedicated partition.
– Snapshots and rollbacks: Many virtualization solutions provide the ability to take “snapshots” of your virtual machine, allowing you to easily revert to a previous state if needed.
Disadvantages of virtualization: While virtualization is a powerful option, it also has some drawbacks:
– Performance considerations: Depending on the hardware specifications of your Mac and the virtualization software you choose, you may experience some performance degradation compared to a native Boot Camp installation.
– Additional software required: To run Windows on your Mac using virtualization, you’ll need to purchase and install a third-party virtualization software, such as Parallels Desktop or VMware Fusion.
– Storage requirements: The virtual disk file used by the Windows installation can take up a significant amount of storage space on your Mac’s hard drive.
Cloud-based solutions
What are cloud-based solutions?: Cloud-based solutions for running Windows on a Mac involve accessing a Windows operating system and applications hosted on remote servers, rather than installing them directly on your local machine.
Advantages of cloud-based solutions: Cloud-based solutions offer several benefits, including:
– Platform independence: Since the Windows environment is hosted in the cloud, you can access it from any device, including your Mac, without the need for local installation or configuration.
– Easy setup and management: Cloud-based solutions typically require minimal setup and maintenance, as the infrastructure and software are managed by the service provider.
– Scalability: Cloud-based solutions often offer the ability to easily scale up or down the computing resources (such as memory or storage) to meet your changing needs.
Disadvantages of cloud-based solutions: While cloud-based solutions can be convenient, they also have some drawbacks:
– Connectivity requirements: To use a cloud-based Windows solution, you’ll need a stable and reliable internet connection, as the performance and responsiveness of the system will depend on your internet speed and latency.
– Recurring costs: Cloud-based solutions often come with a monthly or annual subscription fee, which can add up over time and may be more expensive than a one-time investment in local software or hardware.
– Data privacy and security: When using a cloud-based solution, you’re entrusting your data and computing environment to a third-party service provider, which may raise concerns about data privacy and security.
Choosing the Right Approach for Your Needs
When it comes to running Windows on your Mac, the “right” approach will depend on your specific needs, preferences, and the resources available to you. To help you make an informed decision, let’s compare the three main methods we’ve discussed:
| Feature | Boot Camp | Virtualization | Cloud-based Solutions |
|---|---|---|---|
| Performance | Native, comparable to a dedicated Windows machine | Depends on hardware and virtualization software, may be slightly lower than Boot Camp | Depends on cloud infrastructure and internet connection, may be lower than local solutions |
| Flexibility | Dual-boot, requires restarting to switch between macOS and Windows | Seamless switching between macOS and Windows | Platform-independent, access Windows from any device |
| Setup Complexity | Straightforward, built-in utility | Requires installation of third-party software | Relatively easy, handled by the service provider |
| Storage Management | Requires a dedicated partition | Virtual disk file can be managed flexibly | Storage managed by the service provider |
| Cost | One-time investment in hardware | Recurring cost of virtualization software | Recurring subscription fee for the cloud service |
| Data Privacy and Security | Local, under your control | Local, under your control | Dependent on the cloud service provider |
When evaluating these options, consider factors such as your computing needs, the type of software you need to run, your budget, and your comfort level with setting up and managing a Windows environment on your Mac.
If you prioritize performance and native hardware support, Boot Camp may be the best choice. If you value flexibility and seamless switching between macOS and Windows, virtualization could be the way to go. And if you’re looking for a hands-off, platform-independent solution, a cloud-based option might be the most suitable.
Ultimately, the decision will depend on your unique requirements and preferences. Carefully weigh the pros and cons of each approach, and don’t hesitate to experiment with different methods to find the one that works best for you.
Preparing Your Mac for Windows
Regardless of the method you choose to run Windows on your Mac, there are some preparatory steps you should take to ensure a smooth and successful installation process.
Backup Your Data
The importance of backups: Before attempting to install Windows on your Mac, it’s crucial that you create a comprehensive backup of all your important data. This includes documents, photos, videos, and any other files or information you can’t afford to lose.
Backup strategies: There are several ways to back up your data, such as using an external hard drive, cloud storage services, or Time Machine (macOS’s built-in backup solution). Choose the option that best fits your needs and ensure that your backup is up-to-date before proceeding.
Assess Your Mac’s Hardware
Hardware requirements: Running Windows on a Mac requires your device to meet certain hardware specifications. Check the system requirements for the version of Windows you plan to install, and ensure that your Mac has sufficient processing power, memory, and storage space to accommodate the installation.
Upgrading your hardware: If your Mac doesn’t meet the recommended hardware requirements, you may need to consider upgrading components such as the CPU, RAM, or storage. This can help ensure optimal performance when running Windows on your device.
Free Up Disk Space
Manage your storage: Running Windows on a Mac requires a significant amount of disk space, especially if you’re using Boot Camp or virtualization. Take some time to evaluate your storage usage and identify any files, applications, or data that you can safely delete or move to an external storage device.
Optimize your disk space: Consider using macOS’s built-in tools, such as Disk Utility and the Storage Management feature, to clean up your hard drive and free up as much space as possible before attempting to install Windows.
By taking these preparatory steps, you’ll set the stage for a successful Windows installation on your Mac, minimizing the risk of any unexpected issues or data loss.
Installing Windows on Your Mac
The actual process of installing Windows on your Mac will vary depending on the method you choose. In this section, I’ll provide a general overview of the steps involved for each approach.
Installing Windows using Boot Camp
- Download the Boot Camp Assistant: The Boot Camp Assistant is a built-in utility in macOS that guides you through the process of installing Windows on your Mac.
- Create a partition for Windows: The Boot Camp Assistant will help you create a separate partition on your Mac’s hard drive to accommodate the Windows installation.
- Obtain a Windows installation media: You’ll need a USB drive or DVD containing the Windows installation files. You can download these from Microsoft’s website or use a copy you already own.
- Follow the on-screen instructions: The Boot Camp Assistant will walk you through the steps of installing Windows on the newly created partition, including downloading the necessary drivers and configuring your Mac’s settings.
- Finalize the installation: Once the installation is complete, you’ll be able to choose between macOS and Windows when starting your Mac.
Installing Windows using virtualization
- Choose a virtualization software: Select a third-party virtualization solution, such as Parallels Desktop or VMware Fusion, and purchase a license.
- Download the Windows installation media: Obtain a copy of the Windows installation files, either from Microsoft or a copy you already own.
- Create a new virtual machine: Follow the virtualization software’s instructions to create a new virtual machine and configure it with the appropriate hardware settings.
- Install Windows on the virtual machine: Mount the Windows installation media and follow the on-screen instructions to install Windows on the virtual machine.
- Install the virtualization software’s tools: After the Windows installation is complete, install any necessary tools or drivers provided by the virtualization software to ensure optimal performance and integration with macOS.
Accessing Windows on a cloud-based solution
- Choose a cloud-based service: Research and select a reputable cloud-based Windows solution, such as Microsoft 365, Amazon WorkSpaces, or a similar service.
- Sign up and set up your account: Follow the service provider’s instructions to create an account and configure your cloud-based Windows environment.
- Access your Windows environment: Depending on the service, you may be able to access your Windows environment through a web browser, desktop application, or mobile app.
- Integrate with your macOS workflow: Explore the ways you can seamlessly incorporate the cloud-based Windows solution into your daily macOS-based workflow.
Regardless of the method you choose, be sure to follow the instructions carefully and seek out any necessary support or documentation from the respective providers or the wider Mac community.
Optimizing Your Windows on Mac Experience
Once you’ve successfully installed Windows on your Mac, it’s important to take steps to optimize your computing experience and ensure a smooth, productive, and secure environment.
Optimize Performance
Adjust system settings: Depending on the installation method, you may need to adjust various system settings, such as power management, display resolution, and resource allocation, to ensure optimal performance.
Install necessary drivers: Make sure to install any drivers or software provided by the virtualization or cloud service to ensure that all your Mac’s hardware components are properly recognized and supported.
Monitor resource usage: Keep an eye on your Mac’s CPU, memory, and storage utilization when running Windows to identify any potential bottlenecks or performance issues.
Ensure Data Security and Privacy
Implement security measures: Install antivirus and anti-malware software, enable firewalls, and keep your Windows installation up-to-date with the latest security patches and updates.
Manage data storage and backups: If using a local installation method, be mindful of how you store and backup your Windows-related data to protect against data loss.
Consider privacy implications: Evaluate the privacy policies and data handling practices of any cloud-based Windows solutions you’re using, and take steps to protect your sensitive information.
Maintain and Troubleshoot
Stay up-to-date: Regularly check for and install updates to your Windows installation, virtualization software, or cloud-based service to ensure you’re running the latest versions with the most recent bug fixes and feature improvements.
Troubleshoot issues: If you encounter any problems or unexpected behavior when running Windows on your Mac, consult the relevant documentation, community forums, or seek support from the service providers or the wider Mac user community.
Consider your needs over time: As your computing requirements evolve, periodically review your Windows on Mac setup and make adjustments or explore alternative solutions to ensure you’re getting the most out of your investment.
By following these optimization and maintenance best practices, you can ensure a seamless, efficient, and secure experience when running Windows on your Mac.
Real-World Examples and Success Stories
To illustrate the practical applications of running Windows on a Mac, let’s explore a few real-world examples and success stories.
Graphic Designer’s Perspective
Jane, a graphic designer who primarily uses a Mac for her work, found herself in a situation where she needed to collaborate with a team that heavily relied on Windows-based software. “I was tasked with creating some complex 3D models and animations that required a specific Windows application,” Jane explains. “After exploring my options, I decided to set up a Boot Camp partition on my Mac. This allowed me to switch between macOS and Windows seamlessly, ensuring I could access the necessary software without compromising my overall workflow.”
Jane was able to complete the project on time and to the satisfaction of her clients, thanks to the flexibility and performance of her Windows-on-Mac setup. “The experience was really smooth, and I didn’t notice any significant performance degradation compared to a dedicated Windows machine,” she says. “It was the perfect solution for my needs.”
Researcher’s Perspective
Dr. Aisha, a university researcher, frequently works with specialized data analysis software that is only available on the Windows platform. “As a Mac user, I was initially frustrated by the limited options I had for running this critical software,” she admits. “After some research, I decided to try a virtualization approach using Parallels Desktop.”
Dr. Aisha was pleased with the results. “The virtualization solution allowed me to run the Windows software seamlessly within my macOS environment. I could switch between the two operating systems with ease, and the performance was more than adequate for my data processing needs.”
What’s more, the flexibility of the virtualization setup allowed Dr. Aisha to experiment with different software configurations and take snapshots of her virtual machine for easy rollbacks. “The ability to quickly test new tools and configurations without impacting my main work environment has been a game-changer,” she says.
Entrepreneur’s Perspective
Alex, a small business owner, needed to run a specific accounting software that was only available on Windows. “As an entrepreneur, I couldn’t afford to maintain a separate Windows machine just for this one application,” he explains. “I decided to explore cloud-based solutions and eventually settled on Microsoft 365.”
By leveraging the cloud-based Windows environment provided by Microsoft 365, Alex was able to access the accounting software from his Mac without the need for any local installation or configuration. “The cloud-based approach has been fantastic,” he says. “I can access my Windows applications from anywhere, and the performance has been quite reliable, even with my moderate internet connection.”
Alex also