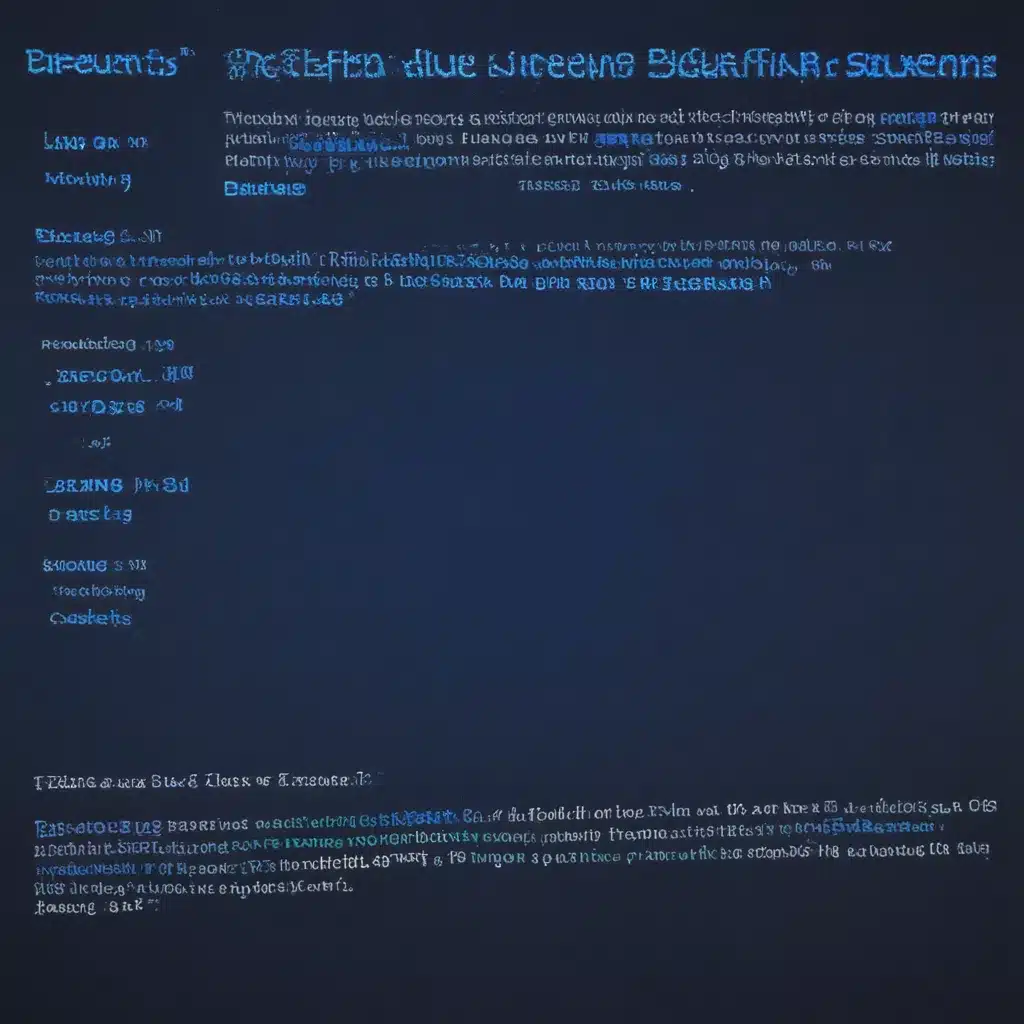Understanding the Blue Screen of Death
The Blue Screen of Death (BSOD) is a well-known phenomenon that plagues many Windows users. This cryptic and often intimidating error message can be a frustrating experience, leaving users wondering what went wrong and how to fix the issue. As someone who has encountered my fair share of BSODs, I understand the importance of addressing this problem head-on.
The BSOD typically appears when your computer encounters a critical system error, often indicating a hardware or software issue. These errors can range from incompatible drivers and outdated firmware to memory problems and corrupted system files. Regardless of the underlying cause, the BSOD can bring your computer to a grinding halt, disrupting your productivity and causing significant inconvenience.
Identifying the Cause of the Blue Screen
The first step in resolving frequent BSODs is to identify the root cause of the problem. This can be a challenging task, as the error messages provided by Windows can be cryptic and often lack detailed information. However, by carefully examining the BSOD error code and taking the time to understand the potential causes, you can begin to narrow down the issue and develop a plan of action.
One of the most valuable tools in identifying the cause of a BSOD is the Windows Event Viewer. This built-in utility allows you to access a comprehensive log of system events, including the specific errors and warnings that led to the BSOD. By navigating to the Event Viewer and reviewing the entries around the time of the crash, you may be able to uncover valuable clues about the underlying problem.
Another useful resource is the Blue Screen of Death error code itself. These codes, which often appear in the format of “0x[code],” can provide important insights into the nature of the problem. By researching the specific error code, you can often find detailed information on potential causes and recommended troubleshooting steps.
Troubleshooting Strategies for Resolving BSODs
Once you have identified the potential cause of the BSOD, the next step is to implement targeted troubleshooting strategies. Depending on the nature of the problem, these strategies may include:
Updating Drivers and Firmware
Outdated or incompatible drivers and firmware can be a common cause of BSODs. By keeping your system’s drivers and firmware up-to-date, you can often resolve recurring BSOD issues. To update your drivers, you can either use the manufacturer’s software or manually download and install the latest versions from their website.
Checking for Hardware Failures
In some cases, the BSOD may be the result of a hardware failure, such as a faulty memory module or a failing hard drive. You can use built-in Windows utilities, like the Memory Diagnostic Tool and Disk Check, to scan for and identify potential hardware issues.
Troubleshooting Memory-Related Errors
Memory-related errors are a common culprit behind BSODs. If you suspect a memory-related issue, you can try running a memory test using a tool like Windows Memory Diagnostic or a third-party utility. If the test reveals a problem, you may need to replace the faulty memory module.
Performing a Clean Windows Installation
In some cases, the BSOD may be the result of a more complex software or system issue that cannot be easily resolved through troubleshooting. In these situations, a clean Windows installation may be the best course of action. This involves backing up your important data and reinstalling the operating system from scratch, which can help resolve deep-seated system issues.
Real-World BSOD Troubleshooting Examples
To provide a more concrete understanding of BSOD troubleshooting, let’s explore a few real-world examples:
Case Study 1: Resolving a SYSTEM_SERVICE_EXCEPTION BSOD
John, a small business owner, was frequently experiencing BSODs on his company’s main workstation. The error code indicated a SYSTEM_SERVICE_EXCEPTION, which is often related to driver or software compatibility issues. After reviewing the Event Viewer logs, John discovered that the issue was caused by a conflict between an outdated graphics driver and a recently installed software application.
To resolve the problem, John first uninstalled the problematic software application. He then downloaded and installed the latest graphics driver from the manufacturer’s website. After completing these steps, John’s workstation was able to run without any further BSOD incidents.
Case Study 2: Fixing a PAGE_FAULT_IN_NONPAGED_AREA BSOD
Sarah, a freelance graphic designer, was experiencing frequent BSODs on her high-end workstation, with the error code indicating a PAGE_FAULT_IN_NONPAGED_AREA. This error is often associated with memory-related issues, such as faulty RAM or conflicts between system components.
After running the Windows Memory Diagnostic tool, Sarah’s results showed that one of her memory modules was failing. She promptly replaced the faulty RAM, and the BSOD issues were resolved. Sarah’s workstation was now able to run smoothly without any further BSOD-related interruptions.
Case Study 3: Addressing a KMODE_EXCEPTION_NOT_HANDLED BSOD
Mark, an IT administrator at a large enterprise, was facing a persistent BSOD problem on several of the company’s workstations. The error code indicated a KMODE_EXCEPTION_NOT_HANDLED, which is often related to driver or kernel-level issues.
After reviewing the Event Viewer logs and researching the error code, Mark discovered that the problem was caused by a conflicting driver installed on the affected workstations. He proceeded to uninstall the problematic driver and install the latest version from the manufacturer. Additionally, Mark updated all other drivers on the affected systems to ensure they were compatible with the current Windows version.
These real-world examples demonstrate the importance of carefully analyzing the BSOD error codes, leveraging the Event Viewer, and implementing targeted troubleshooting strategies to resolve recurring BSOD issues. By following a systematic approach and utilizing the available tools and resources, you can often identify and address the root cause of the problem, restoring your computer’s stability and productivity.
Preventative Measures to Avoid Future BSODs
While resolving existing BSOD issues is crucial, it’s also essential to take proactive steps to prevent future occurrences. Here are some preventative measures you can implement:
Keeping Your System Up-to-Date
Regularly updating your Windows operating system, as well as all associated drivers and software, can help prevent many BSOD-related issues. Microsoft often releases patches and updates to address known compatibility problems and security vulnerabilities, which can help improve system stability.
Performing Regular Maintenance
Routine maintenance tasks, such as running disk check and defragmentation utilities, can help keep your system in optimal condition and reduce the likelihood of BSOD occurrences. Additionally, regularly clearing your system’s temporary files and performing a thorough malware scan can help maintain a healthy computing environment.
Monitoring System Health
Monitoring your system’s health and performance can provide valuable insights into potential issues that may lead to BSODs. Tools like Windows Performance Monitor and third-party system monitoring software can help you identify and address potential problems before they escalate.
Backing Up Your Data
In the event of a BSOD-related system failure, having a comprehensive backup of your important data can help minimize the impact and simplify the recovery process. Regular backups, either to an external hard drive or a cloud storage service, can provide a safeguard against data loss and ensure business continuity.
By implementing these preventative measures and proactively addressing any BSOD-related issues, you can help ensure the long-term stability and reliability of your computing environment, reducing the frequency and impact of the dreaded Blue Screen of Death.
Conclusion
The Blue Screen of Death can be a frustrating and disruptive problem, but with the right troubleshooting strategies and preventative measures, it can be effectively resolved and mitigated. By understanding the common causes of BSODs, leveraging the available tools and resources, and taking a proactive approach to system maintenance, you can minimize the impact of these errors and maintain a stable and productive computing environment.
Remember, addressing BSOD issues requires a systematic and patient approach. By following the steps outlined in this comprehensive guide, you can regain control over your computer’s stability and ensure that your work and productivity are not significantly impacted by these unexpected system crashes.
If you continue to experience persistent BSOD problems or require further assistance, don’t hesitate to reach out to the IT support team at Itfix.org.uk. We are here to help you navigate the complexities of BSOD troubleshooting and ensure that your computing experience is as smooth and reliable as possible.