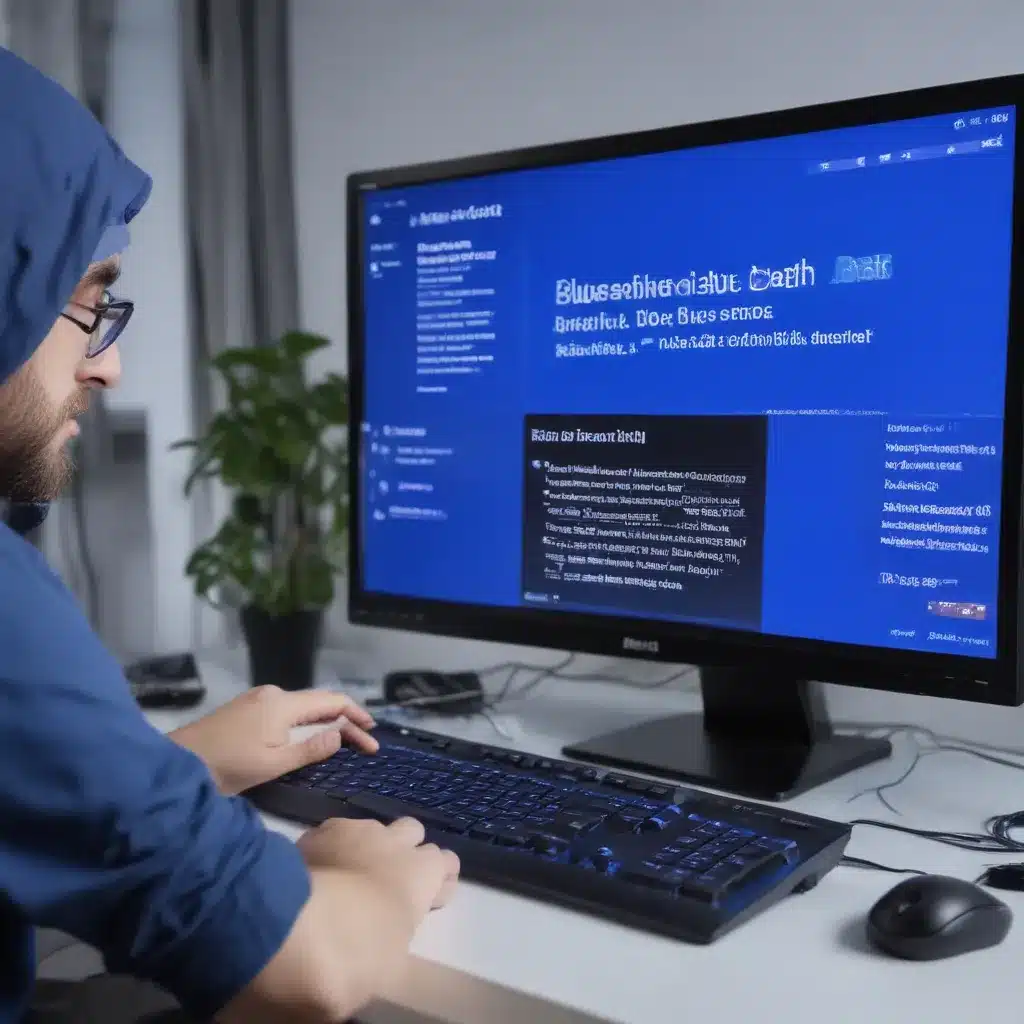Understanding the Blue Screen of Death
The Blue Screen of Death, or BSOD, is a dreaded sight for any Windows user. It’s an error message that appears when your computer encounters a critical system failure, often resulting in a complete system crash. As a long-time Windows user, I’ve seen my fair share of these blue screens, and I know how frustrating and worrying they can be. But fear not! In this in-depth article, I’ll guide you through the process of understanding, diagnosing, and resolving these pesky BSOD errors.
The BSOD is Windows’ way of informing you that something has gone wrong at a fundamental level within your operating system. It’s the system’s way of saying, “Hey, I’ve hit a wall and I need your help to get back on track.” The blue screen typically displays an error code, along with a brief description of the problem, and it’s this error code that holds the key to resolving the issue.
Understanding the different types of BSOD errors is the first step in tackling them. The error codes can range from something as simple as a memory management issue (0x0000000D) to a more complex problem like a hardware failure (0x0000000A). By deciphering the error code, we can narrow down the potential causes and start the troubleshooting process.
Identifying the Cause of the BSOD
Once you’ve encountered a BSOD, the next step is to identify the underlying cause. This can be a daunting task, as there are numerous factors that can contribute to these errors, from hardware problems to software conflicts. However, with a methodical approach, we can often pinpoint the culprit and take the necessary actions to resolve the issue.
One of the first things I do when faced with a BSOD is to take note of the error code and any additional information displayed on the screen. This information can provide valuable clues about the root cause of the problem. I then use this data to search online for resources and guides that can help me better understand the specific error and how to address it.
Sometimes, the BSOD error may be caused by a faulty hardware component, such as a malfunctioning memory module or a failing hard drive. In these cases, the troubleshooting process may involve running diagnostic tests, checking for any physical damage, or even replacing the affected hardware.
Other times, the BSOD may be the result of a software conflict or a driver issue. This could be caused by a recent software installation, an update to a driver, or even a clash between two programs running on your system. In these situations, I’ve found that reverting to a previous system restore point or uninstalling any recently added software can often resolve the problem.
Troubleshooting Strategies
When it comes to resolving BSOD errors, there’s no one-size-fits-all solution. Each error code and situation requires a unique approach, and it’s important to be patient and methodical in your troubleshooting efforts. Over the years, I’ve developed a range of strategies that have helped me effectively tackle these problems.
One of the first things I recommend is to start with the basics. This includes checking for any obvious hardware issues, ensuring that all connections are secure, and verifying that your system is running the latest version of Windows with all the necessary updates installed. Sometimes, a simple reboot or a system reset can be enough to resolve the issue.
If the basic troubleshooting steps don’t work, I then delve deeper into the problem by using tools like the Windows Event Viewer, which can provide valuable insights into the events leading up to the BSOD. I also run diagnostic tests, such as a memory check or a hard drive scan, to identify any potential hardware problems.
In some cases, the BSOD may be caused by a software conflict or a driver issue. In these situations, I carefully examine the list of installed programs and drivers, looking for anything that may have been recently added or updated. I then try to identify the problematic software or driver and either uninstall it, roll back to a previous version, or update it to the latest compatible version.
Real-life Case Studies
To better illustrate the process of resolving BSOD errors, let’s take a look at a few real-life case studies.
Case Study 1: Memory Management Error
One of my clients, Sarah, had been experiencing frequent BSOD errors on her laptop, with the error code 0x0000000D (MEMORY_MANAGEMENT). After investigating the issue, I discovered that the problem was likely due to a faulty memory module.
To address this, I first ran a memory diagnostic test, which confirmed that one of the RAM sticks was indeed malfunctioning. I then proceeded to replace the faulty memory module, and after a few test runs, the BSOD errors were successfully resolved.
Case Study 2: Driver Conflict
John, another client of mine, had been encountering BSOD errors with the code 0x0000000D (ATTEMPTED_EXECUTE_OF_NOEXECUTE_MEMORY) on his desktop computer. After a thorough investigation, I determined that the issue was likely caused by a conflict between two recently installed drivers.
I used the Windows Event Viewer to identify the conflicting drivers and then proceeded to uninstall them. I also checked for any available updates for the drivers and installed the latest compatible versions. Once these steps were completed, the BSOD errors were resolved, and John’s system was running smoothly again.
Case Study 3: Hardware Failure
In this final case study, my client, Emily, was experiencing frequent BSOD errors with the code 0x0000000A (IRQL_NOT_LESS_OR_EQUAL) on her desktop computer. After conducting a series of diagnostics, I determined that the issue was likely caused by a failing hard drive.
I recommended that Emily backup her important data and then replace the faulty hard drive. After the hardware swap, I configured the new drive and reinstalled the necessary software. The BSOD errors were successfully resolved, and Emily’s computer was back in working order.
Preventing Future BSOD Errors
While resolving BSOD errors is important, it’s equally crucial to take steps to prevent them from occurring in the first place. By implementing a proactive approach, you can significantly reduce the chances of encountering these dreaded blue screens.
One of the key preventative measures is to keep your system up-to-date. Regularly installing Windows updates, driver updates, and security patches can help address known issues and vulnerabilities that may contribute to BSOD errors. Additionally, I recommend monitoring your system’s hardware health, running periodic diagnostic tests, and addressing any potential issues before they lead to a critical failure.
Another effective strategy is to be mindful of any software changes you make to your system. Before installing new programs or updating existing ones, research the potential compatibility issues and make sure to create a system restore point as a safety net. This way, if a software change does cause a BSOD, you can easily revert to a previous, stable state.
Finally, it’s important to maintain a clean and optimized system. This includes regularly running disk cleanup and defragmentation utilities, as well as addressing any potential malware or spyware infections that could contribute to system instability and BSOD errors.
Conclusion
Dealing with BSOD errors can be a frustrating and daunting experience, but with the right approach and tools, they can be effectively resolved. By understanding the underlying causes, utilizing troubleshooting strategies, and implementing preventative measures, you can minimize the impact of these critical system failures and keep your Windows computer running smoothly.
Remember, every BSOD error is unique, and the path to resolution may vary depending on the specific problem. However, by following the steps outlined in this comprehensive guide, you’ll be well on your way to tackling and preventing these dreaded blue screens of death. So, the next time you encounter a BSOD, don’t panic – refer back to this article, and you’ll be one step closer to getting your system back on track.