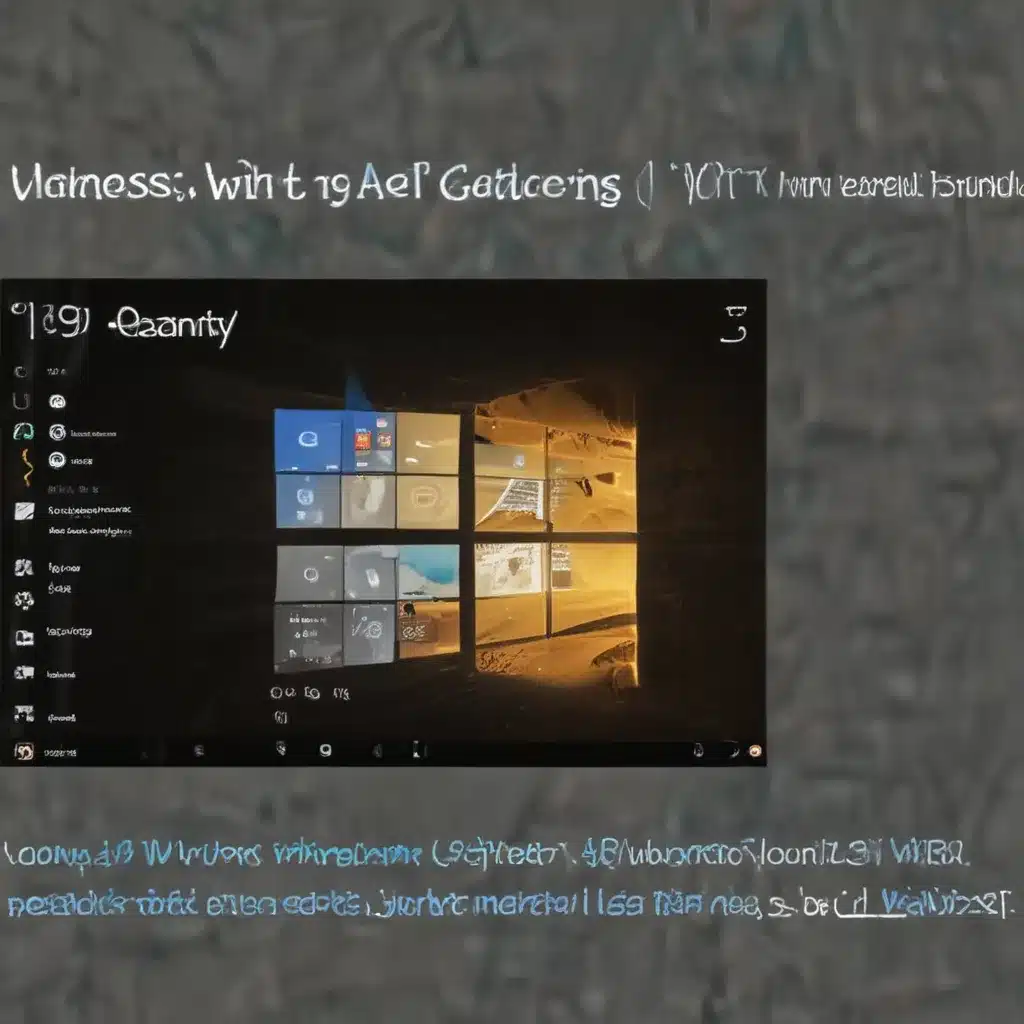Introduction – Uncovering the Power of DISM
As the owner and operator of Itfix.org.uk, I’ve had the privilege of assisting countless individuals in resolving a wide array of Windows 10 issues. One of the most versatile and powerful tools in my arsenal is the Deployment Image Servicing and Management (DISM) utility. In this comprehensive guide, I aim to unveil the true potential of DISM and empower you to tackle even the most stubborn Windows 10 problems.
DISM is a command-line tool that enables you to manage and service Windows images, including the operating system installed on your computer. It is a powerful utility that can perform a wide range of tasks, from repairing corrupted system files to enabling or disabling Windows features. In this article, I will walk you through the step-by-step process of using DISM to diagnose and repair various Windows 10 issues, ensuring that your system is running at its optimal performance.
Understanding DISM: The Basics
To begin, let’s delve into the fundamental aspects of DISM. As a powerful system maintenance tool, DISM offers a comprehensive suite of commands that allow you to manage your Windows 10 installation. These commands can be used to perform a wide range of tasks, including:
- Scanning and Repairing System Files: DISM can scan your system for corrupted or missing files and automatically repair them, ensuring the integrity of your Windows 10 installation.
- Enabling or Disabling Windows Features: With DISM, you can easily enable or disable various Windows features, such as the .NET Framework or the Windows Defender feature.
- Mounting and Unmounting Image Files: DISM can mount and unmount Windows image files (such as WIM or ISO files), allowing you to access and modify their contents.
- Servicing and Updating Windows Images: DISM can be used to update and service Windows images, applying the latest updates and patches to ensure your system is up-to-date.
- Capturing and Deploying Windows Images: DISM can create and deploy custom Windows images, making it a valuable tool for system administrators and IT professionals.
Understanding these core functionalities of DISM is essential for effectively troubleshooting and repairing your Windows 10 system.
Diagnosing Windows 10 Issues with DISM
One of the primary uses of DISM is to diagnose and repair various Windows 10 issues. Whether you’re dealing with corrupted system files, missing drivers, or other performance-related problems, DISM can be a powerful ally in resolving these challenges.
Let’s explore some common Windows 10 issues and how DISM can be used to address them:
Scenario 1: Corrupted System Files
Corrupted system files can be a significant source of frustration, as they can lead to a wide range of issues, such as system crashes, error messages, and performance problems. DISM can help you identify and repair these corrupted files, restoring the integrity of your Windows 10 installation.
To use DISM to repair corrupted system files, you can follow these steps:
- Open the Command Prompt (with administrative privileges).
- Run the following command to scan your system for corrupted files:
DISM /Online /Cleanup-Image /CheckHealth
- If the scan detects any corrupted files, you can use the following command to repair them:
DISM /Online /Cleanup-Image /RestoreHealth
This command will download the necessary files from Microsoft’s servers and replace the corrupted ones on your system.
- Once the repair process is complete, you can restart your computer to ensure that the changes take effect.
Scenario 2: Missing or Outdated Drivers
Drivers are an essential component of any Windows 10 system, as they enable communication between your hardware and the operating system. If you’re experiencing issues with specific hardware components, it’s possible that you have missing or outdated drivers.
DISM can be used to address this problem by enabling or disabling various Windows features, which may include the necessary drivers. Here’s how you can use DISM to manage your drivers:
- Open the Command Prompt (with administrative privileges).
- Run the following command to list all the Windows features installed on your system:
DISM /Online /Get-Features
- Identify the specific feature or driver that you need to enable or disable.
- Use the following command to enable the feature:
DISM /Online /Enable-Feature /FeatureName:feature_name
Replace feature_name with the name of the feature you want to enable.
- If you need to disable a feature, use the following command:
DISM /Online /Disable-Feature /FeatureName:feature_name
Replace feature_name with the name of the feature you want to disable.
- After making the necessary changes, restart your computer to ensure that the changes take effect.
Scenario 3: Windows 10 Performance Issues
In some cases, Windows 10 may experience performance issues, such as slow startup times, sluggish response, or system freezes. DISM can be used to address these problems by cleaning up your system image and optimizing its performance.
Here’s how you can use DISM to optimize your Windows 10 performance:
- Open the Command Prompt (with administrative privileges).
- Run the following command to clean up your system image:
DISM /Online /Cleanup-Image /StartComponentCleanup
This command will remove any unnecessary components and files from your system image, freeing up valuable storage space and improving overall performance.
- You can also use the following command to perform a more thorough cleanup:
DISM /Online /Cleanup-Image /StartComponentCleanup /ResetBase
This command will reset the component store, which can help resolve issues related to updates or system changes.
- After running the cleanup commands, restart your computer to ensure that the changes take effect.
These are just a few examples of how DISM can be used to diagnose and repair various Windows 10 issues. As you can see, DISM is a versatile tool that can be leveraged to address a wide range of system problems, from corrupted files to performance-related issues.
Advanced DISM Techniques
While the basic DISM commands can be incredibly useful, there are also more advanced techniques that you can employ to further optimize and maintain your Windows 10 system. Let’s explore some of these advanced DISM capabilities:
Mounting and Unmounting Image Files
DISM can be used to mount and unmount Windows image files (such as WIM or ISO files), allowing you to access and modify their contents. This can be particularly useful for IT professionals or system administrators who need to create, deploy, or customize Windows images.
To mount a Windows image file using DISM, you can follow these steps:
- Open the Command Prompt (with administrative privileges).
- Run the following command to mount the image file:
DISM /Mount-Image /ImageFile:image_file_path /index:1 /MountDir:mount_directory
Replace image_file_path with the path to your Windows image file, and mount_directory with the directory where you want to mount the image.
- Once the image is mounted, you can access and modify its contents as needed.
- When you’re done, you can unmount the image using the following command:
DISM /Unmount-Image /MountDir:mount_directory /Commit
This will save any changes you made to the image file.
Capturing and Deploying Custom Windows Images
DISM can also be used to capture and deploy custom Windows images, which can be particularly useful for IT professionals or system administrators who need to maintain and deploy multiple Windows 10 systems.
To capture a custom Windows image, you can use the following command:
DISM /Capture-Image /ImageFile:image_file_path /CaptureDir:source_directory /Name:"Custom Windows Image"
Replace image_file_path with the desired file path and name for your custom image file, and source_directory with the directory containing the files you want to include in the image.
To deploy the custom image, you can use the following command:
DISM /Apply-Image /ImageFile:image_file_path /Index:1 /ApplyDir:target_directory
Replace image_file_path with the path to your custom image file, and target_directory with the directory where you want to deploy the image.
Servicing and Updating Windows Images
DISM can also be used to service and update Windows images, ensuring that your systems are running the latest updates and patches. This can be particularly useful for IT professionals or system administrators who need to maintain and manage multiple Windows 10 systems.
To update a Windows image using DISM, you can use the following command:
DISM /Online /Add-Package /PackagePath:update_package_path
Replace update_package_path with the path to the Windows update package you want to apply.
You can also use DISM to apply multiple updates at once by providing a comma-separated list of package paths:
DISM /Online /Add-Package /PackagePath:update_package_path_1,update_package_path_2,update_package_path_3
By leveraging these advanced DISM techniques, you can take your Windows 10 maintenance and management to the next level, ensuring that your systems are running at their best and keeping up with the latest updates and patches.
Real-World DISM Case Studies
To provide a more practical and relatable context, let’s explore a few real-world case studies where DISM has been used to effectively resolve Windows 10 issues.
Case Study 1: Repairing a Corrupt System Image
John, an IT administrator at a large organization, was tasked with resolving a critical issue affecting several Windows 10 workstations. The systems were experiencing frequent crashes and error messages, and traditional troubleshooting methods were not yielding any results.
After investigating the problem, John determined that the system image had become corrupted, likely due to a failed Windows update. He decided to leverage the power of DISM to diagnose and repair the issue.
John followed the steps outlined earlier in this guide, using the DISM /Online /Cleanup-Image /CheckHealth and DISM /Online /Cleanup-Image /RestoreHealth commands to scan for and repair the corrupted system files. After running these commands, the systems were successfully repaired, and the users were able to resume their normal work activities without any further disruptions.
Case Study 2: Enabling a Specific Windows Feature
Sarah, a small business owner, was having issues with her Windows 10 computer. She noticed that certain applications were not functioning correctly, and after some investigation, she determined that the issue was related to a missing Windows feature.
Sarah decided to use DISM to enable the necessary feature. She followed the steps outlined earlier in this guide, using the DISM /Online /Get-Features command to identify the missing feature and then the DISM /Online /Enable-Feature /FeatureName:feature_name command to enable it.
After the feature was successfully enabled, Sarah was able to run the problematic applications without any further issues, and her Windows 10 computer was back in working order.
Case Study 3: Optimizing Windows 10 Performance
Mark, a freelance graphic designer, was experiencing significant performance issues with his Windows 10 workstation. His computer was taking a long time to start up, and applications were running slowly, hampering his productivity.
Mark decided to use DISM to optimize the performance of his Windows 10 system. He followed the steps outlined earlier in this guide, using the DISM /Online /Cleanup-Image /StartComponentCleanup and DISM /Online /Cleanup-Image /StartComponentCleanup /ResetBase commands to clean up his system image and optimize its performance.
After running these DISM commands, Mark noticed a significant improvement in his computer’s startup time and overall responsiveness. He was able to work more efficiently, and the performance issues that had been plaguing his system were resolved.
These real-world case studies illustrate the versatility and power of DISM in addressing a wide range of Windows 10 issues. By leveraging this powerful tool, IT professionals, system administrators, and even individual users can effectively diagnose, repair, and optimize their Windows 10 systems, ensuring optimal performance and reliability.
Conclusion – Unlocking the Full Potential of DISM
In this comprehensive guide, we have explored the essential capabilities of the Deployment Image Servicing and Management (DISM) tool and how it can be leveraged to repair and maintain your Windows 10 system. From diagnosing and repairing corrupted system files to enabling and disabling specific Windows features, DISM has proven to be a invaluable resource for addressing a wide range of issues.
Furthermore, we have delved into the advanced techniques of DISM, including mounting and unmounting image files, capturing and deploying custom Windows images, and servicing and updating Windows images. These advanced functionalities make DISM a powerful tool for IT professionals and system administrators who need to manage and maintain multiple Windows 10 systems.
Through the real-world case studies presented, we have witnessed the tangible benefits of using DISM to resolve critical problems and optimize system performance. These examples have demonstrated the practical applications of DISM, underscoring its versatility and effectiveness in addressing the diverse challenges that can arise in the Windows 10 ecosystem.
As the owner and operator of Itfix.org.uk, I encourage you to embrace the power of DISM and incorporate it into your Windows 10 troubleshooting and maintenance arsenal. By mastering the techniques outlined in this guide, you will be able to diagnose and resolve even the most stubborn Windows 10 issues, ensuring that your systems are running at their optimal performance and reliability.
Remember, the key to effective Windows 10 maintenance is to stay proactive and leverage the right tools, like DISM, to keep your systems in top shape. So, let’s dive in and unlock the full potential of DISM together!