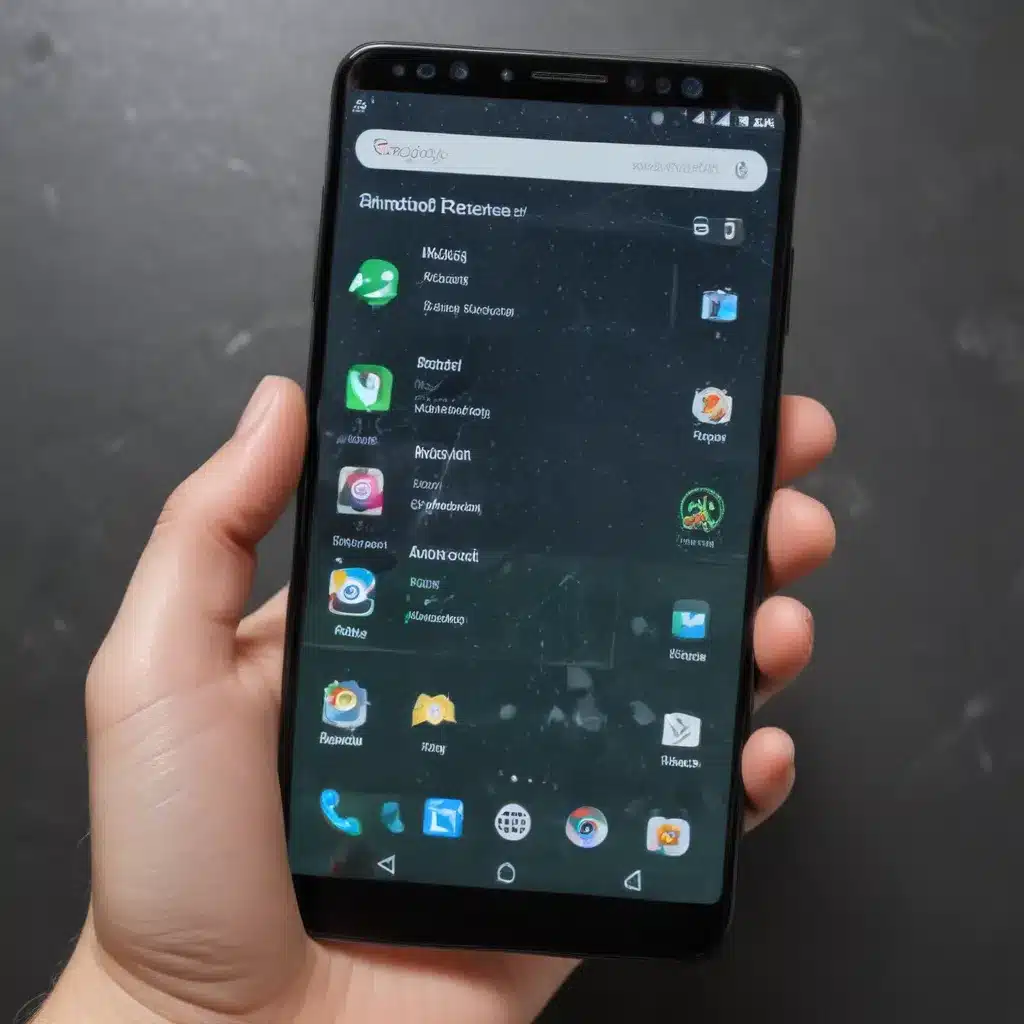
Understanding the Issue
I understand how frustrating it can be when your Android device’s screen becomes unresponsive. This problem can be caused by a variety of factors, ranging from hardware issues to software glitches. As an experienced tech enthusiast, I’ve encountered this issue numerous times and have developed a comprehensive understanding of the steps required to diagnose and resolve the problem.
In this article, I will guide you through the process of repairing an unresponsive Android screen, providing you with a step-by-step approach that will help you get your device back up and running in no time. We’ll explore the common causes of an unresponsive screen, the necessary troubleshooting steps, and the potential solutions available to you.
Identifying the Cause
The first step in repairing an unresponsive Android screen is to identify the underlying cause of the problem. This can be a challenging task, as there are several potential culprits. I will walk you through the most common causes and help you determine the root of the issue.
One of the primary causes of an unresponsive Android screen is a hardware problem. This could be due to a damaged or malfunctioning digitizer, which is the component responsible for registering touch input on the screen. If the digitizer is faulty, the screen may become unresponsive, or it may only respond intermittently.
Another common cause is a software glitch or bug. This could be the result of a recent software update, a conflicting app, or a system-level issue. In these cases, the screen may not be physically damaged, but the software responsible for processing touch input is not functioning correctly.
It’s also possible that the issue is related to the device’s power management system. If the device is not receiving enough power or is experiencing power-related issues, the screen may become unresponsive as a safety measure.
By understanding the potential causes of an unresponsive Android screen, you can better prepare yourself to troubleshoot and resolve the problem effectively.
Troubleshooting Steps
Now that we’ve identified the possible causes, let’s dive into the troubleshooting steps that will help you determine the root of the issue and find a solution.
Step 1: Perform a Soft Reset
The first step in troubleshooting an unresponsive Android screen is to perform a soft reset. This simply means turning off your device and then turning it back on. This simple step can often resolve minor software-related issues that may be causing the screen to become unresponsive.
To perform a soft reset, press and hold the power button on your device until the screen turns off. Wait a few seconds, then press the power button again to turn the device back on. Once your device has booted up, check if the screen is now responsive.
Step 2: Check for Physical Damage
If the soft reset did not resolve the issue, the next step is to check for any physical damage to your device. Inspect the screen for cracks, scratches, or any other visible signs of damage. Also, check the charging port and other physical components to ensure they are not damaged or obstructed.
If you find any physical damage, it’s likely that the issue is hardware-related, and you may need to have your device repaired by a professional.
Step 3: Test the Screen in Safe Mode
If the screen is not physically damaged, the next step is to test it in Safe Mode. Safe Mode is a diagnostic mode that loads your device’s basic functions and disables any third-party apps or customizations. This can help you determine if the issue is caused by a software problem or a hardware problem.
To enter Safe Mode, press and hold the power button on your device until the power menu appears. Then, press and hold the “Power off” option until a prompt appears, asking if you want to reboot in Safe Mode. Select “OK” to enter Safe Mode.
Once in Safe Mode, try using your device’s screen. If the screen becomes responsive, the issue is likely caused by a third-party app or a software-related problem. In this case, you can start troubleshooting by uninstalling recently installed apps or performing a factory reset.
If the screen remains unresponsive in Safe Mode, the issue is most likely hardware-related, and you may need to seek professional assistance.
Step 4: Perform a Factory Reset
If the previous troubleshooting steps did not resolve the issue, the next step is to perform a factory reset. This will restore your device to its original state, removing any software-related issues that may be causing the screen to become unresponsive.
Before performing a factory reset, make sure to back up any important data on your device, as this process will erase all your settings, apps, and personal data.
To perform a factory reset, navigate to the “Settings” app on your device, then find the “Reset” or “Backup and reset” option. Select the “Factory data reset” or “Reset” option and follow the on-screen instructions to complete the process.
After the factory reset is complete, check if the screen is now responsive. If the issue persists, it’s likely a hardware-related problem that will require professional repair.
Hardware-Related Solutions
If the troubleshooting steps mentioned above did not resolve the issue, and the screen remains unresponsive, it’s likely that the problem is hardware-related. In these cases, you may need to explore hardware-based solutions to fix the problem.
Replace the Digitizer
As mentioned earlier, one of the most common hardware-related causes of an unresponsive Android screen is a faulty digitizer. The digitizer is the component that translates touch input into signals that the device can understand.
If the digitizer is damaged or malfunctioning, it can cause the screen to become unresponsive. To resolve this issue, you may need to replace the digitizer. This is a more complex repair that typically requires the assistance of a professional technician.
The process of replacing the digitizer usually involves disassembling the device, carefully removing the old digitizer, and installing a new one. This can be a delicate procedure, and it’s essential to ensure that the replacement is compatible with your specific device model.
Replace the Display Assembly
In some cases, the issue may not be limited to the digitizer, but rather the entire display assembly, which includes the screen, the digitizer, and the associated components. If the display assembly is damaged, it may need to be replaced.
Replacing the display assembly is a more involved repair process than replacing the digitizer, as it requires a higher level of technical expertise and specialized tools. This type of repair is often best left to professional repair technicians who have the necessary experience and equipment to handle it properly.
Seek Professional Repair Services
If you’re not comfortable attempting these hardware-related repairs on your own, it’s best to seek the assistance of professional repair services. Many local electronics repair shops or authorized service centers for your device’s manufacturer can provide expert diagnosis and repair services.
When seeking professional help, be sure to provide the technician with as much information as possible about the issue, such as when it started, any recent changes or events that may have contributed to the problem, and the steps you’ve already taken to troubleshoot the issue.
Preventive Measures
While we’ve covered the steps to repair an unresponsive Android screen, it’s also important to consider preventive measures that can help you avoid this issue in the future.
Protect Your Device
One of the most effective ways to prevent an unresponsive screen is to protect your device from physical damage. This includes using a high-quality screen protector and a durable case or cover. These accessories can help absorb the impact of drops and other accidents, reducing the risk of screen damage.
Keep Your Device Updated
Regularly updating your Android device’s software can also help prevent screen-related issues. Software updates often include bug fixes and performance improvements that can address underlying issues that may cause the screen to become unresponsive.
Avoid Extreme Temperatures
Extreme temperatures, both hot and cold, can also contribute to screen responsiveness issues. Try to avoid exposing your device to prolonged periods of high or low temperatures, as this can stress the internal components and lead to malfunctions.
Maintain a Healthy Battery
The device’s power management system plays a crucial role in screen responsiveness. Ensure that your device’s battery is in good condition and that you’re using the recommended charger and charging methods. Avoid overcharging or completely draining the battery, as this can put strain on the power system and lead to issues.
Conclusion
In conclusion, repairing an unresponsive Android screen can be a complex process, but by following the step-by-step approach outlined in this article, you can effectively diagnose and resolve the issue. Remember to start with the basic troubleshooting steps, such as performing a soft reset and checking for physical damage, before moving on to more advanced solutions.
If the issue is hardware-related, you may need to consider replacing the digitizer or the entire display assembly. In such cases, seeking the assistance of professional repair services is highly recommended to ensure the repair is done correctly and safely.
Additionally, taking preventive measures, such as protecting your device, keeping it updated, and maintaining a healthy battery, can help you avoid similar issues in the future.
By following the guidance provided in this article, you’ll be well-equipped to tackle the challenge of an unresponsive Android screen and get your device back to full functionality. If you have any further questions or need additional assistance, feel free to reach out to the Itfix.org.uk team for support.












