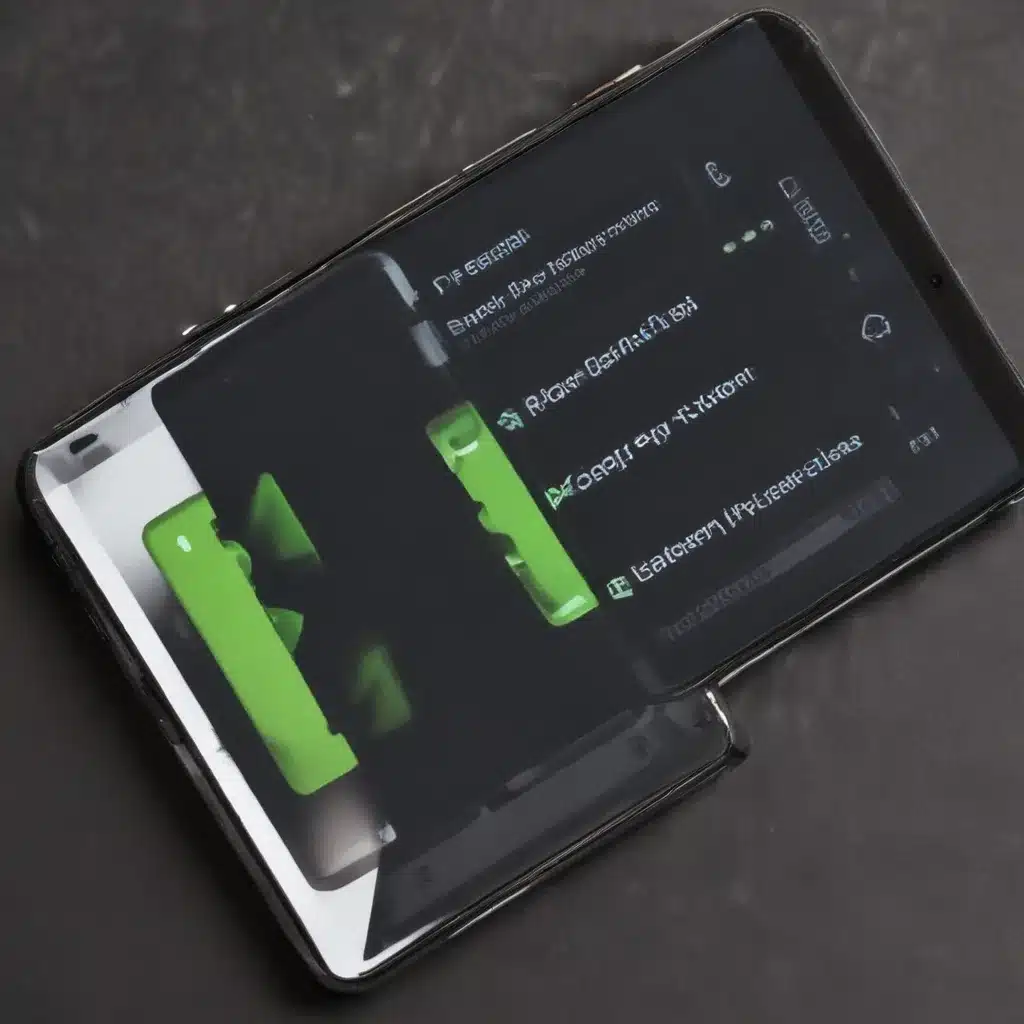
Understanding Android Battery Drain
As an avid Android user, I’ve certainly experienced my fair share of battery drain issues. It can be incredibly frustrating when your once long-lasting device suddenly starts to lose charge rapidly, leaving you tethered to a power outlet for most of the day. But fear not, my fellow Android enthusiasts, for I’m here to share my knowledge and provide you with a comprehensive guide to diagnose and fix those pesky battery drain problems.
Let’s start by understanding the underlying factors that contribute to battery drain on Android devices. The subject of battery life is a complex one, with numerous variables at play. We have the hardware components of the device, such as the processor, display, and cellular radios, which all consume power. Then, we have the software running on the device, including the operating system, apps, and various system services, all of which can impact battery consumption.
One of the key factors in understanding Android battery drain is the concept of “wake locks.” Wake locks are essentially software mechanisms that prevent the device from entering a low-power state, such as sleep or hibernate. When an app or system service acquires a wake lock, it keeps the device awake, even when the screen is off, which can drain the battery significantly. Identifying and managing these wake locks is crucial in optimizing battery life.
Another important aspect is the role of network connectivity. The cellular radio and Wi-Fi antenna on your Android device consume a significant amount of power, especially when they’re constantly searching for or maintaining a network connection. This is why poor signal strength or excessive use of data-intensive apps can lead to rapid battery drain.
Diagnosing Android Battery Drain
Now that we have a basic understanding of the factors contributing to battery drain, let’s dive into the process of diagnosing the issue. The subject of diagnosing battery drain on Android devices involves a multifaceted approach, employing various tools and techniques.
One of the first steps is to utilize the built-in battery usage monitoring feature on your Android device. This can be accessed by navigating to the Settings app, then to the Battery section. Here, you’ll find a breakdown of the apps and system services that are consuming the most battery. This information can be invaluable in identifying the culprits behind your battery drain.
Another powerful tool at your disposal is the Android Developer Options menu. By enabling Developer Options and navigating to the Battery section, you’ll find a wealth of detailed information, including a list of “Partial wake locks” and “Kernel wakelocks.” These are the previously mentioned wake locks that are keeping your device awake, even when the screen is off. Identifying and addressing these wake locks can lead to significant improvements in battery life.
In addition to the built-in tools, there are also a wide range of third-party battery monitoring and optimization apps available on the Google Play Store. These apps often provide more granular control and advanced features, such as the ability to detect and terminate power-hungry processes, manage app permissions, and optimize system settings for better battery life.
Addressing Battery Drain Causes
Now that we’ve covered the diagnosis process, let’s dive into the steps you can take to address the underlying causes of your Android battery drain issues.
One of the most common culprits behind battery drain is the use of resource-intensive apps. Apps that constantly sync data, use the camera, or perform complex operations in the background can quickly drain your battery. To mitigate this, I recommend reviewing the list of apps consuming the most battery and considering the following actions:
- Uninstall or limit the use of any apps that are identified as major battery drainers.
- Disable unnecessary background sync and location services for apps that don’t require them.
- Ensure that apps are up-to-date, as software updates often include bug fixes and performance optimizations.
Another significant factor in battery drain is the state of your device’s hardware. Over time, the battery itself can degrade, leading to reduced capacity and shorter runtime. If you suspect that your battery is nearing the end of its lifespan, consider replacing it with a genuine, high-quality replacement from the manufacturer or a reputable third-party supplier.
The display on your Android device is also a major power consumer, so managing its settings can have a significant impact on battery life. Reducing the screen brightness, disabling always-on display features, and limiting the screen timeout can all contribute to better battery performance.
Network connectivity, as mentioned earlier, is another critical aspect to consider. Poor signal strength, excessive use of cellular data, and constant Wi-Fi scanning can all lead to rapid battery drain. To address this, you can try the following:
- Ensure that your device is connected to a strong and stable cellular or Wi-Fi network.
- Disable cellular data or Wi-Fi when not in use, and consider turning on airplane mode in areas with poor signal coverage.
- Limit the use of data-intensive apps, such as streaming services or large file downloads, when you’re not connected to a reliable Wi-Fi network.
Optimizing Android Battery Life
In addition to addressing the underlying causes of battery drain, there are also various optimization techniques and system settings you can configure to improve the overall battery life of your Android device.
One of the most effective ways to optimize battery life is to manage your device’s power-saving modes. Android offers built-in power-saving features, such as the standard Power Saving mode and the more aggressive Battery Saver mode. These modes can automatically adjust system settings, such as display brightness, CPU performance, and background app activity, to conserve battery.
Another optimization technique is to manage your app permissions carefully. Many apps request access to various device features, such as location, camera, and microphone, even when they don’t necessarily need them. By revoking unnecessary permissions, you can reduce the power consumption of these apps and improve your battery life.
Moreover, keeping your Android device’s software up-to-date is crucial for battery optimization. Software updates often include bug fixes, performance improvements, and optimizations that can directly impact battery life. Ensure that your device is running the latest version of the Android operating system and that all your apps are updated to their latest versions.
Finally, consider the role of device maintenance in optimizing battery life. Regularly clearing your device’s cache, managing storage, and performing a soft reset (restarting your device) can help improve battery performance by freeing up system resources and resolving any software-related issues.
Real-World Case Examples
To illustrate the diagnosis and resolution of Android battery drain issues, let’s explore a few real-world case examples.
Case 1: Excessive Background App Activity
Sarah, a busy professional, noticed that her Android smartphone’s battery was draining much faster than usual. Upon investigating the battery usage, she discovered that a messaging app was consuming a significant amount of power, even when she wasn’t actively using it. By navigating to the app’s settings and disabling background data and sync, Sarah was able to dramatically improve her device’s battery life.
Case 2: Faulty Hardware
John, an avid gamer, had been experiencing frequent battery drain on his Android smartphone. After trying various software-based solutions, he concluded that the issue was likely hardware-related. Upon further investigation, he found that the battery had degraded over time due to heavy usage and charging cycles. John decided to replace the battery with a genuine, high-quality replacement, which led to a noticeable improvement in his device’s battery performance.
Case 3: Aggressive Power-Saving Mode
Emma, a photography enthusiast, constantly found herself in need of a power outlet to keep her Android smartphone charged throughout the day. After examining the battery usage, she discovered that the device’s aggressive Battery Saver mode was automatically kicking in and restricting various system features, such as background app activity and display brightness. By customizing the Battery Saver settings to better suit her usage patterns, Emma was able to strike a balance between battery conservation and device performance.
These real-world examples illustrate the diverse nature of Android battery drain issues and the importance of adopting a comprehensive approach to diagnosis and resolution.
Conclusion
In conclusion, addressing Android battery drain issues requires a multifaceted approach that involves understanding the underlying factors, diagnosing the problem, and implementing targeted optimization techniques. By leveraging the built-in battery monitoring tools, exploring advanced diagnostic options, and addressing the root causes of battery drain, you can effectively improve the battery life of your Android device and enjoy a more seamless and uninterrupted user experience.
Remember, every Android device and usage scenario is unique, so the solutions presented in this guide may not work exactly the same for everyone. However, the principles and strategies outlined here should provide you with a solid foundation to diagnose and fix your own battery drain issues, empowering you to take control of your device’s power management and unlock its full potential.
So, don’t let those pesky battery drain problems get you down. Embrace the journey of optimizing your Android device’s battery life, and let me know if you have any additional questions or need further assistance along the way. Together, we’ll ensure that your Android device keeps up with your demanding lifestyle and provides you with the reliable performance you deserve.












